Wix Bookings: Wartelisten hinzufügen und einrichten
5 Min. Lesezeit
Wartelisten sind eine gute Möglichkeit, um alle Plätze eines Kurses zu belegen und Kunden die Möglichkeit zu geben, teilzunehmen, falls Leute absagen oder den Termin verschieben.
Sobald Plätze frei werden, erhalten Kunden auf deiner Warteliste Benachrichtigungen. Du legst fest, wann ein Kunde sich anmelden muss, bevor der Termin der nächsten Person auf der Warteliste angeboten wird. Wenn niemand auf deiner Warteliste die Klasse bucht, wird der Platz für die Öffentlichkeit zugänglich.
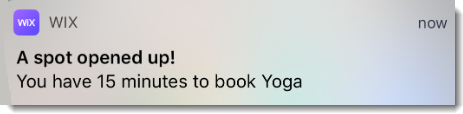
In diesem Artikel erfährst du mehr über folgende Themen:
Wartelisten für Klassen aktivieren
Um loszulegen, aktiviere Wartelisten für deine Klasse in deinen Buchungseinstellungen. Entscheide dann, wie viele Teilnehmer sich in die Warteliste eintragen können und wie lange ein Platz für einen Kunden frei bleibt, bevor er dem nächsten angeboten wird.
Um Wartelisten für Klassen zu aktivieren:
- Öffne die Einstellungen in deiner Website-Verwaltung.
- Klicke auf Buchungseinstellungen.
- Klicke auf Buchungsbestimmungen.
- Klicke neben der entsprechenden Richtlinie auf das Symbol für Weitere Aktionen
 .
. - Klicke auf Bearbeiten.
- Scrolle nach unten zum Abschnitt Warteliste.
- Klicke auf das Kontrollkästchen neben Kunden können bei ausgebuchten Klassen einer Warteliste beitreten.
- Lege die maximale Wartelistenkapazität fest.
- Klicke auf das Aufklappmenü Ein verfügbarer Platz wird frei gehalten für und wähle die Dauer aus. So legst du fest, wie viel Zeit ein Kunde hat, bevor der Platz dem nächsten Kunden auf der Warteliste angeboten wird.
- Klicke auf Speichern.
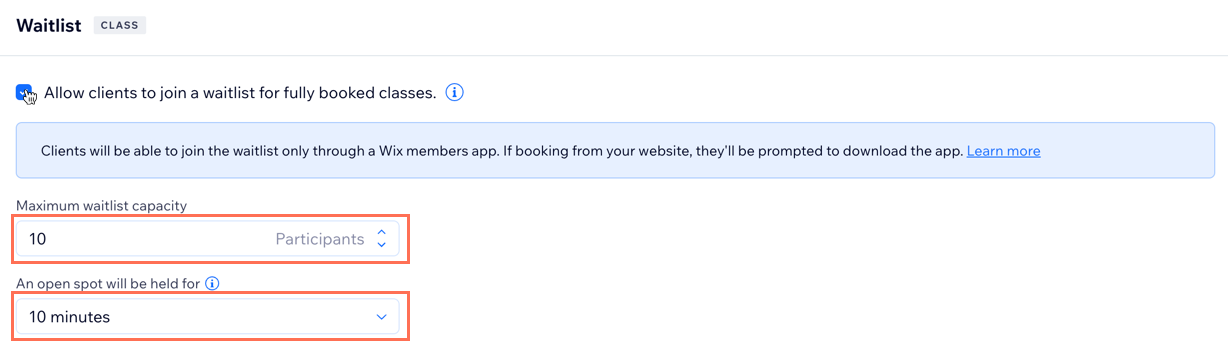
Wartelisten für Klassen in Mitglieder-Apps aktivieren
Füge mit der Wix Owner App ein Terminübersicht-Widget zu deiner Website hinzu, damit Kunden über ihre Mitglieder-App in Wartelisten für Klassen aufgenommen werden können. Wenn eine Klasse ausgebucht ist, sehen Kunden in ihrer Mitglieder-App den Wartelisten-Button.
Durch Wartelisten können Kunden spontan Klassen buchen. Dies ist eine tolle Möglichkeit, um sicherzustellen, dass deine Klassen so voll wie möglich bleiben.
Wichtig:
Ohne ein Terminübersicht-Widget auf deiner Mobile-Website können deine Mitglieder sich nicht über ihre Mitglieder-App in Wartelisten für Klassen eintragen. Mitglieder können der Warteliste nicht über die Widgets für Services oder anstehende Sessions beitreten.
Um Wartelisten für Klassen in Mitglieder-Apps zu aktivieren:
- Öffne deine Website in der Wix Owner App.
- Tippe unten auf Verwalten
 .
. - Tippe auf Website & App
 .
. - Tippe unter Mitglieder-App auf Anpassen.
- Tippe auf + Element hinzufügen.
- Scrolle nach oben zu Buchungen.
- Tippe unter Buchungen auf Terminübersicht.
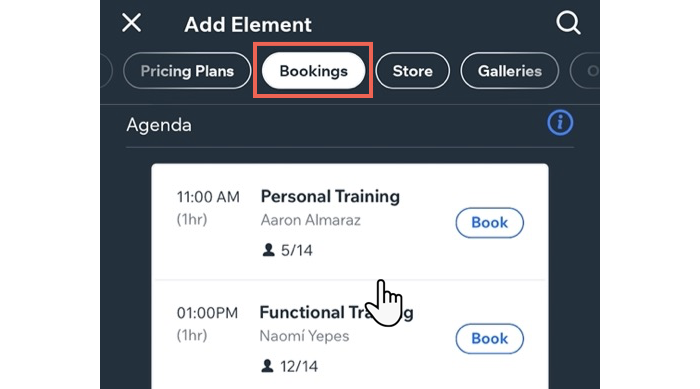
- (Optional) Aktiviere den Schalter Elementtitel, um deinem Terminübersicht-Tab einen benutzerdefinierten Namen zu geben.
- (Optional) Tippe auf Element-Sichtbarkeit und wähle aus den folgenden Optionen:
- Android: Zeige das Terminübersicht-Widget nur in Mitglieder-Apps auf Android-Geräten an.
- iOS: Zeige das Terminübersicht-Widget nur in Mitglieder-Apps auf Apple-Geräten an.
- Beide: Zeige das Terminübersicht-Widget sowohl auf Android- als auch auf Apple-Geräten an.
- Tippe oben links auf Hinzufügen.
- Tippe auf Fertig.
Einen Kunden zu einer Warteliste hinzufügen
Du kannst Kunden manuell zu deinen Wartelisten hinzufügen. Dies ist eine Möglichkeit, einen großartigen Kundenservice zu bieten und sicherzustellen, dass deine Klassen so voll wie möglich bleiben.
Um einen Kunden zur Warteliste hinzuzufügen:
- Öffne den Bereich Buchungskalender in deiner Website-Verwaltung.
- Klicke auf die entsprechende Klasse in deinem Kalender.
- Klicke neben Teilnehmer auf Verwalten.
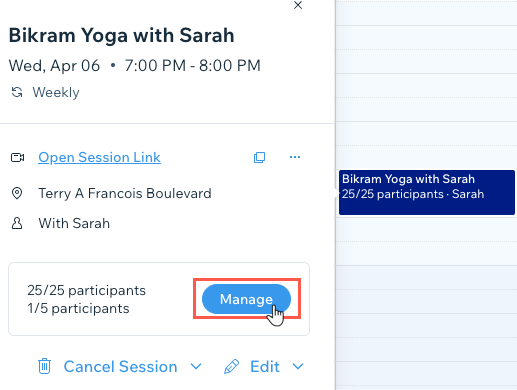
- Klicke oben auf den Tab Warteliste.
- Klicke oben rechts auf + Zur Warteliste hinzufügen.
- Wähle aus, was du tun möchtest:
- Einen bestehenden Kunden hinzufügen: Gib den Namen des Kunden ein und wähle ihn aus der Liste aus.
- Einen neuen Kunden hinzufügen:
- Klicke auf das Feld Name.
- Wähle aus dem Aufklappmenü + Kontakt hinzufügen, gib die Details des Kunden ein und klicke auf Speichern.
6. Klicke auf Speichern.
Einen Kunden von der Warteliste auf die Teilnehmerliste verschieben
Verschiebe einen Kunden jederzeit von der Warteliste auf eine Session, auch wenn die Session voll ist.
Um einen Kunden von der Warteliste auf die Teilnehmerliste zu verschieben:
- Öffne den Bereich Buchungskalender in deiner Website-Verwaltung.
- Klicke auf die entsprechende Session in deinem Kalender.
- Klicke neben Teilnehmern auf Verwalten.
- Klicke auf den Tab Warteliste.
- Fahre mit der Maus über den Kunden und klicke auf Zur Session hinzufügen.

- Klicke unter Wie soll die Zahlung erfolgen? auf das Aufklappmenü Zahlung. Wähle dann die entsprechende Zahlungsoption aus:
- In Rechnung stellen: Sende die Rechnung für einen Kunden per E-Mail oder drucke sie aus.
- Vom Preisplankontingent abziehen: Verwende den Preisplan oder das Mitgliedschaftspaket eines Kunden, um die Session zu bezahlen, sobald sie geplant ist.
- Später vom Preisplankontingent abziehen: Stelle einem Kunden über die Seite „Teilnehmer verwalten“ Zahlungen über den Preisplan oder das Mitgliedschaftspaket in Rechnung.
- Zahlung später erfassen: Erfasse eine Zahlung später über die Seite „Teilnehmer verwalten“ oder „Bestellungen“.
- Als bezahlt markieren: Wähle diese Option, wenn der Kunde die Session vor Ort bezahlt hat.
- (Optional) Aktiviere das Kontrollkästchen E-Mail-Bestätigung an Teilnehmer senden, um den Kunden darüber zu informieren, dass er einen Platz in der Session hat.
- Klicke auf Speichern.
Einen Kunden von der Warteliste entfernen
Du kannst einen Kunden von der Warteliste entfernen, um sicherzustellen, dass verfügbare Plätze schnell und effizient vergeben werden. So kannst du Wartezeiten minimieren und Terminchancen für Kunden maximieren.
Um einen Kunden von der Warteliste zu entfernen:
- Öffne den Bereich Buchungskalender in deiner Website-Verwaltung.
- Klicke auf die entsprechende Session in deinem Kalender.
- Klicke neben Teilnehmer auf Verwalten.
- Klicke auf den Tab Warteliste.
- Klicke auf das Symbol für Weitere Aktionen
 .
. - Klicke auf Entfernen.
- Klicke zur Bestätigung auf Entfernen.
FAQs
Klicke unten auf eine Frage, um mehr zu erfahren.
Kann ich Wartelisten mit Kunden über die Wix Owner App verwalten?
Können Kunden Wartelisten über ihren Desktop und über die Mobile-App beitreten?
War das hilfreich?
|