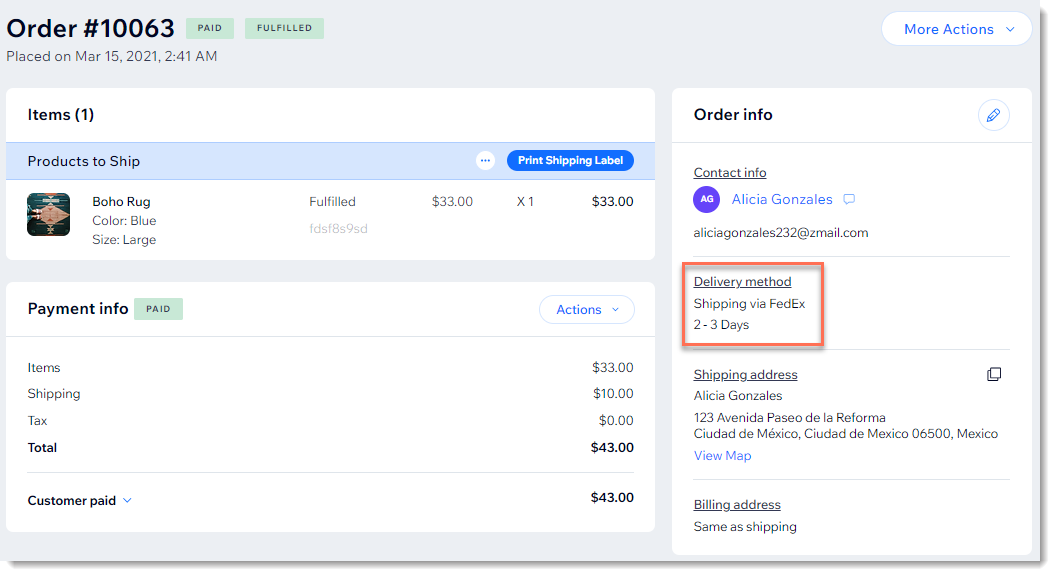Wix Stores: Versandtarife in Echtzeit über Drittanbieter-Apps anbieten
4 min
In diesem Artikel
- Schritt 1 | Eine App mit Echtzeit-Tarifen hinzufügen
- Schritt 2 | Versandregeln in der Versand-App einrichten
- Schritt 3 | Die Regel in relevanten Versandregionen aktivieren
- Schritt 4 | Bestellungen ausführen
Mit Drittanbieter-Apps kannst du auf deiner Website Echtzeit-Versandtarife anbieten. Die Berechnung erfolgt für jeden Kunden beim Checkout, basierend auf dem, was er kauft und wo er sich befindet. Die Drittanbieter helfen dir dabei, genauer einzuschätzen, wie viel du für den Versand einer Bestellung bezahlen musst.
Zusätzlich zu den Versandoptionen, die du über eine Drittanbieter-App erstellst (z. B. FedEx Overnight im Beispiel unten) kannst du Versandoptionen anbieten, die in Wix erstellt wurden (z. B. Standardversand und Abholung im Geschäft).

Zu den Drittanbieter-Apps, mit denen du Versandkosten in Echtzeit anzeigen kannst, gehören:
Versand-App | Unterstützte Währungen | Zusatzinfo |
|---|---|---|
Shippo | Die meisten Währungen | |
ShipStation | USD | ShipStation Hilfe-Artikel (Artikel zurzeit nur auf Englisch verfügbar) |
Envia | ARS, AUD, BRL, CAD, CLP, CNY, COP, EUR, GTQ, INR, JPY, MXN, PEN, RUB, USD, UYU | (Englisch) |
Easyship | Die meisten Währungen | Hilfe-Artikel von Easyship (Auf Englisch) |
Melhor Envio | BRL | |
Shiptheory | Viele Währungen | Hilfeartikel von Shiptheory (Auf Englisch) |
Meu Frete com Correios | BRL | Meu Freite com Artikel von Correios (Portugiesisch) |
Wichtig:
- Wix haftet nicht für Schäden oder Kosten, die aus der Nutzung von Services Dritter entstehen.
- Wenn deine Versand-App vorübergehend keinen Tarif angeben kann, sehen Kunden einen Ersatztarif (wenn die App Ersatztarife unterstützt und du einen eingegeben hast) oder andere von dir eingerichtete Versandoptionen. Wenn keine Versandoptionen verfügbar sind, können Kunden den Zahlvorgang nicht abschließen.
Schritt 1 | Eine App mit Echtzeit-Tarifen hinzufügen
Füge zunächst eine der Versand-Apps eines Drittanbieters hinzu, mit denen du Echtzeit-Tarife anzeigen kannst.
Hinweis
Mit vielen Versand-Apps der Drittanbieter im App-Markt kannst du zwar Versandetiketten drucken, jedoch keine Echtzeit-Tarife anzeigen.
Wix Editor
Studio Editor
Website-Verwaltung
- Öffne deinen Editor.
- Klicke links im Editor auf Apps hinzufügen
 .
. - Suche nach der Versand-App, die du integrieren möchtest.
- Klicke auf Hinzufügen.
Schritt 2 | Versandregeln in der Versand-App einrichten
Öffne nun die Verwaltung der App, die du hinzugefügt hast, und richte die Versandregeln ein. Du kannst direkt über deine Website-Verwaltung von Wix auf die Verwaltung aller Apps zugreifen, die du hinzugefügt hast.
Um Versandregeln einzurichten:
- Öffne Apps verwalten in deiner Website-Verwaltung.
- Klicke neben der entsprechenden App auf Öffnen.
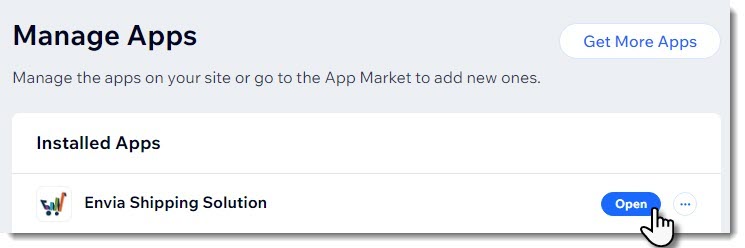
Mehr erfahren:
Lies die Hilfeinformationen der App, die du verwendest, um zu erfahren, wie du Versandregeln einrichtest.
Schritt 3 | Die Regel in relevanten Versandregionen aktivieren
Damit Kunden die neue Versandoption an der Kasse sehen und auswählen können, musst du die App in deiner Website-Verwaltung von Wix aktivieren.
Du musst die App in jeder Region aktivieren, in der Kunden sie sehen sollen. Wenn du z. B. 3 Versandregionen für die USA, Kanada und Mexiko erstellt hast und möchtest, dass die App in den ersten 2 funktioniert, musst du den Schieberegler für die USA aktivieren und dann den Schieberegler für Kanada aktivieren.
Um Versand-Apps zu aktivieren:
- Öffne den Bereich Versand, Lieferung & Fulfillment in deiner Website-Verwaltung.
- Klicke in der entsprechenden Versandregion auf Apps verwalten .
Tipps:- Der Button Apps verwalten ist nur dann sichtbar, wenn du eine Versand-App hinzugefügt hast.
- Apps müssen in jeder Region, in der du sie verwenden möchtest, separat aktiviert werden.
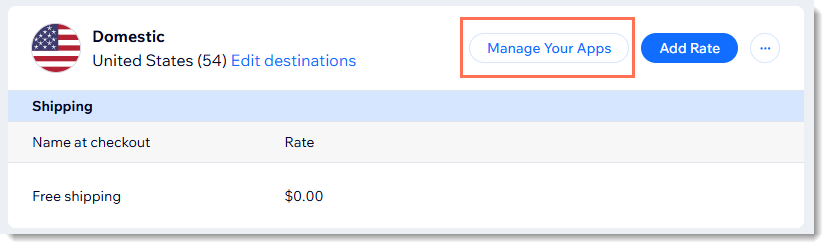
- Klicke auf den Schieberegler neben der entsprechenden Versand-App, um sie zu aktivieren.
Hinweis: Wenn eine Versand-App aktiviert ist, sehen Kunden alle von dir erstellten Versandoptionen, die für ihre Region relevant sind. - Gib einen Backup-Steuersatz und einen Backup-Versandnamen ein.
Hinweis: Diese werden in dem seltenen Fall verwendet, dass die App diese Informationen nicht in Echtzeit bereitstellen kann. - (Optional) Füge eine Bearbeitungsgebühr hinzu:
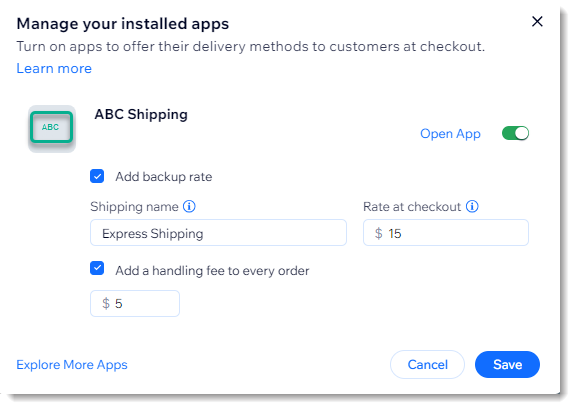
- Klicke auf Speichern.
- (Optional) Wiederhole die Schritte 2 bis 5 für weitere Regionen.
Schritt 4 | Bestellungen ausführen
Wenn du eine neue Bestellung erhältst, siehst du, welche Versandoption dein Kunde gewählt hat. Du kannst diese Methode verwenden, um deine Bestellung auszuführen, musst dies aber nicht. Es steht dir frei, die Bestellung mit einer beliebigen Versandmethode auszuführen.