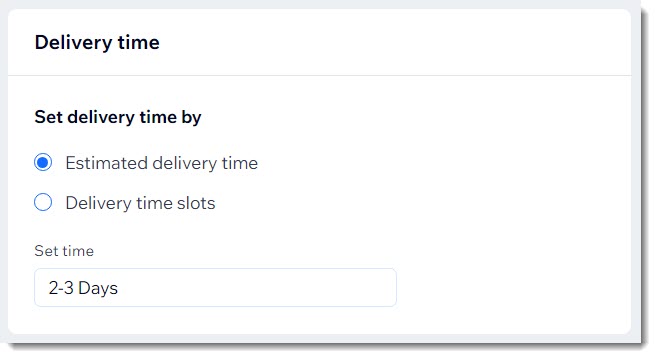Wix Stores: Lokale Lieferung einrichten
8 min
In diesem Artikel
- Schritt 1 | Liefergebiet benennen und Tarif festlegen
- Schritt 2 | Dein Liefergebiet festlegen
- Schritt 3 | Liefertage und Lieferzeiten festlegen
- Schritt 4 | Deinen Tab Bestellungen einrichten
- FAQs
Wichtig:
In diesem Artikel geht es um die frühere Version der Versandseite von Wix Stores.
Biete deinen lokalen Kunden eine Zustellung durch Übergabe an. Du kannst Lieferungen innerhalb eines bestimmten Zeitraums einrichten (z. B. 1-2 Werktage).
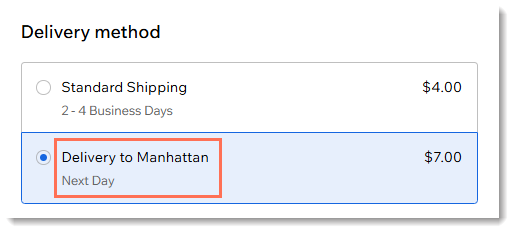
Alternativ kannst du Kunden den Tag und die Uhrzeit auswählen lassen, an dem sie die Bestellung erhalten möchten.
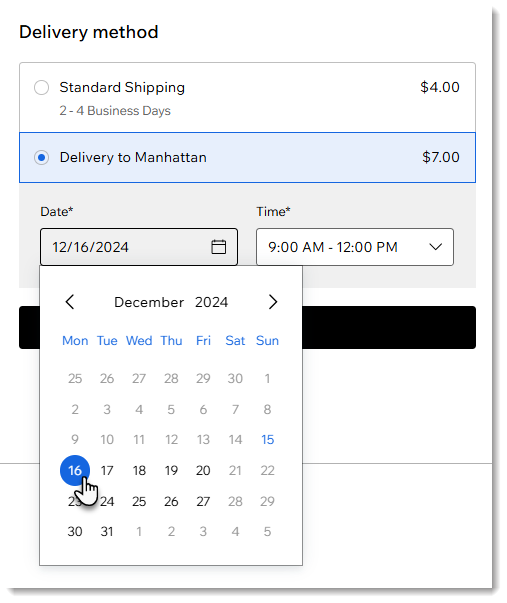
Bevor du loslegst:
Falls du es noch nicht getan hast, musst du die entsprechende Versandregion erstellen. Um beispielsweise lokale Lieferung in Berlin einzurichten, erstelle zunächst eine Versandregion für Deutschland. Erfahre hier mehr darüber, wie du eine Versandregion erstellst.
Schritt 1 | Liefergebiet benennen und Tarif festlegen
Gib deinem Liefergebiet einen Namen und lege einen Preis fest. Der Name und der Preis werden im Warenkorb (wenn die Anzeige von Versand - und Liefertarifen aktiviert ist) und beim Zahlungsvorgang angezeigt.

Um den Namen und den Preis eines Liefergebiets festzulegen:
- Öffne den Bereich Versand & Fulfillment in deiner Website-Verwaltung.
- Wähle die entsprechende Region aus (z. B. Deutschland).
- Klicke auf Tarif hinzufügen.
- Klicke auf Lokale Lieferung.

- Gib einen Namen für das Gebiet ein (z. B. Lieferung nach Berlin-Mitte).
- Gib deine Liefergebühr ein (z. B. 5 €).
- (Optional) Biete Kunden ab einem bestimmten Betrag eine kostenlose Lieferung an:
- Aktiviere das Kontrollkästchen Kostenlose Lieferung ab festgelegter Bestellsumme.
- Gib den Betrag ein.
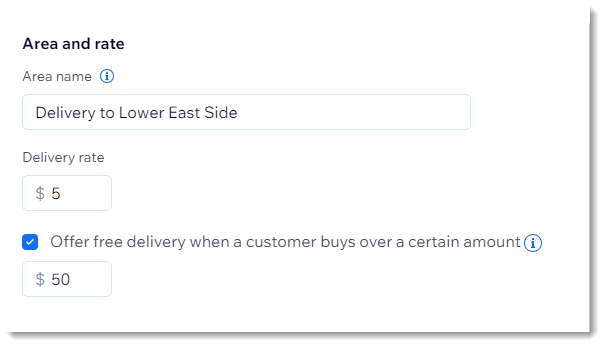
Hinweis:
Du kannst bis zu 50 lokale Liefergebiete pro Region hinzufügen. Wenn du zum Beispiel Österreich als Versandregion einrichtest, kannst du bis zu 50 lokale Liefergebiete in Österreich hinzufügen.
Schritt 2 | Dein Liefergebiet festlegen
Es gibt 3 Methoden, um dein Liefergebiet festzulegen. Du kannst einen Radius um eine Adresse festlegen, eine Karte zeichnen oder Postleitzahlen auswählen, um den Bereich zu festzulegen.
Ein Gebiet nach Radius definieren
Ein Gebiet nach Postleitzahl definieren
Karte zeichnen, um ein Gebiet zu definieren
Schritt 3 | Liefertage und Lieferzeiten festlegen
Nachdem du festgelegt hast, wohin du lieferst und wie viel du berechnest, kannst du den Zeitpunkt festlegen.
Es gibt 2 Möglichkeiten, Liefertage und Zeitrahmen einzurichten. Die erste Option besteht darin, deinen Kunden in einem Kalender das von ihm bevorzugte Lieferzeitfenster auswählen zu lassen.
Alternativ kannst du eine Lieferoption festlegen und eine kurze Nachricht hinzufügen (z. B. am selben Tag), damit die Benutzer wissen, wann sie ihre Bestellung erwarten können.
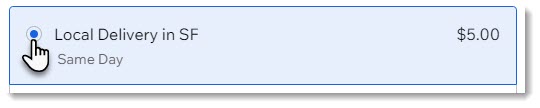
Eine einzelne Zustelloption einrichten
Geplante Lieferung einrichten (Kunde wählt das Lieferdatum)
Tipp:
Wenn du eine Versandregion erstellst, wird eine Standardregel für den kostenlosen Versand erstellt. Du kannst diese Regel bearbeiten, durch eine andere Versandregel ersetzen oder die Versandregel komplett entfernen.
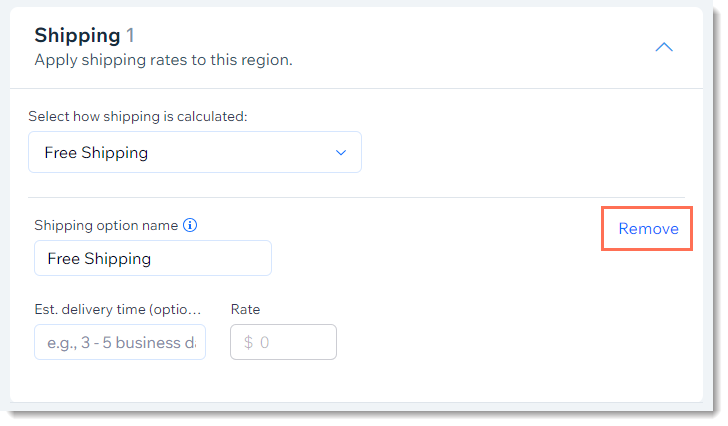
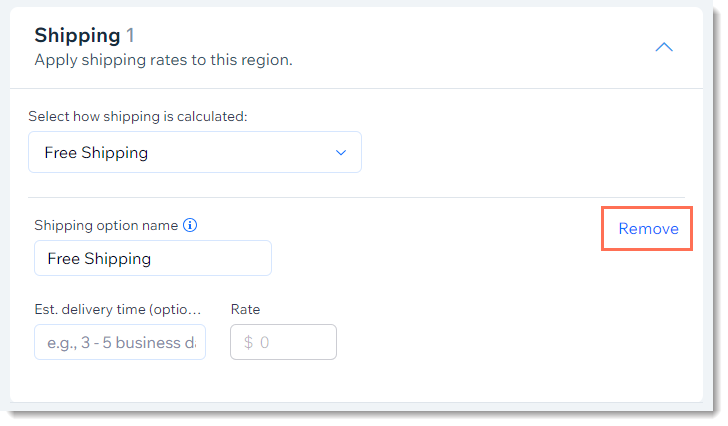
Schritt 4 | Deinen Tab Bestellungen einrichten
Um dir ein klares Bild davon zu machen, welche Bestellungen du an bestimmten Tagen und zu bestimmten Zeiten ausführen musst, füge die Spalten „Lieferart“ und „Lieferzeit“ hinzu.

FAQs
Klicke unten auf eine Frage, um mehr über lokale Lieferungen zu erfahren.
Kann ich zusätzlich zur lokalen Lieferung die Abholung im Shop erstellen?
Ist es möglich, einen Annahmeschluss festzulegen, bis zu dem Kunden ihre Bestellung für eine einzelne Lieferoption aufgeben müssen?
Ist es möglich, einen Annahmeschluss festzulegen, bis zu dem ein Kunde seine Bestellung mit geplanter Lieferung aufgeben muss?
Möchtest du mehr erfahren?
- Erfahre, wie du geplante Bestellungen ausführst.
- Sieh dir den vollständigen Kurs in Wix Learn über die ersten Schritte mit Wix eCommerce an. Springe zum vierten Video, um mehr über das Einrichten des Versands zu erfahren.



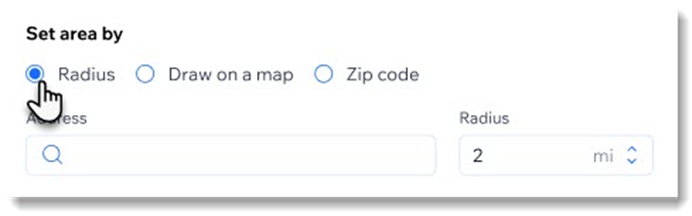
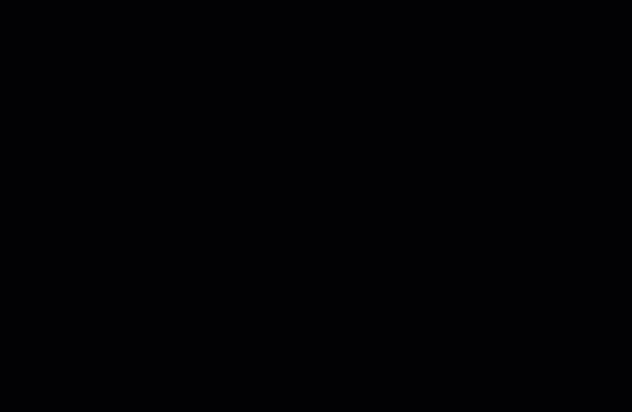
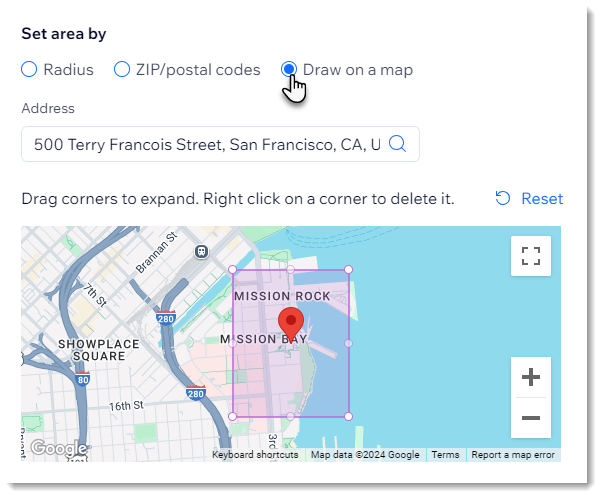


 , um ein zusätzliches Zeitfenster für denselben Tag hinzuzufügen (bis zu 8 Zeitfenster pro Tag).
, um ein zusätzliches Zeitfenster für denselben Tag hinzuzufügen (bis zu 8 Zeitfenster pro Tag).