Wix Stores: Google Merchant Solutions hinzufügen und einrichten
7 min
In diesem Artikel
- Schritt 1 | Ein Konto von Google Merchant Center verbinden
- Schritt 2 | Die Grundvoraussetzungen von Google erfüllen
- Schritt 3 | Deine Terminologie an die Terminologie von Google anpassen
- Schritt 4 | Deine Produkte vorbereiten
- Schritt 5 | Deine Produkte bei Google listen
- Schritt 6 | Produkte aktualisieren, die Google nicht genehmigt hat
- Schritt 7 | (Optional) Auf das Google Merchant Center zugreifen
Präsentiere deine Shop-Produkte relevanten Käufern, indem du sie in den Google-Suchergebnissen anzeigst. Wenn Kunden auf klicken, werden sie zurück zu deinem Shop geleitet, um den Verkauf abzuschließen.

Tipp:
Berechtigte YouTuber können auch ihren Shop von Wix mit ihrem YouTube-Kanal verknüpfen und Produkte taggen und anzeigen. Erfahre mehr darüber, wie du deinen Shop von Wix mit YouTube verbindest.
Schritt 1 | Ein Konto von Google Merchant Center verbinden
Um loszulegen, musst du ein Konto von Google Merchant Center verbinden.

Bevor du loslegst:
Wenn du bereits ein Google-Merchant-Konto erstellt hast (auch wenn es für dieselbe Website ist), musst du das alte Konto und die alten Feeds entfernen, bevor du das neue verbinden kannst.
Um ein Konto von Google Merchant Center zu verbinden:
- Öffne den Bereich [Google Merchant-Lösungen in deiner Website-Verwaltung.
- Klicke auf Loslegen.
- Klicke auf Mit Wix registrieren und fülle das Formular aus, um ein neues Konto zu erstellen.
- Klicke auf Zulassen.
Hinweis: Dein Konto von Google Merchant Center ist jetzt mit deiner Website von Wix verbunden. - Klicke auf Weiter.
Schritt 2 | Die Grundvoraussetzungen von Google erfüllen
Google hat eine Reihe von Anforderungen, die du erfüllen musst, bevor du mit dem Verkaufen auf Google beginnen kannst. Nachdem du ein Konto von Google Merchant Center bei Wix erstellt hast, siehst du eine Liste mit einigen oder allen der folgenden Elemente. Bevor du fortfahren kannst, musst du auf jeden Schritt klicken und ihn einzeln abschließen.
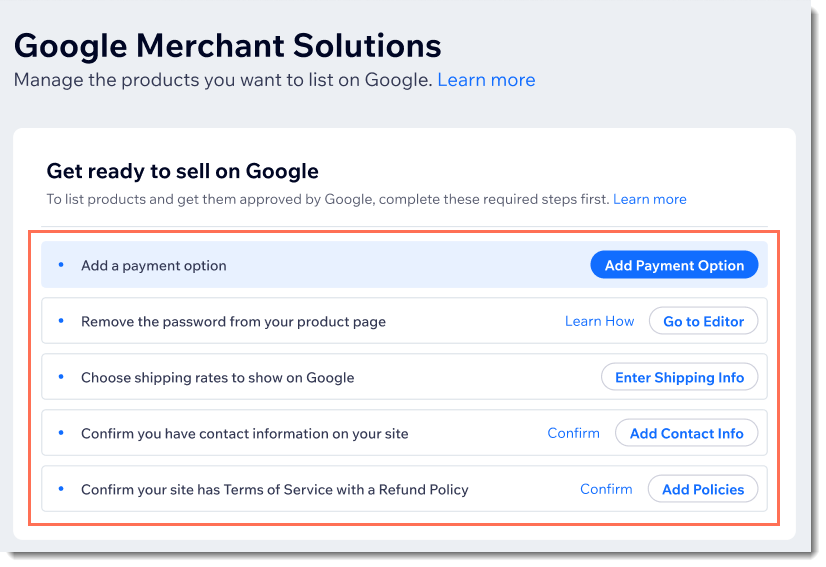
Klicke unten auf einen Schritt, um zu erfahren, wie du ihn abschließt.
Eine Zahlungsoption hinzufügen
Das Passwort von der Produktseite entfernen
Versandkosten festlegen und auf Google anzeigen
Deiner Website Kontaktangaben hinzufügen
Bestätigen, dass deine Website über Nutzungsbedingungen mit einer Rückerstattungsrichtlinie verfügt
Schritt 3 | Deine Terminologie an die Terminologie von Google anpassen
Google möchte Käufer mit den Produkten verbinden, nach denen sie suchen. Dazu verwendet Google Attribute, um zu verstehen, was Händler verkaufen.
So muss Google zum Beispiel wissen, dass das T-Shirt, das du verkaufst, blau ist und für Männer bestimmt ist, damit Google das Shirt einem Käufer anzeigen kann, der „blaue Herren-T-Shirts“ sucht.
Sorge zunächst dafür, dass die Terminologie, die du zur Beschreibung von Produktoptionen in Wix verwendest, mit der Terminologie übereinstimmt, die Google für Attribute verwendet.
Um die Terminologie anzupassen:
- Öffne den Bereich [Google Merchant-Lösungen in deiner Website-Verwaltung.
- Klicke oben rechts auf das Symbol Einstellungen
 .
. - Wähle den Tab Produktattribute aus.
- Ordne jeden der Begriffe, mit denen du deine Produktoptionen gekennzeichnet hast, einem Google-Attribut aus dem Aufklappmenü zu.
Tipps:
- Manchmal wird eine Übereinstimmung automatisch vorgeschlagen. Im folgenden Beispiel wurde „Variante“ automatisch an „Farbe“ angepasst. Du kannst diese Auswahl ändern.
- Wenn deine Option mit keinem der Attribute von Google übereinstimmt, wähle Keine genaue Übereinstimmung aus.

Schritt 4 | Deine Produkte vorbereiten
Jetzt kannst du jedes deiner Produkte so vorbereiten, dass es bei Google gelistet werden kann. Dazu musst du die Übersicht aktualisieren und Attribute hinzufügen (z. B. Material, Altersgruppe), die Google helfen, deine Produkte relevanten Käufern zu präsentieren.
Um Produkte vorzubereiten und bei Google zu listen:
- Öffne den Bereich [Google Merchant-Lösungen in deiner Website-Verwaltung.
- Klicke, um das erste Produkt auszuwählen.
- Füge eines der folgenden Elemente hinzu oder aktualisiere es, wenn du dazu aufgefordert wirst:
- Produktbild: Öffne den Bereich Produkte in deiner Website-Verwaltung von Wix und lade mindestens 1 Bild mit mindestens 100 x 100 Pixel für Nicht-Bekleidungsprodukte und 250 x 250 Pixel für Bekleidungsprodukte hoch. Mehr über die Google-Anforderungen für Bilder erfahren
- Produktbeschreibung: Öffne den Bereich Produkte in deiner Website-Verwaltung und gib eine Beschreibung mit mindestens 500 Zeichen ein.Erfahre mehr über die Google-Anforderungen für Produktbeschreibungen.
- Wähle eine Option aus dem Aufklappmenü Bedingung aus.
- (Optional) Aktiviere das Kontrollkästchen Dieses Produkt ist nur für Erwachsene bestimmt, wenn dein Produkt Inhalte für Erwachsene enthält.
- Google-Attribute hinzufügen:
Tipp: Informiere dich über die Google-Richtlinien der einzelnen Attribute. Überprüfe die jeweiligen Mindestanforderungen, damit das Produkt nicht von Google abgelehnt wird.- Farbe: Erfahre mehr über die Verwendung von Google-Farbattributen.
- Größe: Erfahre mehr über das Hinzufügen von Google-Größenattributen.
- Geschlecht: Erfahre mehr über das Hinzufügen von Google-Geschlechtsattributen.
- Altersgruppe: Erfahre mehr über das Hinzufügen von Google-Altersgruppenattributen.
- Material: Erfahre mehr über das Hinzufügen von Google-Materialattributen.
- Muster: Erfahre mehr über das Hinzufügen von Google-Musterattributen.
- (Empfohlen) Gib eine GTIN, ISBN oder einen UPC-Code ein, wenn dein Produkt einen hat:
- Aktiviere das Kontrollkästchen Dieses Produkt hat eine GTIN, ISBN oder einen UPC-Code.
- Gib deinen Code ein.
- Klicke auf Speichern.
Tipp:
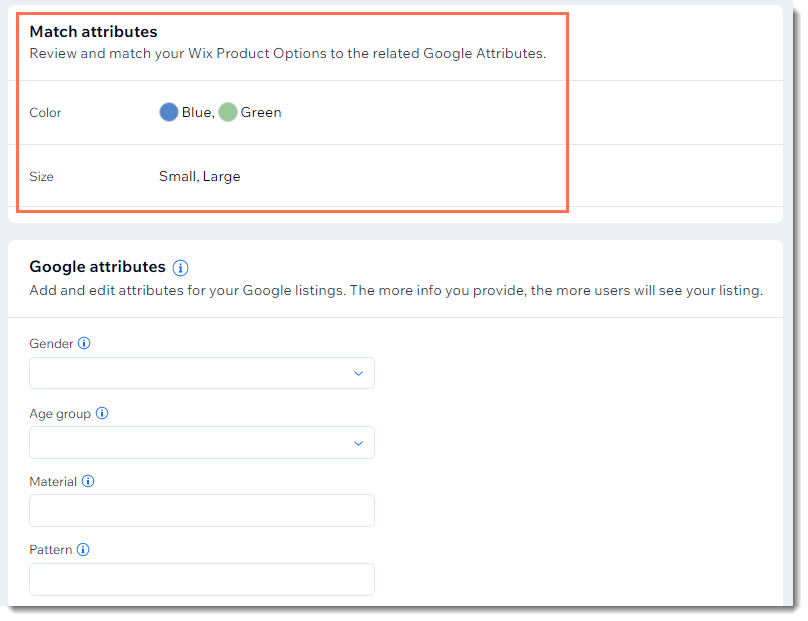
Wenn dein Produkt Produktoptionen hat, siehst du diese oben im Abschnitt mit den Attributen.
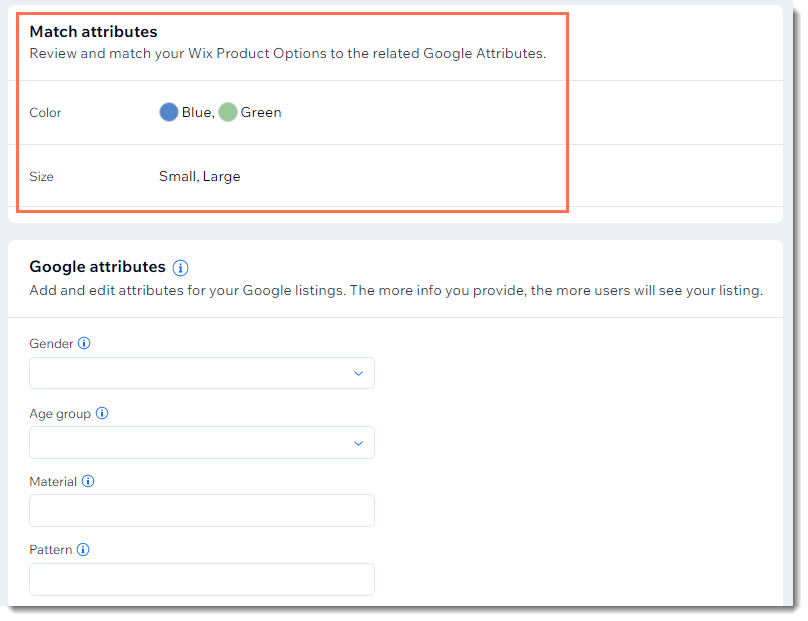
Schritt 5 | Deine Produkte bei Google listen
Wenn deine Produkte fertig sind, kannst du sie bei Google listen. Sie werden dann von Google überprüft. Dies geht in der Regel schnell, kann aber bis zu 3 Tage dauern.
Tipp:
Du kannst bis zu 100 Produkte gleichzeitig auflisten.
Eine Übersicht über den Status deiner Produkte findest du oben auf der Seite. Produkte, die du gelistet hast, aber noch nicht überprüft wurden, haben den Status „Ausstehend“. Aktive Produkte sind Produkte, die bei Google erscheinen.
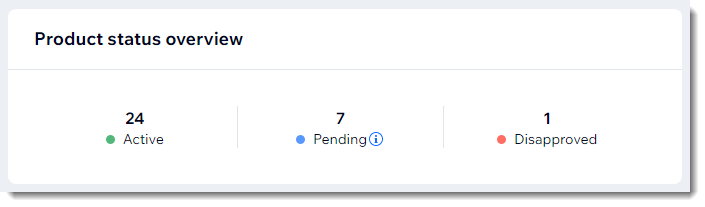
Um ein Produkt bei Google zu listen:
- Öffne den Bereich [Google Merchant-Lösungen in deiner Website-Verwaltung.
- Wähle aus, was du listen möchtest:
- Alle Produkte:
- Aktiviere das Kontrollkästchen oben links, um alle Produkte auszuwählen.
- Klicke auf Produkteintrag erstellen.
- Mehrere Produkte gleichzeitig:
- Aktiviere die Kontrollkästchen neben den Produkten, die du listen möchtest.
- Klicke auf Produkteintrag erstellen.
- Ein Produkt nach dem anderen:
- Klicke neben dem entsprechenden Produkt auf das Symbol für Weitere Aktionen
 .
. - Klicke auf Auf Google präsentieren.
- Klicke neben dem entsprechenden Produkt auf das Symbol für Weitere Aktionen
- Alle Produkte:
Tipps:
- Du kannst ein Produkt auch listen, sobald du die Aktualisierung abgeschlossen hast, indem du Speichern & Eintrag erstellen anstelle von Speichern auswählst.
- Erfahre mehr über Shopping-Inhalte, die von Google nicht unterstützt werden und die Produktarten, die von Google verboten sind.
- Automatische Produktoptimierungen sind automatisch aktiviert. Diese verringern das Risiko, dass Produkte aufgrund von Bild-Wasserzeichen oder Produkten mit Varianten mit unterschiedlichen Preisen abgelehnt werden. Um automatische Produktverbesserungen zu deaktivieren, klicke auf das Symbol für Einstellungen
 , scrolle nach unten und klicke auf den Schalter Automatische Produktverbesserungen, um diese Option zu deaktivieren.
, scrolle nach unten und klicke auf den Schalter Automatische Produktverbesserungen, um diese Option zu deaktivieren.
Schritt 6 | Produkte aktualisieren, die Google nicht genehmigt hat
Auf Produkte, die Google nicht genehmigt und gelistet hat, kannst du zugreifen, indem du auf Abgelehnt klickst.
Überprüfe, warum diese Produkte abgelehnt wurden. Wenn diese Probleme behoben werden können, aktualisiere deine Einstellungen und liste das Produkt erneut.

Schritt 7 | (Optional) Auf das Google Merchant Center zugreifen
Nachdem du die Einrichtung abgeschlossen hast, kannst du dein Google-Merchant-Konto direkt in deiner Website-Verwaltung von Wix verwalten. Wenn du jedoch direkt auf das Google Merchant Center zugreifen möchtest, um einige erweiterte Funktionen zu nutzen (z. B. erweiterte Versandeinstellungen, ein Google-Ads-Konto verbinden), kannst du dein Gmail-Konto hinzufügen.
Um dein Gmail-Konto hinzuzufügen:
- Öffne den Bereich [Google Merchant-Lösungen in deiner Website-Verwaltung.
- Klicke oben rechts auf das Symbol Einstellungen
 .
. - Klicke auf Google-Konto hinzufügen.
- Folge der Anleitung, um deine Gmail-Adresse hinzuzufügen.

