Wix Stores: Ein Suchfeld für den Online-Shop hinzufügen und optimieren
5 min
In diesem Artikel
- Schritt 1 | Deiner Website ein Suchfeld hinzufügen
- Schritt 2 | Das Suchfeldfeld anpassen
- Schritt 3 | Die Suchergebnisseite anpassen
Steigere deine Verkaufszahlen, indem du deinen Kunden hilfst, die Produkte zu finden, an denen sie interessiert sind.
Füge ein allgemeines Suchfeld zu deiner Website hinzu und passe es an, damit es optimal mit Wix Stores funktioniert.
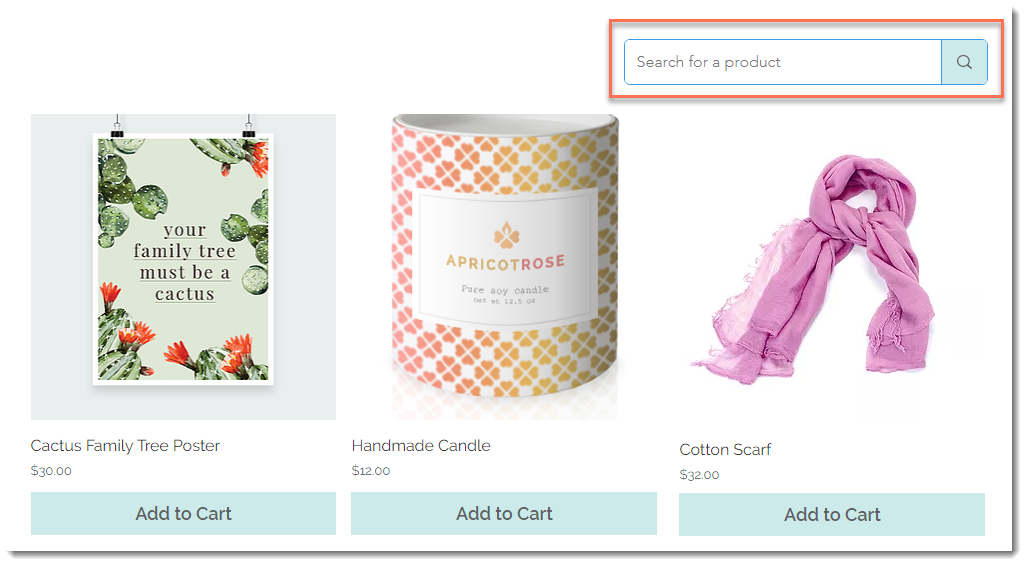
Schritt 1 | Deiner Website ein Suchfeld hinzufügen
Beginne, indem du ein Suchfeld hinzufügst. Standardmäßig wird das Suchfeld in der Kopfzeile deiner Website platziert und ist auf jeder Seite sichtbar.
Wix Editor
Studio Editor
- Öffne deinen Editor.
- Klicke links im Editor auf Apps hinzufügen
 .
. - Suche in der Suchleiste nach der App Wix Site Search.
- Klicke auf Hinzufügen.
Schritt 2 | Das Suchfeldfeld anpassen
Damit Kunden verstehen, wonach sie suchen, bearbeite den Platzhaltertext. Beachte, dass du in Schritt 3 die Suchergebnisseite so bearbeiten kannst, dass nur Shop-Produkte angezeigt werden.
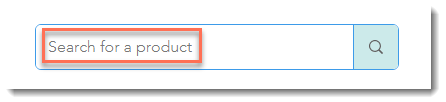
Um das Suchfeld anzupassen:
- Klicke in deinem Editor auf die Suchbox.
- Klicke auf Einstellungen.
- Gib einen Platzhaltertext ein, der für die Produktsuche im Shop geeignet ist (z. B. Nach einem Produkt suchen).
- Klicke auf die Symbole für Layout
 und Design
und Design  und passe das Aussehen des Suchfelds an.
und passe das Aussehen des Suchfelds an.
Schritt 3 | Die Suchergebnisseite anpassen
Standardmäßig zeigt die Suchergebnisseite Ergebnisse aus allen Teilen deiner Website an. Dies kann Blogbeiträge, Veranstaltungen, reguläre Seiten und mehr umfassen.
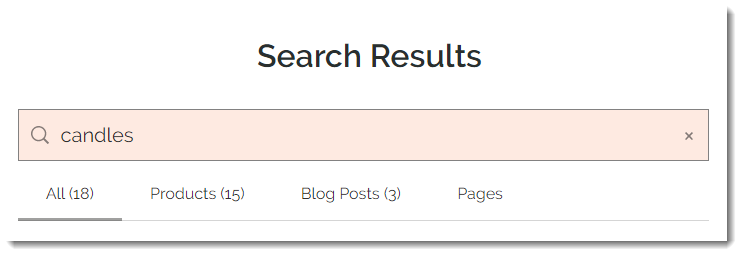
Du kannst die Ergebnisse so anpassen, dass nur Shop-Produkte angezeigt werden. Zusätzlich kannst du optional einen „In den Warenkorb“-Button und Suchfilter anzeigen.
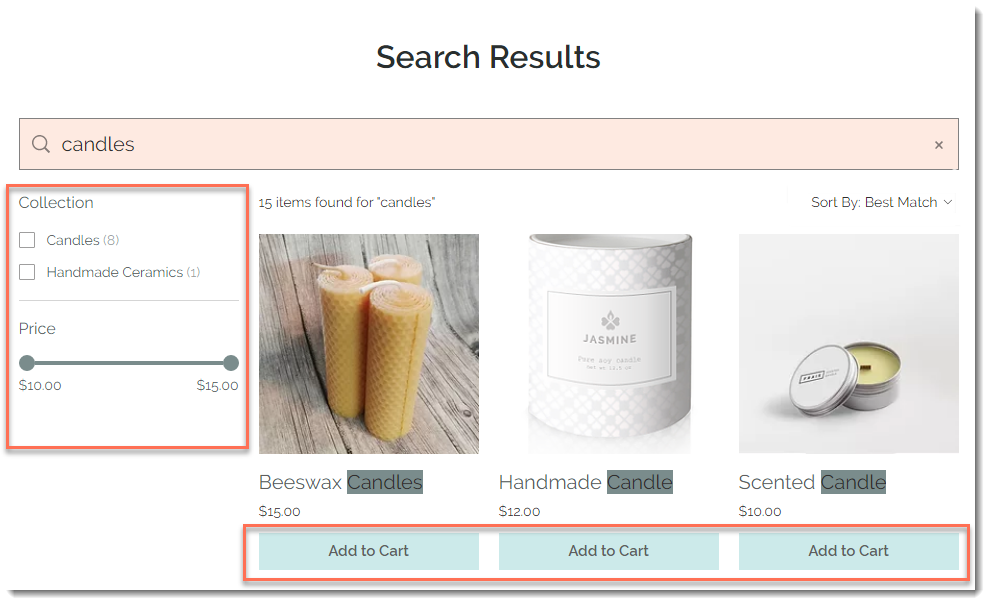
Um die Suchergebnisse anzupassen:
Wix Editor
Studio Editor
- Öffne deinen Editor.
- Klicke auf der linken Seite des Editors auf Seiten & Menü
 .
. - Klicke auf Website-Menü.
- Klicke auf die Suchergebnisseite.
- Klicke im Editor auf die Suchergebnisseite.
- Klicke auf Einstellungen.
- Klicke links auf Einstellungen.
- Klicke auf den Schalter neben den Arten von Suchergebnissen, die du ausblenden möchtest, um diese zu deaktivieren.
- Bearbeite die Produktsuchergebnisse:
- Klicke neben Produkte auf das Symbol für Bearbeiten
 .
. - (Optional) Bearbeite den Text des Labels (nur relevant, wenn du andere Ergebnisse anzeigst, z. B. Blogbeiträge).
- Wähle eine Option zur Größenänderung: Anpassen oder Zuschneiden.
- (Optional) Deaktiviere das Kontrollkästchen neben Produktpreis, um die Preise auszublenden.
- Klicke unter Warenkorb-Button auf den Schalter Button anzeigen, um den Button zu aktivieren oder zu deaktivieren. Tipp: Falls der Text des „In den Warenkorb“-Buttons angezeigt wird, kannst du diesen bearbeiten.
- Klicke auf den Schieberegler Produktfilter anzeigen, um Filter ein- oder auszublenden. Hinweis: Wenn Produktfilter angezeigt werden, werden alle Kategorien angezeigt, die du erstellt hast und die für die Suchanfrage relevant sind.
- Klicke neben Produkte auf das Symbol für Bearbeiten
- (Empfohlen) Erhöhe die Anzahl der Suchergebnisse pro Seite:
- Klicke auf Layout.
- Ziehe den Schieberegler Anzahl der Ergebnisse pro Seite, um die Anzahl der Produkte zu erhöhen, die auf der ersten Seite der Suchergebnisse angezeigt werden.
- Verwende die restlichen Anpassungsoptionen, um das Verhalten und das Aussehen der Suchergebnisseite weiter anzupassen.
Hinweise:
- Um zu sehen, wie deine Produktsuche funktioniert, veröffentliche deine Änderungen und teste sie auf deiner Live-Website.
- Um zu verhindern, dass bestimmte Produkte in den Website-Suchergebnissen erscheinen, kannst du die SEO-Einstellungen bearbeiten. Beachte, dass dadurch auch das Produkt nicht mehr in den Suchergebnissen von Suchmaschinen erscheint.
- Nachdem deine Suchfunktion eine Zeit lang aktiv gewesen ist, kannst du mit Wix Analytics sehen, wonach Kunden suchen. Mehr erfahren

