Wix Stores: Die Zahlungsabwicklung mit PayPal verstehen
4 min
In diesem Artikel
- PayPal-Button-Versionen
- PayPal-Buttons auf der Produktseite
- PayPal-Buttons auf der Warenkorbseite
- PayPal-Buttons auf der Checkout-/Kassenseite
- Häufig gestellte Fragen (FAQs)
Sobald sie PayPal als Zahlungsanbieter verknüpft haben, können Kunden, die PayPal auswählen, mit ihrem PayPal-Guthaben oder ihrer Kredit-/Debitkarte bezahlen. Der PayPal-Button kann sich ändern, um je nach Standort und Ausgabenübersicht usw. deines Kunden verschiedene PayPal-Optionen anzubieten.
Dieser Artikel erklärt, wie die verschiedenen Versionen des PayPal-Buttons funktionieren, und zeigt dir, wo die PayPal-Optionen in deinem Online-Shop angezeigt werden.
PayPal-Button-Versionen
PayPal hat 3 Versionen des PayPal-Buttons.
- Später bezahlen: Mehrere, zinslose Zahlungen
- PayPal Checkout: Reguläre Zahlung
- PayPal monatlich: Zahlung mit Sonderstellung
Wichtig:
- Du erhältst die Zahlung direkt nach dem Kauf, egal welche Option dein Kunde wählt.
- Der PayPal-Checkout kann nur für vollständige Zahlungen verwendet werden, nicht für Teilzahlungen wie Anzahlungen oder „Jetzt kaufen, später bezahlen“.
PayPal entscheidet, welche Buttons (bis zu 2) jedem Kunden angezeigt werden, dies basiert auf dem Standort des Kunden. Wenn mehr als ein Button angeboten wird, klicken Kunden auf den Link „Weitere Zahlungsoptionen“, um den zusätzlichen Button anzuzeigen.
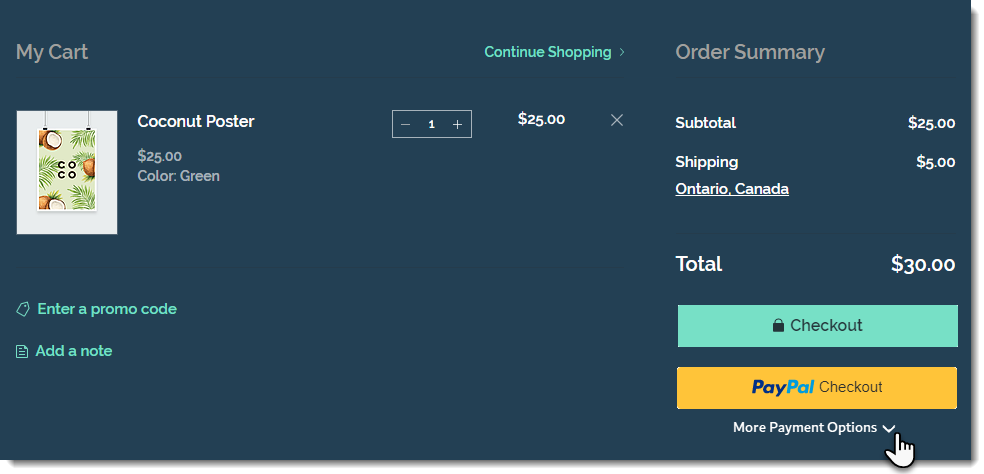
Nachdem deine Kunden einen der angebotenen PayPal-Buttons angeklickt haben, werden sie aufgefordert, sich bei PayPal anzumelden. Dort sehen sie alle für sie verfügbaren Optionen.
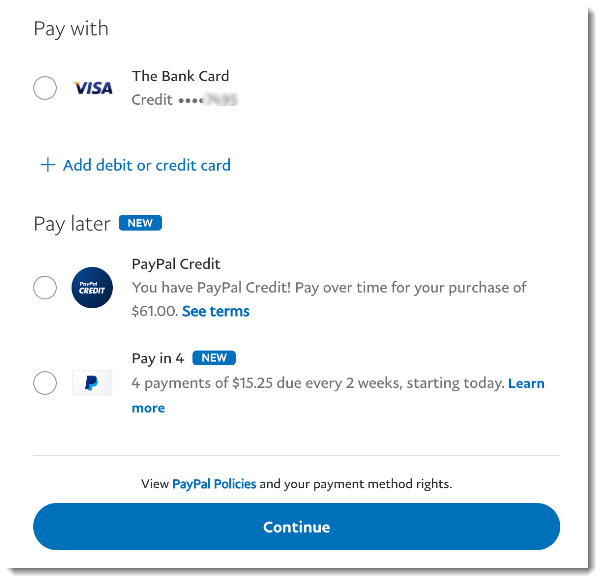
Wichtig:
- Die Nutzungsbedingungen variieren je nach Standort.
- Später bezahlen und PayPal Monatlich sind nur für Kunden in bestimmten Ländern verfügbar und die Zahlungsbedingungen variieren von Land zu Land.
- Nur berechtigte Kunden sehen die Buttons Später bezahlen oder PayPal Monatlich.
PayPal-Buttons auf der Produktseite
Du kannst zusammen mit dem „In den Warenkorb“-Button einen PayPal-Button auf der Produktseite anzeigen. Dies ersetzt den „Jetzt kaufen“-Button.
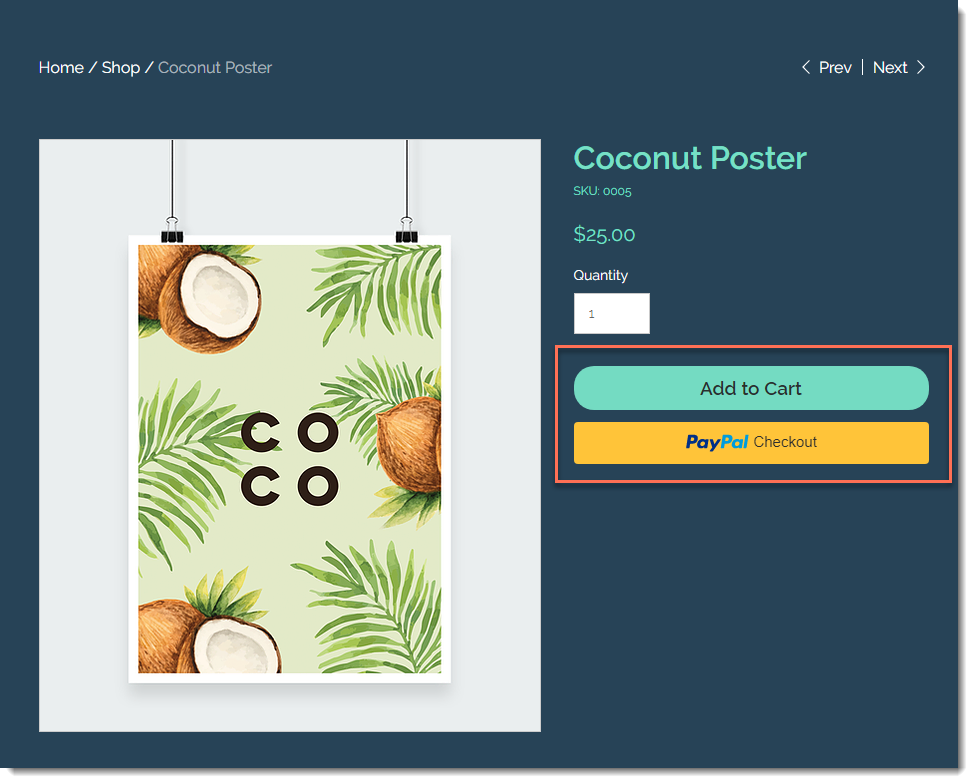
Kunden sehen basierend auf ihrem Standort, ihrem Zahlungsverhalten und vielem mehr die für sie beste Zahlungsmethode.
Um einen PayPal-Button auf der Produktseite anzuzeigen:
- Klicke im Editor auf die Produktseite.
- Klicke auf Einstellungen.
- Klicke links auf Einstellungen.
- Aktiviere unter Jetzt kaufen den Schieberegler Button anzeigen.
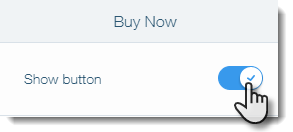
- Aktiviere den Schieberegler Automatisch je nach Zahlungsmethode ändern.
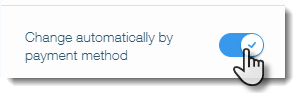
PayPal-Buttons auf der Warenkorbseite
Wenn PayPal die einzige aktivierte Zahlungsmethode ist, sehen Kunden nur einen Button auf der Warenkorbseite.
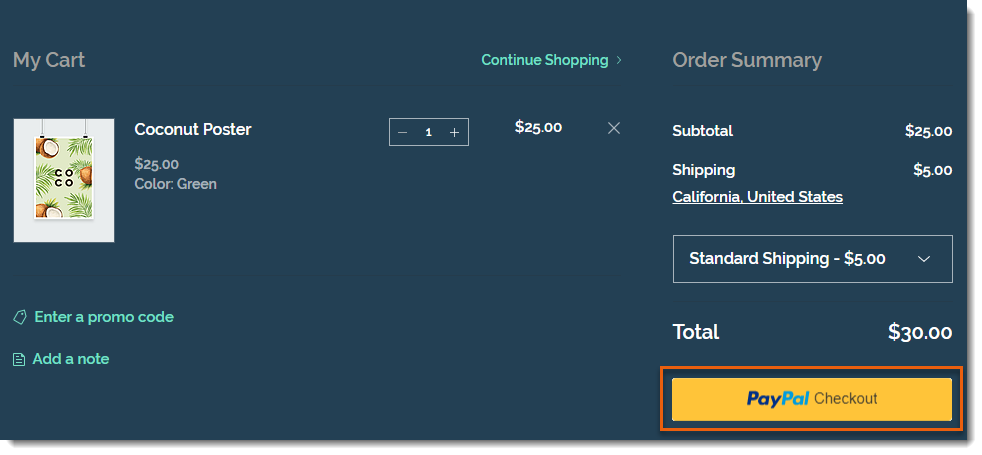
Wenn du neben PayPal andere Zahlungsmethoden ausgewählt hast (z. B. manuelle Zahlung, Square, Stripe), sehen Kunden 2 Checkout-Buttons.
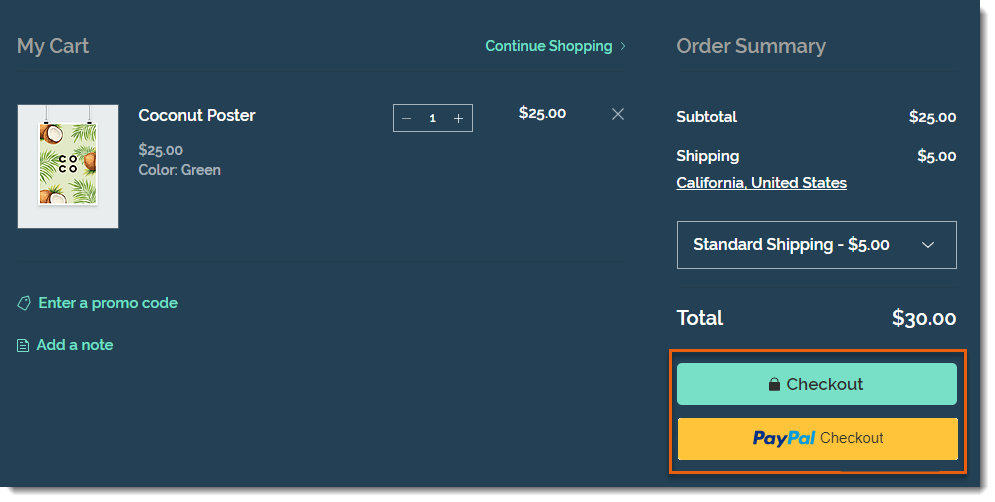
Nachdem sie auf den PayPal-Button geklickt haben, können Kunden wählen, ob sie mit Kreditkarte oder von ihrem PayPal-Guthaben bezahlen möchten.
Hinweise:
- Wenn Kunden mit PayPal bezahlen, sehen sie die von dir erstellten Kontrollkästchen für die Richtlinien erst, nachdem sie den Verkauf auf der PayPal-Website genehmigt haben.
- Um Telefonnummern von Kunden zu sammeln, die mit PayPal bezahlen, öffne die PayPal-Verwaltung und aktualisiere die Einstellungen, um ein Kontakttelefonfeld hinzuzufügen. So geht's
PayPal-Buttons auf der Checkout-/Kassenseite
Ein PayPal-Checkout-Button wird auch oben auf der Checkout-/Kassenseite angezeigt. Das bedeutet, dass Kunden ihre Daten nicht auf deiner Website und zusätzlich auch in PayPal eingeben müssen.
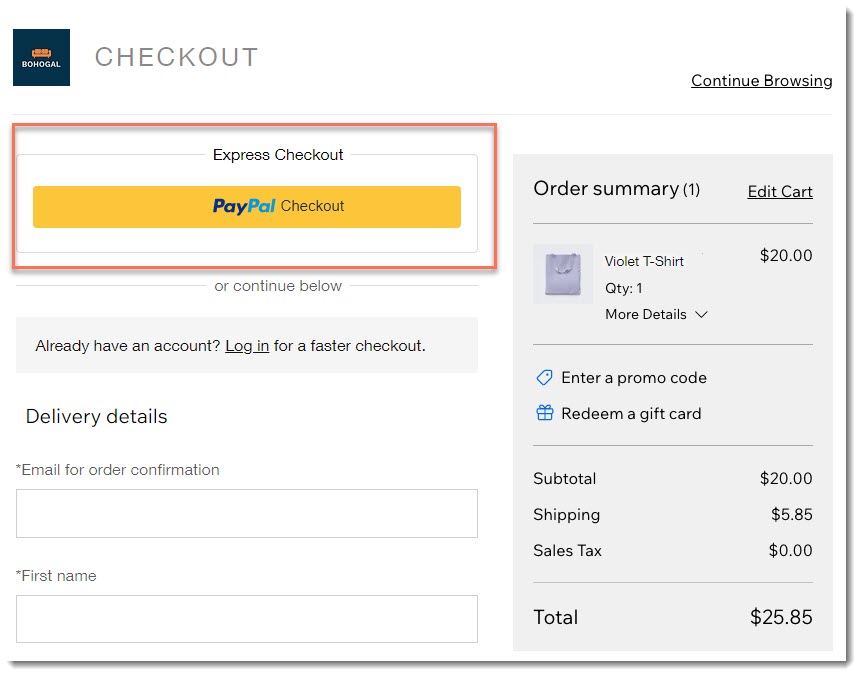
Kunden, die die Option Expresskasse mit PayPal überspringen, können weiterhin PayPal auswählen, wenn sie zum Zahlungsabschnitt der Checkout-/Kassenseite gelangen.
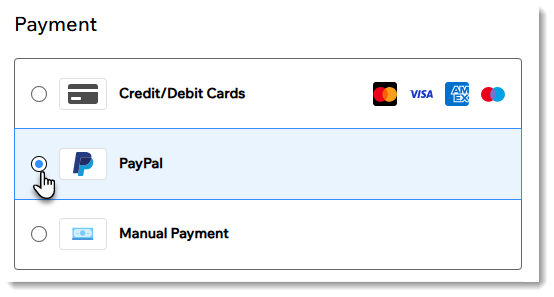
Häufig gestellte Fragen (FAQs)
Klicke unten auf eine Frage, um mehr zu erfahren.
Kann die Farbe des PayPal-Buttons angepasst werden?
Wie wirken sich Autorisierung und Erfassung auf die Anzeige des Buttons aus?

