Die Checkout-Seite anpassen
7 Min. Lesezeit
Wichtig:
Dieser Artikel ist relevant für Wix Stores, Wix Bookings und Wix Restaurants Orders (Neu).
Passe die Elemente, die auf der Checkout-Seite deiner Website angezeigt werden, an die Anforderungen deines Unternehmens an.

In diesem Artikel erfährst du mehr über folgende Themen:
- Die von Kunden gesammelten Informationen anpassen
- Ein Abonnement-Kontrollkästchen hinzufügen
- Deinen Unternehmensnamen oder dein Logo anzeigen
- Website-Richtlinien hinzufügen
- Automatische Rechnungsstellung aktivieren
- Kunden das Einlösen von Geschenkkarten ermöglichen
- Das Speichern von Kreditkarten in der Datei aktivieren
- FAQs
Die von Kunden gesammelten Informationen anpassen
Die Checkout-Seite enthält eine Reihe wesentlicher Felder, die nicht gelöscht werden können: E-Mail-Adresse, Vorname, Nachname, Telefonnummer und die Lieferdetails (z. B. die Adressinformationen).
Darüber hinaus kannst du benutzerdefinierte Felder hinzufügen, um die benötigten Informationen zu sammeln. Dies können Multiple-Choice-Felder, Textfelder und vieles mehr sein.
Um die Felder der Checkout-Seite anzupassen:
- Öffne die Checkout-Einstellungen in deiner Website-Verwaltung.
- Klicke auf Checkout anpassen.
- Klicke neben Checkout-Formular auf Bearbeiten.
- Passe die Standardfelder an:
Tipp: Die Felder mit der E-Mail-Adresse und dem Namen können nicht angepasst werden.- Telefonnummer:
- Klicke in der Vorschau auf das Feld Telefonnummer.
- Aktiviere oder deaktiviere den Schalter Pflichtfeld.
Hinweis: Wenn deaktiviert, können Kunden den Checkout abschließen, ohne eine Telefonnummer einzugeben.
- Lieferdetails:
- Klicke in der Vorschau auf das Feld Lieferdetails.
- Aktiviere oder deaktiviere den Schalter „Adresszusatz“ anzeigen.
- Telefonnummer:
- Füge ein benutzerdefiniertes Feld hinzu:
- Klicke links auf Feld Erstellen.
- Wähle den Feldtyp aus, den du hinzufügen möchtest.
- Passe das Feld mit den verfügbaren allgemeinen und erweiterten Anpassungen an.
Hinweis: Erhalte eine detaillierte Anleitung, wie du benutzerdefinierte Felder hinzufügst und anpasst.
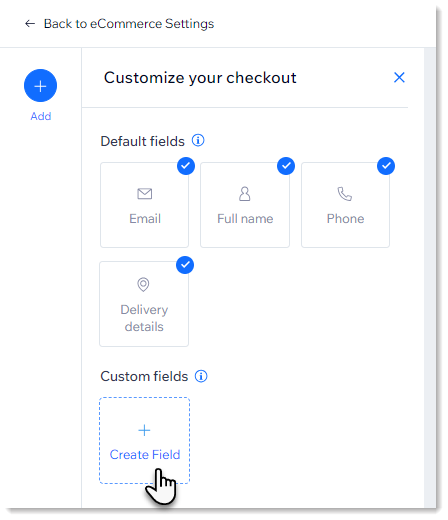
Wenn du vor Februar 2024 ein „Zusätzliche Info“-Feld hinzugefügt hast:
- Wenn du ein benutzerdefiniertes Feld hinzugefügt hast, bevor wir erweiterte Checkout-Formulare veröffentlicht haben, wird es weiterhin auf deiner Live-Website angezeigt. Du musst nichts aktualisieren.
- Du siehst das Feld im neuen Formular-Editor, jedoch ohne die meisten Anpassungsoptionen (z. B. ohne die Option „Platzhaltertext hinzuzufügen“). Es wird neben deinen Standardfeldern angezeigt.
- Um Felder, die vor Februar 2024 hinzugefügt wurden, anzupassen, lösche das Feld und füge es erneut hinzu. Beachte, dass dies nicht rückgängig gemacht werden kann.
Hinweise:
- Öffne die Bestellung im Bereich Bestellungen, um zu sehen, was Kunden in benutzerdefinierte Felder eingegeben haben.
- Kunden, die mit PayPal bezahlen, tun dies in der PayPal-Verwaltung, sodass sie möglicherweise keine benutzerdefinierten Felder sehen, die du hinzugefügt hast.
Ein Opt-in-Kontrollkästchen für Abonnements hinzufügen
Bringe Kunden dazu, zu deinem Unternehmen zurückzukehren, indem du sie einlädst, deine Marketing-Mitteilungen oder deinen E-Mail-Newsletter während des Zahlungsvorgangs zu abonnieren. Du entscheidest, ob das Kontrollkästchen standardmäßig aktiviert ist oder nicht.

Um ein Kontrollkästchen zur Kassenseite hinzuzufügen:
- Öffne die Checkout-Einstellungen in deiner Website-Verwaltung.
- Klicke auf Checkout anpassen.
- Klicke auf den Schalter Abonnementoption, um ihn zu aktivieren.
- Aktiviere oder deaktiviere das Kontrollkästchen Automatisch aktiviert:
- Aktiviert: Das Kontrollkästchen für das Abonnement ist standardmäßig aktiviert.
- Deaktiviert: Kunden müssen das Kontrollkästchen selbst aktivieren, um auszuchecken.
Wie geht's weiter?
Nachdem sich ein Kunde angemeldet hat, wird den Kundenangaben in deiner Kontaktliste das Label „Abonniert“ hinzugefügt.
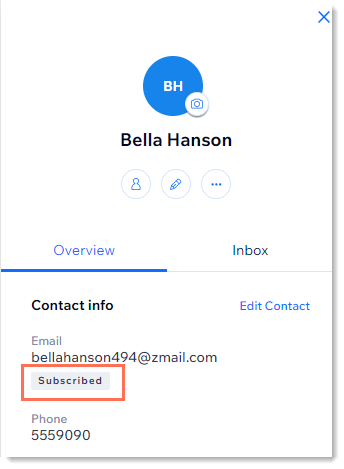
Deinen Unternehmensnamen oder dein Logo anzeigen
Um ein Logo oben auf der Checkout-Seite anzuzeigen, musst du es zu der Unternehmensinfo deiner Website hinzufügen.

Wenn du kein Logo hinzufügst, wird stattdessen dein Unternehmensname angezeigt.

Um deinen Unternehmensnamen oder dein Logo hinzuzufügen:
- Öffne den Bereich Einstellungen in deiner Website-Verwaltung.
- Klicke auf Unternehmensinfo.
- Gib deinen Unternehmensnamen in das Feld Name ein.
- Klicke auf Logo hinzufügen.
- Lade dein Logo hoch.
Website-Richtlinien hinzufügen
Zeige die Richtlinien deiner Website auf der Checkout-Seite an, damit Kunden wissen, was sie erwartet. Richtlinien können angezeigt werden:
- Als klickbare Links in der Fußzeile deiner Kassenseite
- (Optional) Neben einem Kontrollkästchen, dem Kunden vor dem Kauf zustimmen müssen.

Um Website-Richtlinien zu erstellen:
- Öffne die Checkout-Einstellungen in deiner Website-Verwaltung.
- Klicke auf Checkout anpassen.
- Klicke auf Richtlinien.
- Wähle die Richtlinien aus, die du erstellen möchtest.

- Gib den Text für deine Richtlinie ein.
Tipp:
Sobald du das Kontrollkästchen neben einer Richtlinie aktivierst und Text eingibst, wird dieser in der Fußzeile deiner Checkout-Seite angezeigt.
- (Optional) Erstelle eine benutzerdefinierte Richtlinie (z. B. Versandrichtlinie):
Hinweis: Benutzerdefinierte Richtlinien werden nicht neben einem Kontrollkästchen für Richtlinien angezeigt.- Klicke auf + Weitere Infoseiten einrichten.
- Gib einen Namen für die Richtlinie ein.
- Gib den Text für deine Richtlinie ein.
- (Optional) Füge ein Kontrollkästchen für Richtlinien hinzu:
Hinweis: Das bedeutet, dass Kunden gebeten werden, deinen Richtlinien zuzustimmen, bevor sie den Bestellvorgang abschließen.- Klicke auf den Schalter Kontrollkästchen für die Zustimmung zur Richtlinie, um ihn zu aktivieren.
- Wähle eine Einstellung für Automatisch aktiviert:
- Aktiviert: Dieses Kontrollkästchen ist auf der Zahlungsseite bereits aktiviert.
- Deaktiviert: Kunden müssen das Kontrollkästchen aktivieren, um auszuchecken.
Automatische Rechnungsstellung aktivieren
Du kannst einrichten, dass jedes Mal, wenn eine Bestellung online bezahlt wird, automatisch eine Rechnung erstellt wird. Diese Rechnungen zeigen einen Saldo von 0,00 € an, da die Bestellung bereits vollständig bezahlt wurde.
Rechnungen werden nur erstellt für:
- Bestellungen, die online über deine Website bezahlt wurden (nicht mit der manuellen Zahlungsmethode)
- Bestellungen, für die du die E-Mail-Adresse des Käufers hast
- Bestellungen, für die du noch keine Rechnung erstellt hast
Um automatisch eine Rechnung für jede Bestellung zu erstellen:
- Öffne die Checkout-Einstellungen in deiner Website-Verwaltung.
- Klicke auf Zahlungen.
- Aktiviere das Kontrollkästchen Rechnungen.
Hinweis:
Wenn du eine teilweise oder vollständige Rückerstattung für eine Shop-Bestellung vornimmst, wird die Rechnung nicht mit dem Rückerstattungsbetrag aktualisiert.
Den Link „Geschenkkarte einlösen“ hinzufügen oder entfernen
Die Option, einen Geschenkkartencode an der Kasse einzugeben, wird automatisch aktiviert, wenn du Geschenkkarten einrichtest.
Wichtig:
Deaktiviere den Schalter nicht, wenn du Geschenkkarten verkauft hast, da dies verhindert, dass Empfänger von Geschenkkarten ihre Geschenkkarten einlösen können.
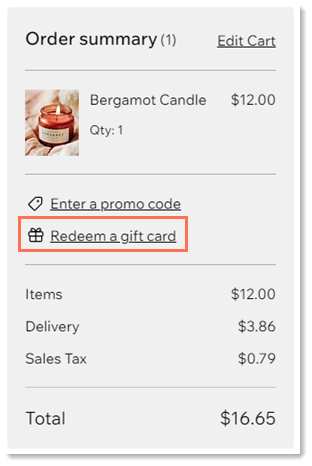
Um den Link zur Geschenkkarte hinzuzufügen oder zu entfernen:
- Öffne den Bereich Einstellungen in deiner Website-Verwaltung.
- Klicke auf Zahlung.
- Wähle Zahlungen aus.
- Klicke auf den Schalter Geschenkkarten, um ihn zu aktivieren oder zu deaktivieren:
- Aktiviert: Der Link „Geschenkkarte einlösen“ wird auf der Checkout-Seite angezeigt, sodass Kunden Bestellungen mit einer Geschenkkarte bezahlen können.
- Deaktiviert: Kunden können Geschenkkarten nicht einlösen.
Das Speichern von Kreditkarten aktivieren
Gib deinen Kunden die Möglichkeit, ihre Kredit- oder Debitkarten zu speichern und zu belasten
Wichtig:
- Verwende diese Zahlungsmethode korrekt, um zu vermeiden, dass Kunden unerwartet belastet werden.
- Lies diesen Artikel, um zu erfahren, wie du Karten verantwortungsbewusst speicherst.
- Um gespeicherte Karten von Kunden zu belasten, musst du Wix Payments als Zahlungsanbieter verwenden.
Du kannst ein Kontrollkästchen zur Checkout-Seite hinzufügen. Wenn Kunden mit Kredit- oder Debitkarte bezahlen, können sie das Kontrollkästchen aktivieren. Auf diese Weise kannst du hinterlegte Karten sicher speichern und Kunden später mit deren Zustimmung und Wissen belasten.

Häufig gestellte Fragen
Wie kann ich Kunden ermöglichen, beim Bezahlen Trinkgeld zu geben?
Wie kann ich den Link „Gutscheincode eingeben“ entfernen?
Kann ich eine Vorschau des Checkout-Prozesses anzeigen, bevor meine Website live geht?
Kann ich Kunden ermöglichen, den Kauf abzuschließen, ohne sich auf meiner Website anzumelden?
War das hilfreich?
|

