Wix Restaurants: Eingehende Bestellungen mit der neuen „Wix Restaurants Orders“-App verwalten
9 min
In diesem Artikel
- Schritt 1 | Bestellbenachrichtigung erhalten
- Schritt 2 | Bestellung annehmen oder ablehnen
- Schritt 3 | Die Bestellung vorbereiten
- Schritt 4 | (Optional) Die Bestellung bearbeiten
- Schritt 4 | Die Bestellung abschließen
- Häufig gestellte Fragen (FAQs)
Wichtig:
- Dieser Artikel ist über Wix Restaurants Orders (Neu), die neue Online-Bestell-App von Wix.
- Für Informationen zur vorherigen Online-Bestell-App, klicke hier.
Verwalte eingehende Bestellungen über deine Website-Verwaltung oder in der Wix App. Sieh dir deine Bestellungen in Echtzeit an, erhalte sofortige Benachrichtigungen, wenn Bestellungen eingehen, und nimm sie per Wischen entgegen. Du kannst auf Bestelldetails, Preise und die Optionen zum Drucken, E-Mailen oder bei Bedarf zum Ablehnen zugreifen.
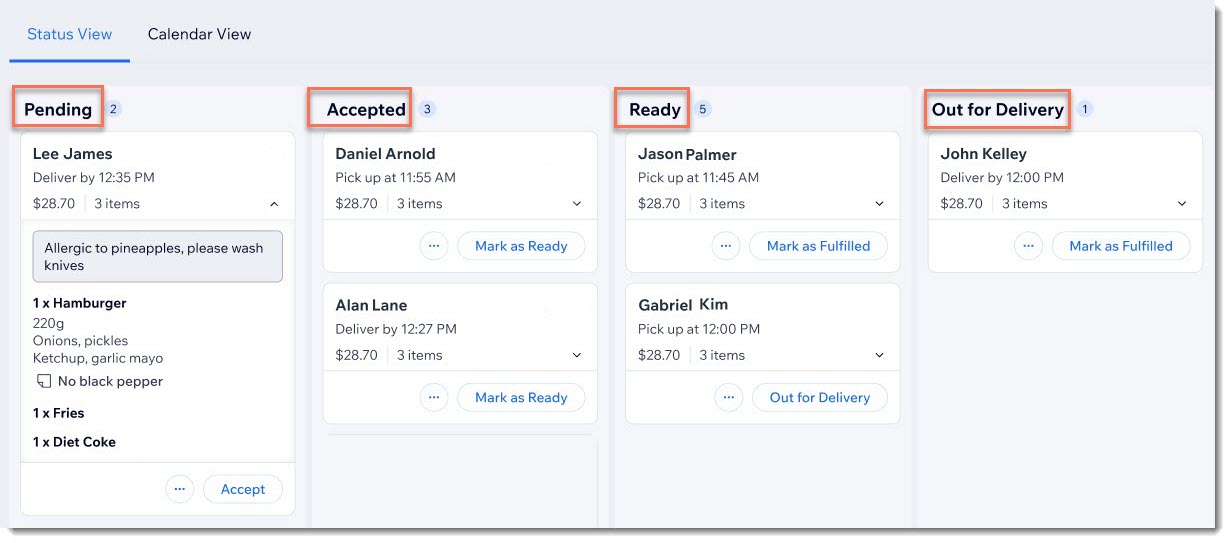
Schritt 1 | Bestellbenachrichtigung erhalten
Sobald eine Bestellung eingeht, erhältst du eine E-Mail-Benachrichtigung. Du kannst auch zusätzliche Benachrichtigungstypen einrichten, einschließlich Echtzeit-Benachrichtigungen auf deinem Telefon über die Wix App. Lade die App herunter, um mobile Benachrichtigungen auf deinem iPhone oder Android-Gerät zu erhalten.

Schritt 2 | Bestellung annehmen oder ablehnen
Klicke einfach bei einer eingehenden Bestellung auf Annehmen, um sie in die Spalte Angenommen zu verschieben. Du siehst auf einen Blick, was bestellt wurde sowie alle Notizen und Änderungswünsche von Kunden.
Um eine Bestellung anzunehmen oder abzulehnen:
Website-Verwaltung
Wix App
- Öffne den Bereich Online-Bestellungen in deiner Website-Verwaltung.
- Wähle aus, was du tun möchtest:
- Annehmen: Klicke auf Annehmen.
- Ablehnen: Klicke neben der entsprechenden Bestellung auf das Symbol für Weitere Aktionen
 .
.
- Wähle die Option Stornieren.
- Wähle, ob du eine E-Mail über die Stornierung senden möchtest:
- Eine E-Mail senden: Aktiviere das Kontrollkästchen E-Mail-Bestätigung an den Kunden senden und gib eine kurze Notiz ein.
- Keine E-Mail senden: Deaktiviere das Kontrollkästchen E-Mail-Bestätigung an den Kunden senden.
- Klicke auf Weiter.
- Klicke auf Bestellung stornieren.
Hinweis: Diese Aktion kann nicht rückgängig gemacht werden.
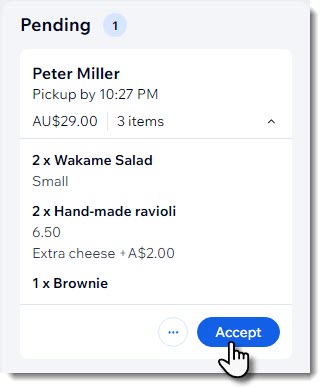
Du nimmst Vorbestellungen an?
Wenn du Vorbestellungen akzeptierst, kannst du auch auf die Kalenderansicht klicken, um anstehende Bestellungen nach Datum anzuzeigen.
Schritt 3 | Die Bestellung vorbereiten
Jetzt kannst du die Bestellung für deinen Kunden vorbereiten.
Sobald sie fertig ist, klicke auf Als „Bereit“ markieren, damit sie geliefert oder abgeholt werden kann. Wenn es sich um eine Lieferbestellung handelt, sieht dein Kunde auf der Bestellverfolgungsseite den Status Bereit.
Website-Verwaltung
Wix App
- Öffne den Bereich Online-Bestellungen in deiner Website-Verwaltung.
- Tippe in der Spalte Angenommen unter der entsprechenden Bestellung auf Als „Bereit“ markieren.
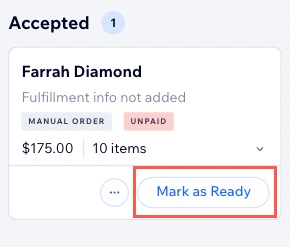
Tipps:
- Klicke unten rechts auf den Pfeil, um die Bestelldetails aus- oder einzuklappen.
- Klicke unter der entsprechenden Bestellung auf das Symbol für Weitere Aktionen
 und wähle Kontakt ansehen, um die Kundenangaben anzuzeigen.
und wähle Kontakt ansehen, um die Kundenangaben anzuzeigen.

Schritt 4 | (Optional) Die Bestellung bearbeiten
Du kannst die Bestellung deiner Kunden bei Bedarf bearbeiten, wenn sie nach dem Checkout einen Fehler bemerken oder Änderungen wünschen. Füge Artikel hinzu, aktualisiere Preise oder überarbeite Kundenangaben. Zusätzlich kannst du einen Grund für die Bearbeitung angeben, den nur du und andere Mitarbeiter sehen können.
Um eine Bestellung zu bearbeiten:
Website-Verwaltung
Wix App
- Öffne den Bereich Online-Bestellungen in deiner Website-Verwaltung.
- Klicke unter der entsprechenden Bestellung auf das Symbol für Weitere Aktionen
 .
. - Klicke auf Bestellung bearbeiten.
- Nimm die erforderlichen Änderungen vor.
- Klicke auf Bestellung aktualisieren.
- (Optional) Aktiviere oder deaktiviere das Kontrollkästchen neben Kunden per E-Mail über die Änderungen an dieser Bestellung informieren.
- Klicke auf Bestellung aktualisieren, um die Änderungen zu bestätigen.
- (Falls erforderlich) Du kannst für die Bestellung direkt auf der aktualisierten Bestellseite eine Zahlung erfassen oder rückerstatten.
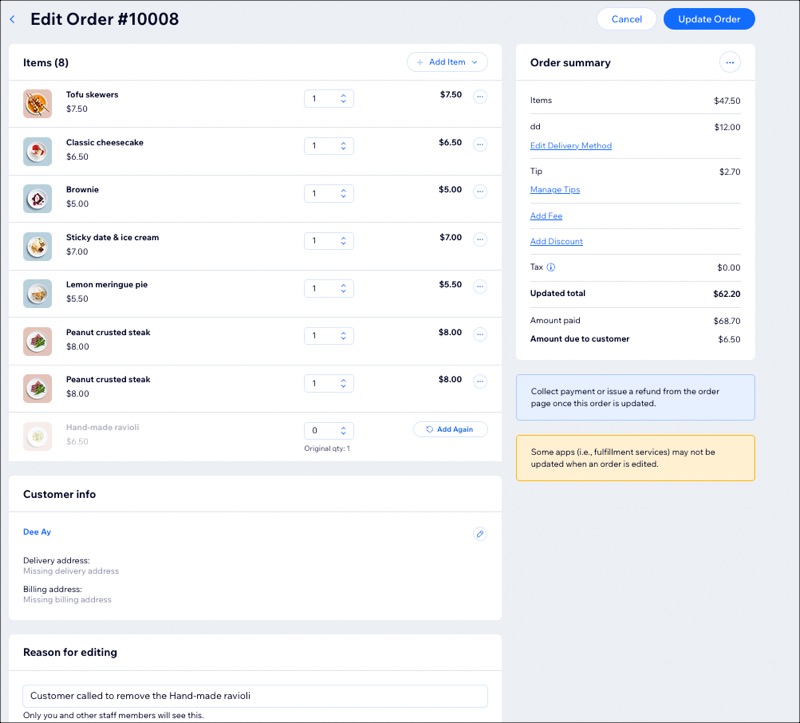
Schritt 4 | Die Bestellung abschließen
In der Spalte Bereit siehst du eine oder beide dieser Optionen: Als „Ausgeführt“ markieren für Bestellungen zur Abholung und In Zustellung für Lieferbestellungen.
Wenn du eine Bestellung als „Ausgeführt“ markierst, wird sie aus der Anzeige entfernt.
Um eine Bestellung abzuschließen:
Website-Verwaltung
Wix App
- Öffne den Bereich Online-Bestellungen in deiner Website-Verwaltung.
- Führe je nach Art der Bestellung die folgenden Schritte aus:
- Lieferbestellungen: Klicke auf In Zustellung, wenn der Kurier die Bestellung abholt, und markiere sie als ausgeführt, wenn Kunden sie erhalten haben.
- Abholbestellungen: Klicke auf Als „Ausgeführt“ markieren, wenn eine Bestellung abgeholt wird.
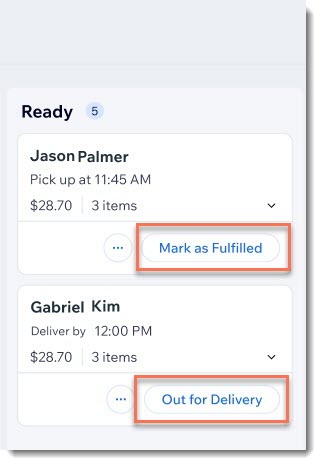
Häufig gestellte Fragen (FAQs)
Klicke unten auf eine Frage, um mehr zu erfahren.
Wo kann ich ausgeführte, stornierte oder überfällige Bestellungen einsehen?
Wie kann ich eine Bestellung stornieren oder zurückerstatten?
Kann ich DoorDash Drive für die Lieferung einer telefonischen Bestellung zuweisen?



 .
.
