Wix Restaurants: Bestellungen drucken.
4 min
In diesem Artikel
- Bestellungen über die Website-Verwaltung drucken
- Automatisches Drucken mit der E-Mail-Adresse deines Druckers einrichten
- Deine Bestellungen über die Wix App drucken
- Einen Drucker in der Wix App verbinden
- Restaurantbestellungen in der Wix App drucken
Wichtig:
- Dieser Artikel behandelt die ursprüngliche App für Restaurantbestellungen.
- Wir haben eine neue App zur Online-Bestellung veröffentlicht. So kannst du die neue App „Wix Restaurants Orders (New)“ hinzufügen und einrichten.
Drucke eingehende, aktuelle und frühere Bestellungen über deine Website-Verwaltung aus. Du kannst einen Netzwerk-/WiFi-fähigen Drucker einrichten, um E-Mail-Benachrichtigungen für eingehende Bestellungen zu erhalten und diese auszudrucken.
Du kannst Restaurantbestellungen auch über die Wix App ausdrucken und deine Einnahmen von überall aus im Auge behalten. Sobald du einen Drucker verbunden hast, wische über einer Bestellung in der App nach links, um schnell eine Rechnung auszudrucken oder die Rechnung in einer E-Mail zu senden, um sie später auszudrucken. Du kannst neue Bestellungen auch automatisch ausdrucken, wenn du die App geöffnet hast.
Hinweise:
- Mit der Wix App kannst du mit den Bluetooth-Druckern Star Micronics TSP143, Star Micronics TSP654II oder Epson TM30ii Bestellungen in Quittungsgröße ausdrucken. Der Drucker TSP143IIIW von Star Micronics verbindet sich nur über WLAN und wird nicht unterstützt.
- Klassische Drucker werden nicht unterstützt.
- Bestellungen werden standardmäßig auf A4-Papier gedruckt. Du kannst jedoch die Größe des Papiers im Druckerdialog nach deinen Wünschen ändern.
Bestellungen über die Website-Verwaltung drucken
Du kannst die Bestellungen deines Restaurants direkt im Bereich Bestellungen in deiner Website-Verwaltung ausdrucken.
Um eine Bestellung von der Website-Verwaltung aus zu drucken:
- Gehe zum Tab Bestellungen in deiner Website-Verwaltung.
- Wähle den Tab für die Bestellung, die du drucken möchtest:
- Neue Bestellungen: Bestellungen, die noch nicht angenommen wurden.
- In Bearbeitung: Bestellungen, die angenommen, aber noch nicht geliefert wurden.
- Alle Bestellungen: Alle Bestellungen, du kannst hier die ausgelieferten Bestellungen finden.
- Klicke auf die Bestellung, die du drucken möchtest.
- Klicke oben rechts auf Drucken.
Automatisches Drucken mit der E-Mail-Adresse deines Druckers einrichten
Du kannst den automatischen Druck mit Netzwerk-/WLAN-fähigen Druckern einstellen, die ihre eigenen E-Mail-Adressen haben. Jedes Mal, wenn eine neue Bestellung eingeht, sendet das System eine Benachrichtigung an die E-Mail des Druckers, der die Bestellung dann auf A4-Papier ausdruckt.
Um automatisches Drucken einzurichten:
- Gehe zum Tab Bestellungen in deiner Website-Verwaltung.
- Klicke oben rechts auf Einstellungen.
- Klicke auf Benachrichtigungen.
- Klicke unter Bestellungen erhalten auf + Neue Benachrichtigung hinzufügen.
- Wähle E-Mail aus dem Dropdown-Menü aus.
- Gib die E-Mail-Adresse deines Druckers ein.
Hinweis: Du kannst die E-Mail-Adresse deines Druckers über den Hersteller deines Druckers erfahren. Jeder Hersteller hat seine eigene Anleitung. Wir haben unten in diesem Artikel allgemeine Herstellerlinks eingefügt.
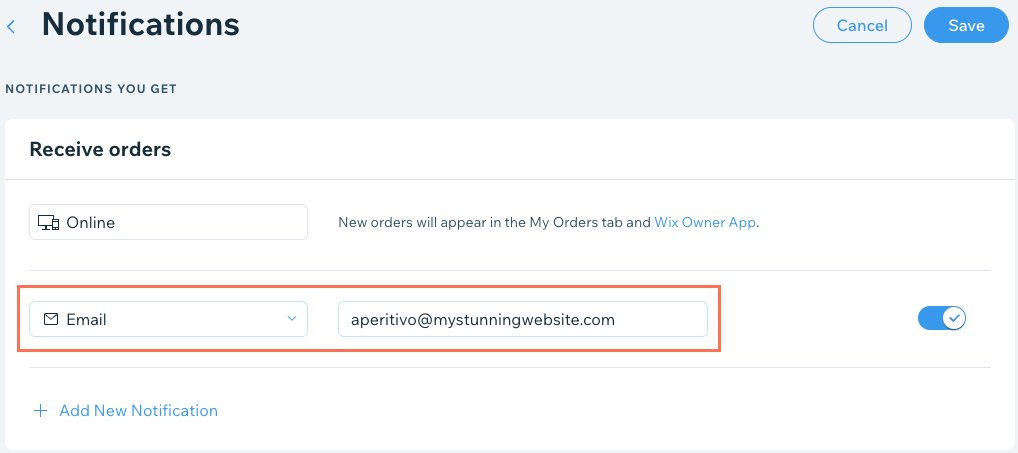
- Klicke auf Speichern.
Hinweis:
Wenn du das nächste Mal eine Bestellung erhältst, erhält dein Drucker eine E-Mail-Benachrichtigung und druckt die Bestellung automatisch aus. Du kannst auch automatische Druckbenachrichtigungen über nicht bearbeitete Bestellungen einrichten. Klicke unter Nicht ausgeführte Bestellungen auf + Neue Benachrichtigung hinzufügen, um zu beginnen.
Deine Bestellungen über die Wix App drucken
Verbinde einen Drucker mit der Wix App und drucke Restaurantbestellungen von überall aus. Sobald du einen Drucker verbunden hast, wische über einer Bestellung in der App nach links, um schnell eine Rechnung auszudrucken oder die Rechnung in einer E-Mail zu senden, um sie später auszudrucken. Du kannst neue Bestellungen auch automatisch ausdrucken, wenn du die App geöffnet hast.
Du kannst Bestellungen über die Wix App ausdrucken mit:
- Netzwerkdrucker (mit Wi-Fi verbundene Drucker)
- Bluetooth-Drucker der Reihe Star Micronics TSP143, Star Micronics TSP654II oder Epson TM30ii
- AirPrint (iOS-Geräte)
- IPP (Android-Geräte)
Wenn du Probleme mit dem Koppeln des Druckers hast, wende dich bitte an den Drucker-Support. Wenn du Probleme hast, einen Drucker zu verbinden, folge diesen Schritten zur Fehlerbehebung.
Einen Drucker in der Wix App verbinden
Verbinde deinen Drucker über Bluetooth oder Wi-Fi mit deinem Telefon. Sobald du einen Drucker verbunden hast, kannst du ihn als Standard auswählen, wenn du einen Bestellbeleg in der App druckst.
Um einen Drucker in der Wix App zu verbinden:
- Öffne deine Website in der Wix App.
- Tippe unten rechts auf Verwalten.
- Tippe auf Restaurantbestellungen.
- Tippe oben rechts auf das Symbol für Einstellungen
 .
. - Tippe auf Druckeinstellungen.
- Tippe auf das Dropdown-Menü Drucker auswählen und wähle deinen verbundenen Drucker aus der Liste aus.
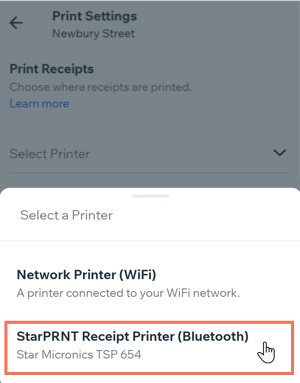
- (Optional) Tippe auf den Schieberegler Neue Bestellungen automatisch drucken, um neue Bestellungen automatisch mit dem ausgewählten Drucker zu drucken, wenn du die App geöffnet hast.
Restaurantbestellungen in der Wix App drucken
Drucke eingehende und frühere Bestellungen direkt von deinem Gerät aus mit der Wix App. Wähle eine Bestellung aus, um vor dem Drucken weitere Informationen zu erhalten, oder wische über der Bestellung im Hauptbildschirm nach links, um sie schnell auszudrucken.
Um eine Bestellung in der Wix App zu drucken:
- Öffne deine Website in der Wix App.
- Tippe oben auf den Tab Bearbeiten.
- Tippe auf Restaurantbestellungen.
- Tippe auf die Bestellung, die du ausdrucken möchtest.
- Tippe oben rechts auf das Symbol für Weitere Aktionen
 .
. - Tippe auf Bestellung drucken.

- Wähle einen Drucker aus.
- Wähle aus den Druckoptionen aus.
- Tippe auf Drucken.
Tipp:
Du kannst eine Bestellung auch schnell vom Bildschirm Restaurantbestellungen aus drucken, indem du auf der Bestellung nach links wischst und auf Drucken tippst.



