Passe die Seiten an, die die Sammlungen und Projekte deines Portfolios präsentieren. Wähle Elemente auf den Seiten aus, um ihre Anpassungsmöglichkeiten zu entdecken und auszuprobieren. Du kannst Elemente auch manuell hinzufügen oder entfernen, wie du es auch für andere Seiten in deinem Editor tun würdest.
Wix Portfolio basiert auf dynamischen Seiten, auf denen du eine Template-Seite auf alle Projekte anwenden kannst. Wenn du zusätzliche Elemente zu einem Projekt hinzufügst oder entfernst, werden diese Änderungen an Bildern oder Textfeldern auf all deinen Projekten angewendet.
Deine Portfolioseiten bestehen aus:
- Portfolio: Die Hauptseite, auf der deine Sammlungen angezeigt werden. Stelle es dir wie die Startseite deines Portfolios vor.
- Sammlungsseiten: Die Seiten, die alle Projekte anzeigen, die in der ausgewählten Sammlung vorkommen.
- Projektseiten: Die Seiten, die die Informationen und Medien jedes Projekts anzeigen.
Die Hauptseite des Portfolios anpassen
Bearbeite den Hintergrund deiner Portfolioseite, die Streckungseinstellungen und die Portfolio-Galerie. Dies ist die „Startseite“ deines Portfolios, die deine Sammlungen anzeigt. Wenn du nur eine sichtbare Sammlung hast, zeigt diese Seite stattdessen deine Projekte an.
Um die Portfolioseite anzupassen:
- Klicke auf der linken Seite des Editors auf Seiten & Menü
 .
. - Klicke auf Portfolioseiten und wähle die Portfolioseite aus.
- Klicke in deinem Editor auf das Element Portfolioseite.
- Wähle aus, was du tun möchtest:
Hintergrund der Portfolioseite bearbeiten
- Klicke auf dem Portfolioseiten-Element auf das Symbol für Design
 .
.
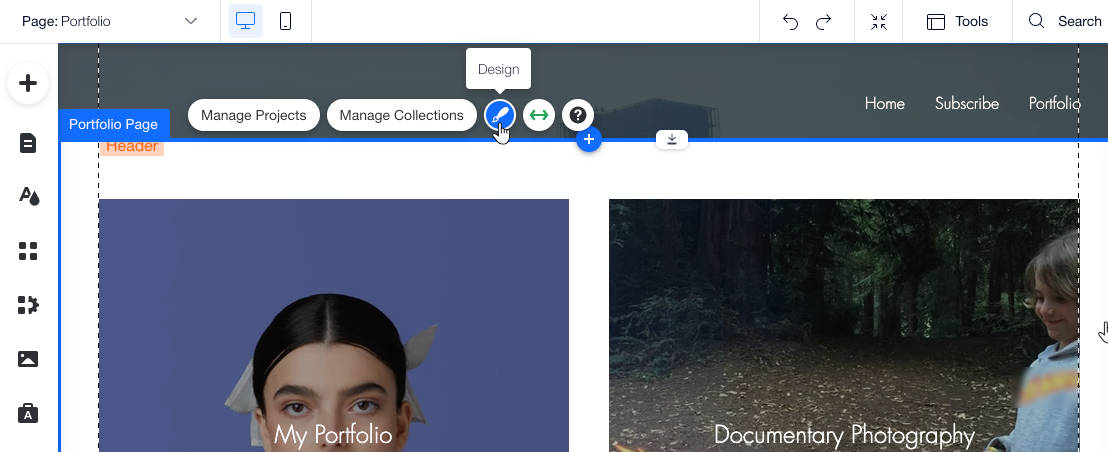
- Wähle Hintergrund aus.
- Passe die Hintergrundfarbe und Deckkraft, den Rand, die Ecken und den Schatten der Portfolioseite an.
Streckungseinstellungen festlegen
Du kannst das Portfolioseiten-Element über die gesamte Breite deiner Website ausdehnen oder so einstellen, dass es nur innerhalb der
Rasterlinien des Editors angezeigt wird.
- Klicke auf dem Portfolioseiten-Element auf das Symbol für Strecken
 .
. - Klicke auf den Schieberegler, um die Breite des Elements auszuwählen:
- Aktiviert: Das Portfolioseiten-Element erstreckt sich über die gesamte Breite deiner Website. Verwende den Slider Ränder, um den Abstand zwischen den Rändern deiner Website und dem Element festzulegen.
- Deaktiviert: Das Portfolioseiten-Element wird innerhalb der Raseterlinien des Editors angezeigt und erstreckt sich nicht über die gesamte Breite deiner Website.
Die Portfolio-Galerie bearbeiten
- Klicke in deinem Editor auf das Element Portfolio-Galerie.
- Wähle aus, was du bearbeiten möchtest:
- Layout: Klicke auf Layout, wähle einen Layout-Typ und klicke auf Layout anpassen, um weitere Änderungen vorzunehmen, einschließlich der Galerieausrichtung und Scroll-Richtung.
Hinweis: Wenn du die Ausrichtung deiner Galerie änderst, wird die Reihenfolge der angezeigten Galerieelemente umgekehrt. - Verhalten: Klicke auf das Symbol für Verhalten
 und lege die Wiedergabeoptionen für das Video fest.
und lege die Wiedergabeoptionen für das Video fest. - Design: Klicke auf das Symbol für Design
 . Klicke dann auf das Dropdown-Menü Was möchtest du designen? und wähle aus, welchen Teil der Galerie du gestalten möchtest. Wähle aus den folgenden Einstellungen, um das Design anzupassen: Standard- oder Mouseover- Status, Hintergrundfüllungen, Ränder, Schatten und Ecken.
. Klicke dann auf das Dropdown-Menü Was möchtest du designen? und wähle aus, welchen Teil der Galerie du gestalten möchtest. Wähle aus den folgenden Einstellungen, um das Design anzupassen: Standard- oder Mouseover- Status, Hintergrundfüllungen, Ränder, Schatten und Ecken. - Animation: Klicke auf das Symbol für Animation
 und passe den Effekt an, den Besucher sehen, wenn sie mit der Maus über ein Galerieelement fahren oder auf der Seite nach unten scrollen.
und passe den Effekt an, den Besucher sehen, wenn sie mit der Maus über ein Galerieelement fahren oder auf der Seite nach unten scrollen.
Die Reihenfolge ändern, in der deine Sammlungen auf der Portfolioseite angezeigt werden
- Klicke auf Sammlungen verwalten.
- Ziehe deine Sammlungen per Drag-and-Drop, um die Reihenfolge zu ändern, in der sie in deinem Portfolio angezeigt werden.
Die Sammlungsseiten anpassen
Nachdem Besucher eine Sammlung auf deiner Portfolioseite ausgewählt haben, werden sie zu den Sammlungsseiten weitergeleitet. Diese Seiten zeigen für jede Sammlung das gleiche Design und Layout. Wähle aus, welche Elemente im Widget angezeigt werden, gestalte die Seite nach deinen Wünschen und passe die Galerie an, die deine Projekte anzeigt.
Um die Sammlungsseiten anzupassen:
- Klicke auf der linken Seite des Editors auf Seiten & Menü
 .
. - Klicke auf Portfolioseiten und wähle Sammlungsseiten aus.
- Klicke in deinem Editor auf das Sammlungsseiten-Element.
- Wähle aus, was du tun möchtest:
Elemente bearbeiten, die im Widget angezeigt werden
- Klicke auf dem Element auf das Symbol für Elemente
 .
. - Klicke auf das Kontrollkästchen neben jedem Element, das angezeigt werden soll.
Tipp: Du kannst ein Element auch ausblenden, indem du es im Widget auswählst und die Entf-Taste auf deiner Tastatur drückst. Führe die obigen Schritte aus, wenn du es erneut anzeigen musst.
Das Design der Sammlungsseite bearbeiten
- Klicke auf dem Element auf das Symbol für Design
 .
. - Wähle aus, welches Designelement du bearbeiten möchtest:
- Titel: Bearbeite die Titeleinstellungen:
- Designs: Wähle die Schriftart aus, die du für den Titel verwenden möchtest.
- Schriftarten: Wähle die Schriftart aus, die du verwenden möchtest.
- Schriftgröße: Wähle die Schriftgröße (in Pixel).
- Format: Verwende die Symbole, um deinen Titel zu formatieren.
- Effekte: Wähle einen Schatteneffekt für deinen Titel aus.
- Zeichen- & Zeilenabstand: Wähle den Zeichen- und Zeilenabstand für deinen Titel.
- Vertikale Textausrichtung: Klicke auf den Schieberegler, damit dein Titel vertikal von oben nach unten angezeigt wird.
- SEO & Barrierefreiheit: Wähle aus, welches HTML-Tag du für den Titel verwenden möchtest.
- Beschreibung: Lege Design, Schriftart, Formatierung, Effekte, Zeichen- und Zeilenabstand, vertikale Textausrichtung sowie SEO und Barrierefreiheit der Beschreibungen fest.
- „Zurück“-Button: Das Design des „Zurück“-Buttons wird am Element selbst festgelegt. Klicke im Editor auf das Element „Zurück“-Button, um es anzupassen.
- Hintergrund: Lege die Farbe und Deckkraft, den Rand, die Ecken und den Schatten des Hintergrunds fest.
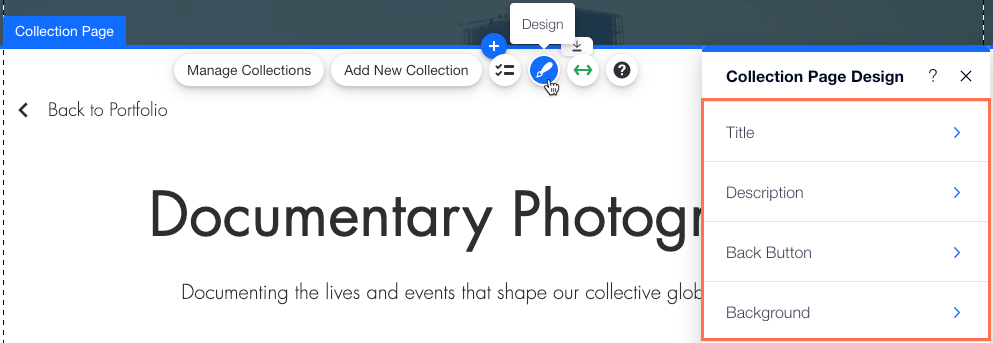
Tipp: Klicke auf Auf Schriftvorlate zurücksetzen, um die Standardeinstellungen für das Textdesign wiederherzustellen.
Streckungseinstellungen festlegen
Du kannst das Sammlungsseiten-Element über die gesamte Breite deiner Website ausdehnen oder so einstellen, dass es nur innerhalb der
Rasterlinien des Editors angezeigt wird.
- Klicke auf dem Sammlungsseiten-Element auf das Symbol für Strecken
 .
. - Klicke auf den Schieberegler, um die Breite des Elements auszuwählen:
- Aktiviert: Das Sammlungsseiten-Element erstreckt sich über die gesamte Breite deiner Website. Verwende den Slider Ränder, um den Abstand zwischen den Rändern deiner Website und dem Element festzulegen.
- Deaktiviert: Das Sammlungsseiten-Element wird innerhalb der Rasterlinien des Editors angezeigt und erstreckt sich nicht über die gesamte Breite deiner Website.
Die Portfolio-Galerie bearbeiten
- Klicke in deinem Editor auf das Element „Portfolio-Galerie“.
- Wähle aus, was du bearbeiten möchtest:
- Layout: Klicke auf Layout, wähle einen Layout-Typ und klicke auf Layout anpassen, um weitere Änderungen vorzunehmen, einschließlich der Galerieausrichtung und Scroll-Richtung.
Hinweis: Wenn du die Ausrichtung deiner Galerie änderst, wird die Reihenfolge der angezeigten Galerieelemente umgekehrt. - Verhalten: Klicke auf das Symbol für Verhalten
 und lege die Wiedergabeoptionen für das Video fest.
und lege die Wiedergabeoptionen für das Video fest. - Design: Klicke auf das Symbol für Design
 . Klicke dann auf das Dropdown-Menü Was möchtest du designen? und wähle aus, welchen Teil der Galerie du gestalten möchtest. Wähle aus den folgenden Einstellungen, um das Design anzupassen: Standard- oder Mouseover- Status, Hintergrundfüllungen, Ränder, Schatten und Ecken.
. Klicke dann auf das Dropdown-Menü Was möchtest du designen? und wähle aus, welchen Teil der Galerie du gestalten möchtest. Wähle aus den folgenden Einstellungen, um das Design anzupassen: Standard- oder Mouseover- Status, Hintergrundfüllungen, Ränder, Schatten und Ecken. - Animation: Klicke auf das Symbol für Animation
 und passe den Effekt an, den Besucher sehen, wenn sie mit der Maus über ein Galerieelement fahren oder auf der Seite nach unten scrollen.
und passe den Effekt an, den Besucher sehen, wenn sie mit der Maus über ein Galerieelement fahren oder auf der Seite nach unten scrollen.
Die Reihenfolge wählen, in der deine Projekte in deiner Sammlung angezeigt werden
- Klicke auf Sammlungen verwalten.
- Klicke bei der entsprechenden Sammlung auf Verwalten.
- Ziehe deine Projekte per Drag-and-Drop in den Abschnitt Projekte in dieser Sammlung, um die Reihenfolge zu ändern, in der sie in deiner Sammlung angezeigt werden.
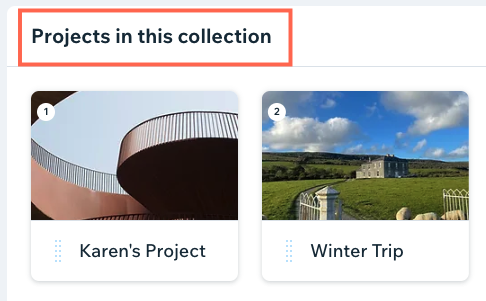
- Klicke oben rechts auf Speichern.
Die Projektseiten anpassen
Besucher gelangen zu deinen Projektseiten, nachdem sie auf eines deiner Projekte geklickt haben. Diese Seiten haben für all deine Projekte das gleiche Layout und Design. Wähle aus, welche Elemente im Widget angezeigt werden, passe das Design der Seiten an und bearbeite die Portfolio-Galerie.
Um die Projektseiten anzupassen:
- Klicke auf der linken Seite des Editors auf Seiten & Menü
 .
. - Klicke auf Portfolioseiten und wähle Projektseiten aus.
- Klicke auf das Projektseiten-Element in deinem Editor.
- Wähle aus, was du tun möchtest:
Elemente bearbeiten, die im Widget angezeigt werden
- Klicke auf dem Element auf das Symbol für Elemente
 .
. - Klicke auf das Kontrollkästchen neben jedem Element, das angezeigt werden soll.
Tipp: Du kannst ein Element auch ausblenden, indem du es im Widget auswählst und die Entf-Taste auf deiner Tastatur drückst. Führe die obigen Schritte aus, wenn du es erneut anzeigen musst.
Das Design der Projektseite bearbeiten
- Klicke auf dem Element auf das Symbol für Design
 .
. - Wähle ein Preset für das Design deiner Projektseite aus. Das von dir gewählte voreingestellte Design bestimmt, wo die einzelnen Elemente auf dem Projektseiten-Element positioniert werden.
- Klicke auf Design anpassen, um das Design weiter zu bearbeiten.
- Wähle aus, welches Designelement du bearbeiten möchtest:
- Titel: Bearbeite die Titeleinstellungen:
- Designs: Wähle die Schriftart aus, die du für den Titel verwenden möchtest.
- Schriftarten: Wähle die Schriftart aus, die du verwenden möchtest.
- Schriftgröße: Wähle die Schriftgröße (in Pixel).
- Format: Verwende die Symbole, um deinen Titel zu formatieren.
- Effekte: Wähle einen Schatteneffekt für deinen Titel aus.
- Zeichen- & Zeilenabstand: Wähle den Zeichen- und Zeilenabstand für deinen Titel.
- Vertikale Textausrichtung: Klicke auf den Schieberegler, damit dein Titel vertikal von oben nach unten angezeigt wird.
- SEO & Barrierefreiheit: Wähle aus, welches HTML-Tag du für den Titel verwenden möchtest.
- Detail-Label: Lege die Designs, Schriftarten, Formatierungen, Effekte, Zeichen- und Zeilenabstand, vertikale Textausrichtung sowie SEO und Barrierefreiheit der Detail-Labels fest.
- Detailtext: Lege Design, Schriftart, Formatierung, Effekte, Zeichen- und Zeilenabstand, vertikale Textausrichtung sowie SEO und Barrierefreiheit des Detailtexts fest.
- Beschreibung: Lege Design, Schriftart, Formatierung, Effekte, Zeichen- und Zeilenabstand, vertikale Textausrichtung sowie SEO und Barrierefreiheit der Beschreibungen fest.
- Titelbild: Lege die Farbe und Deckkraft, den Rand, die Ecken und den Schatten des Titelbilds fest.
- Seitenhintergrund: Lege die Farbe und Deckkraft, den Rand, die Ecken und den Schatten des Hintergrunds fest.
- Navigationsbuttons: Passe die Designoptionen für die Status Standard und Mouseover der Buttons an, die Besucher zur Navigation durch deine Projekte verwenden.

Tipp: Klicke auf Auf Schriftvorlate zurücksetzen, um die Standardeinstellungen für das Textdesign wiederherzustellen.
Streckungseinstellungen festlegen
Du kannst das Projektseiten-Element über die gesamte Breite deiner Website ausdehnen oder so einstellen, dass es nur innerhalb der
Rasterlinien des Editors angezeigt wird.
- Klicke auf dem Projektseiten-Element auf das Symbol für Strecken
 .
. - Klicke auf den Schieberegler, um die Breite des Elements auszuwählen:
- Aktiviert: Das Projektseiten-Element erstreckt sich über die gesamte Breite deiner Website. Verwende den Slider Ränder, um den Abstand zwischen den Rändern deiner Website und dem Element festzulegen.
- Deaktiviert: Das Projektseiten-Element wird innerhalb der Rasterlinien des Editors angezeigt und erstreckt sich nicht über die gesamte Breite deiner Website.
Die Portfolio-Galerie bearbeiten
- Klicke in deinem Editor auf das Element „Portfolio-Galerie“.
- Wähle aus, was du bearbeiten möchtest:
- Layout: Klicke auf Layout, wähle einen Layout-Typ und klicke auf Layout anpassen, um weitere Änderungen vorzunehmen, einschließlich der Galerieausrichtung und Scroll-Richtung.
Hinweis: Wenn du die Ausrichtung deiner Galerie änderst, wird die Reihenfolge der angezeigten Galerieelemente umgekehrt. - Verwaltung von Medien: Wähle aus, welche Bilder und Videos in der Galerie angezeigt werden, importiere Medien und vieles mehr. Erfahre mehr über das Hinzufügen von Bildern beim Erstellen von Projekten.
- Einstellungen: Klicke auf das Symbol für Einstellungen
 , um auszuwählen, was passiert, wenn Elemente angeklickt werden, was angezeigt wird, wenn Bilder geladen werden und welcher Rechtsklickschutz verwendet wird.
, um auszuwählen, was passiert, wenn Elemente angeklickt werden, was angezeigt wird, wenn Bilder geladen werden und welcher Rechtsklickschutz verwendet wird. - Verhalten: Klicke auf das Symbol für Verhalten
 und lege die Wiedergabeoptionen für das Video fest.
und lege die Wiedergabeoptionen für das Video fest. - Design: Klicke auf das Symbol für Design
 . Klicke dann auf das Dropdown-Menü Was möchtest du designen? und wähle aus, welchen Teil der Galerie du gestalten möchtest. Wähle aus den folgenden Einstellungen, um das Design anzupassen: Standard- oder Mouseover- Status, Hintergrundfüllungen, Ränder, Schatten und Ecken.
. Klicke dann auf das Dropdown-Menü Was möchtest du designen? und wähle aus, welchen Teil der Galerie du gestalten möchtest. Wähle aus den folgenden Einstellungen, um das Design anzupassen: Standard- oder Mouseover- Status, Hintergrundfüllungen, Ränder, Schatten und Ecken. - Animation: Klicke auf das Symbol für Animation
 und passe den Effekt an, den Besucher sehen, wenn sie mit der Maus über ein Galerieelement fahren oder auf der Seite nach unten scrollen.
und passe den Effekt an, den Besucher sehen, wenn sie mit der Maus über ein Galerieelement fahren oder auf der Seite nach unten scrollen.

Textprobleme in deiner Portfolio-Galerie beheben
Text in deinen Portfolio-Galerien wird möglicherweise nicht richtig angezeigt, wenn nicht genügend Platz dafür vorhanden ist. Dies kann mit dem Design und den Schriftarteinstellungen deiner Portfolio-Galerie zusammenhängen. Achte auf ein gutes Gleichgewicht zwischen Schriftart, Bild und Textfeldgröße, damit der gesamte Bildtext angezeigt werden kann.
Klicke unten, um das Problem je nach Text-Art zu beheben:
Text, der bei Mouseover und teilweiser Überlagerung angezeigt wird
Galerietext wird möglicherweise abgeschnitten, wenn du ihn so einstellst, dass er bei Mouseover nur mit einer teilweisen Überlagerung angezeigt wird. Um sicherzustellen, dass dein Text immer sichtbar ist, kannst du die Überlagerung vergrößern oder zu einer vollständigen Überlagerung wechseln.
- Klicke in deinem Editor auf die Portfolio-Galerie.
- Klicke auf Layout.
- Klicke auf Layout anpassen und dann auf den Tab Elemente.
- Wähle die Option Deckung der Überlagerung:
- Wähle Teilweise Überlagerung und lege die Überlagerungsdeckkraft fest, um sicherzustellen, dass dein Text immer sichtbar ist.
- Wähle Vollständige Überlagerung, um sicherzustellen, dass dein Text immer sichtbar ist.
Text, der über oder unter dem Bild angezeigt wird
Wenn du den Galerietext so einstellst, dass er über oder unter Bildern angezeigt wird, und die Schriftgröße zu groß ist, kann dies dazu führen, dass Titel und Beschreibungen abgeschnitten werden. Du kannst die Schriftgröße so anpassen, dass der gesamte Text angezeigt wird.
Um die Schriftgröße zu erhöhen:
- Klicke in deinem Editor auf die Portfolio-Galerie.
- Klicke auf das Symbol für Design

- Klicke im Dropdown-Menü auf das entsprechende Titel-Element.
- Ziehe den Slider, um die Schriftgröße zu erhöhen, bis dein Text angezeigt wird.

FAQs
Klicke unten auf eine Frage, um mehr über das Anpassen deiner Portfolioseiten zu erfahren.
Kann ich meine Portfolioseiten mit Wix Multilingual übersetzen?
Wie kann ich eine bestimmte Sammlung als Startseite meiner Website festlegen?
Um eine bestimmte Sammlung als deine Startseite festzulegen, musst du zunächst eine neue leere Seite hinzufügen. Wähle anschließend die Sammlung, die du präsentieren möchtest, und lege diese Seite als deine Startseite fest.
- Klicke auf der linken Seite des Editors auf Seiten & Menü
 .
. - Klicke auf + Seite hinzufügen.
- Klicke auf + Leere Seite.
- Benenne deine Seite.
- Klicke links im Editor auf Mein Unternehmen
 .
. - Klicke auf Portfolio.
- Klicke auf Galerie mit empfohlenen Sammlungen hinzufügen.
8. Wähle die Sammlung, die in dieser Galerie angezeigt wird:
- Wähle die Galerie aus, die du der Seite gerade hinzugefügt hast.
- Klicke auf Sammlungen wählen.
- Aktiviere das Kontrollkästchen neben der Sammlung, die du anzeigen möchtest.
Kann ich die Elemente auf meinen Portfolioseiten neu positionieren?
Zurzeit sind Projektseiten in einer Vielzahl von voreingestellten Designs verfügbar. Die einzelnen Elemente innerhalb dieser Designs sind an ihrer Position fixiert und können nicht frei neu positioniert werden.
Ist es möglich, die Größe des Titelbildes meines Projekts manuell anzupassen?
Nein, die Größe des Titelbildes deines Projekts hängt von der Art des Layouts ab, das du gewählt hast. Wenn du dir diese Funktion wünschst,
kannst du hier dafür abstimmen.
Kann ich das Aussehen meines Portfolios auf meiner mobilen Website anpassen?
Kann ich ein Video-Titelbild zu meinem Portfolio-Projekt hinzufügen?
Ja. Um ein Video-Titelbild hinzuzufügen, musst du
die Portfolio-App im App-Markt von Wix aktualisieren. Wenn du die App aktualisierst, wird dein Titelbild in allen Projekten zurückgesetzt. Sobald du die App aktualisiert hast, kannst du eine Videodatei aus deiner Projektmedienverwaltung hinzufügen.
- Öffne Wix Portfolio in deiner Website-Verwaltung.
- Klicke neben dem entsprechenden Projekt auf Bearbeiten.
- Klicke unter Projektmedien auf Medien verwalten.
- Klicke auf Medien hinzufügen.
- Lade dein Video hoch.
- Klicke in deiner Projektmedienverwaltung auf das Video.
- Klicke auf Als Titelbild festlegen.
8. Klicke auf Fertig.
Kann ich mein Portfolio auf eine frühere Version zurücksetzen?
Nein. Wenn du eine Änderung an deinem Portfolio vornimmst und deine Website veröffentlichst, kannst du diese Änderungen nicht rückgängig machen, indem du eine frühere Version deiner Website aus deinem Website-Verlauf wiederherstellst.
Ich habe eine Sammlung oder ein Projekt über die Website-Verwaltung zu meinem Portfolio hinzugefügt, aber auf der Seite fehlen Elemente oder sie wird im Editor oder auf der Live-Website leer angezeigt. Was kann ich tun?
Stelle sicher, dass deine Portfolioseite die gewünschten Informationen anzeigt, indem du im Panel Widget-Elemente das Kontrollkästchen neben dem entsprechenden Element aktivierst.
Um auszuwählen, welche Elemente auf deinen Portfolioseiten angezeigt werden:
- Öffne deinen Editor.
- Öffne deine Sammlungs- oder Projektseite:
- Wix Editor:
- Klicke auf der linken Seite des Editors auf Seiten & Menü
 .
. - Klicke auf Portfolioseiten.
- Klicke auf Sammlungs- oder Projektseiten .
- Studio Editor:
- Klicke auf der linken Seite des Editors auf Seiten
 .
. - Klicke unter Portfolioseiten auf Sammlungs- oder Projektseiten.
- Klicke auf deiner Seite auf das Portfolioseiten-Element.
- Klicke auf das Symbol für Elemente
 .
. - Aktiviere das Kontrollkästchen neben den Elementen, die du auf deiner Website anzeigen möchtest.

Kann ich meine Sammlungsseite mit einer benutzerdefinierten Projektseite oder externen Website verlinken?
Nein. Zurzeit ist es nicht möglich, deine Sammlungsseite mit einer benutzerdefinierten Projektseite oder externen Website zu verlinken. Deine Sammlungsseite ist immer mit den Standard-Projektseiten verlinkt, die Bestandteil der App sind, sobald du sie zu deiner Website hinzugefügt hast. Du kannst
die Projektseiten jedoch an deine Bedürfnisse anpassen.
 .
. .
. .
.

 .
.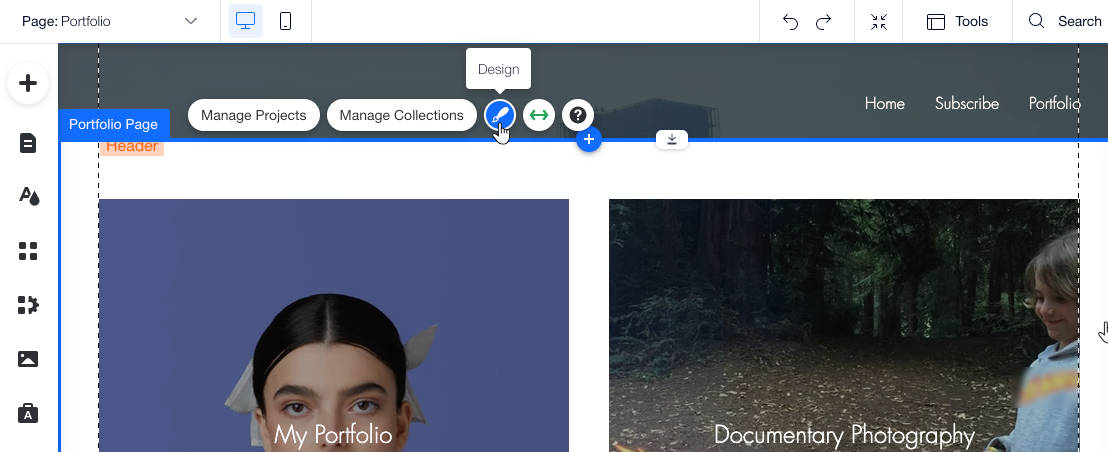
 .
.  und lege die Wiedergabeoptionen für das Video fest.
und lege die Wiedergabeoptionen für das Video fest.  und passe den Effekt an, den Besucher sehen, wenn sie mit der Maus über ein Galerieelement fahren oder auf der Seite nach unten scrollen.
und passe den Effekt an, den Besucher sehen, wenn sie mit der Maus über ein Galerieelement fahren oder auf der Seite nach unten scrollen. 
 .
.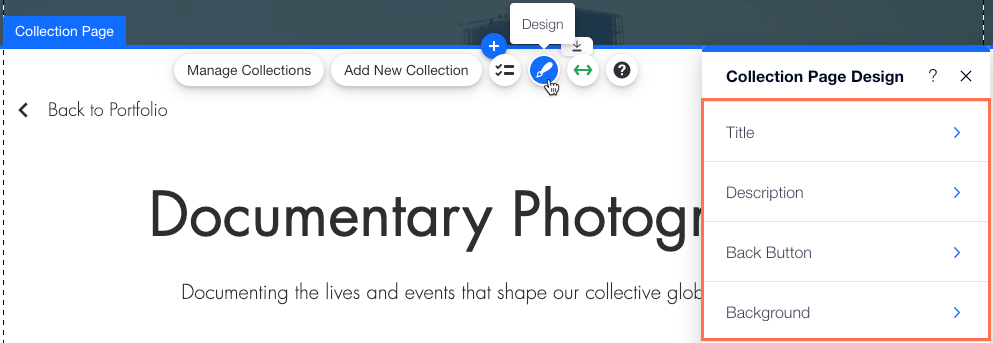

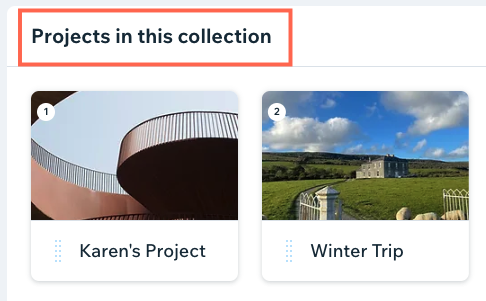

 , um auszuwählen, was passiert, wenn Elemente angeklickt werden, was angezeigt wird, wenn Bilder geladen werden und welcher Rechtsklickschutz verwendet wird.
, um auszuwählen, was passiert, wenn Elemente angeklickt werden, was angezeigt wird, wenn Bilder geladen werden und welcher Rechtsklickschutz verwendet wird. 




 .
.

 .
. .
. .
.