Wix Photo Albums: Die Albumgalerie auf der Fotoalben-Seite anpassen
4 min
In diesem Artikel
- Die Reihenfolge deiner Alben ändern
- Auswählen, wie das Album geöffnet wird
- Das Layout deiner Galerie ändern
- Das Galeriedesign anpassen
Deine Fotoalben werden auf deiner Website in einer vollständig anpassbaren Albumgalerie angezeigt. Deine Besucher können in der Galerie das Album anklicken, das sie anzeigen möchten.
Du kannst die Reihenfolge, in der die Alben angezeigt werden, sowie das Design der Galerie selbst in den Einstellungen der Fotoalben-App steuern.
So greifst du auf die Einstellungen der Fotoalben-App zu
Hinweis:
Die Anpassung der Albumgalerie erfolgt im Editor, während die du das Album selbst im Bereich Fotoalben in deiner Website-Verwaltung anpasst.
Die Reihenfolge deiner Alben ändern
Deine Alben werden in der Reihenfolge ihrer Erstellung in der Albumgalerie platziert. Du kannst sie neu anordnen, um ein bestimmtes Bild hervorzuheben, oder sie in eine von dir gewählte Reihenfolge bringen.
Um deine Alben neu anzuordnen:
- Wähle die Wix Photo Albums-App (die Albumgalerie) in deinem Editor aus und klicke auf Einstellungen.
- Klicke auf den Tab Alben.
- Klicke auf das Dropdown-Menü Alben anzeigen nach, um deine Alben manuell, nach den ältesten zuerst oder nach den neuesten zuerst zu sortieren.

- Klicke links neben einem Album auf das Symbol für Neu anordnen
 und ziehe es in der Liste nach oben oder unten, um es manuell neu anzuordnen.
und ziehe es in der Liste nach oben oder unten, um es manuell neu anzuordnen. - Klicke auf Alben anzeigen/ausblenden, um auszuwählen, welche Alben auf deiner Website angezeigt werden.
Hinweis:
Zurzeit ist es nicht möglich, Alben in alphabetischer Reihenfolge neu anzuordnen (weder automatisch noch manuell). Wenn du dir diese Funktion wünschst, kannst du hier dafür abstimmen.
Auswählen, wie das Album geöffnet wird
Es gibt zwei Möglichkeiten, dein Album so einzustellen, dass es in der Galerie geöffnet wird. Du kannst festlegen, dass das Album beim Anklicken in einem neuen Fenster geöffnet wird oder dass es sich als Pop-up öffnet. Wähle die für dich richtige Option.
Um auszuwählen, wie das Album geöffnet wird:
- Wähle die Fotoalbum-App von Wix (die Albumgalerie) auf deiner Website aus und klicke auf Einstellungen.
- Klicke auf Einstellungen.
- Wähle eine Option unter Beim Klicken des Album-Vorschaubilds:
- Album öffnet sich in einem Pop-up: Das Album wird im selben Tab geöffnet, jedoch in einem Pop-up-Fenster. Besucher haben die Möglichkeit, sie in einem neuen Tab zu öffnen, indem sie auf der rechten Seite auf das Symbol für Erweitern
 klicken.
klicken.
Hinweis: Wenn du dich dafür entscheidest, das Album in einem Pop-up zu öffnen, wird dies auf der mobilen Version deiner Website nicht angewendet, da diese Funktion auf Mobilgeräten derzeit nicht möglich ist. - Album öffnet sich in neuem Fenster: Das Album wird in einem neuen Tab geöffnet, mit der Album-URL in der Browserleiste.
- Album öffnet sich in einem Pop-up: Das Album wird im selben Tab geöffnet, jedoch in einem Pop-up-Fenster. Besucher haben die Möglichkeit, sie in einem neuen Tab zu öffnen, indem sie auf der rechten Seite auf das Symbol für Erweitern
Das Layout deiner Galerie ändern
Das Layout deiner Galerie bestimmt die Anordnung deiner Alben. Wir haben 12 Layouts zur Auswahl, jedes mit seinen eigenen Optionen.
Wenn du zum Beispiel das Mosaik-Layout wählst, kannst du den Abstand zwischen den Albumcoverbildern anpassen, während du beim Miniaturbild-Layout die Größe der Miniaturbilder ändern kannst.
Um das Layout deiner Galerie zu ändern:
- Wähle die Fotoalbum-App von Wix (die Albumgalerie) auf deiner Website aus und klicke auf Einstellungen.
- Klicke auf den Tab Layout.
- Probiere die verschiedenen Layouts aus und wähle das gewünschte aus.
- Klicke auf Layout anpassen, um detaillierte Anpassungsoptionen für dieses spezifische Layout zu erhalten. Weitere Informationen zu den verfügbaren Optionen findest du im Layout-Glossar.
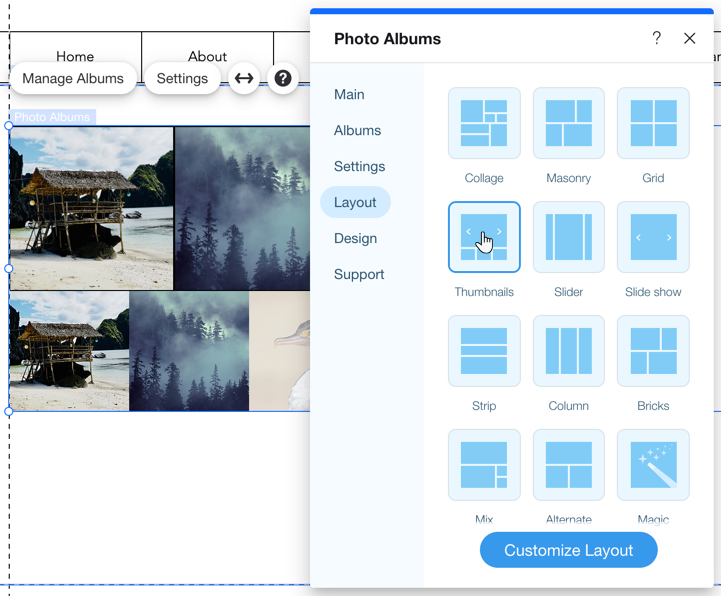
Das Galeriedesign anpassen
Passe das Design deiner Galerie an, indem du deine eigenen Farben und Schriftarten auswählst. Füge Spezialeffekte und Animationen hinzu, die angezeigt werden, wenn jemand damit interagiert.
Um das Galeriedesign anzupassen:
- Wähle die Fotoalbum-App von Wix (die Albumgalerie) auf deiner Website aus und klicke auf Einstellungen.
- Klicke auf Design.
- Wähle, was du anpassen möchtest:
- Überlagerung und Symbole: Überlagerung und Symbole werden angezeigt, wenn jemand mit der Maus über ein Album in der Galerie fährt. Je nachdem, welches Layout du verwendest, unterscheiden sich die Designoptionen. Sieh dir die Vorschau im Editor an, um zu sehen, was die einzelnen Optionen bewirken.
- Texte: Ändere die Schriftarten, Farben und Ausrichtungen für deinen gesamten Galerietext. Dazu gehören die Albumtitel und der Text, der beim Mouseover angezeigt wird.
- Elementdesign: Ändere die Art und Weise, wie die Alben in der Galerie angezeigt werden, indem du ein anderes Design auswählst, einen Rand um das Album herum hinzufügst oder einen Mouseover-Effekt auswählst.
- Scroll-Animationen: Erwecke deine Galerie zum Leben, indem du die Animationen änderst, während deine Besucher durch sie scrollen.

Hinweis:
Wir freuen auf dein Feedback. Schreibe uns gerne eine E-Mail an: photographyfeedback@wix.com.
Wichtig:
Wir haben vor kurzem die Albumgalerie mit tollen neuen Funktionen aktualisiert! Deine Zuschauer können jetzt ein einzelnes Foto teilen und herunterladen und vieles mehr! Möglicherweise wird ein Pop-up-Fenster angezeigt, in dem du gefragt wirst, ob du das neue Layout übernehmen möchtest. Wenn du zustimmst, kannst du nicht mehr zum alten Layout zurückkehren.

