Wix Logo: Dein Logo im Wix Logo Maker anpassen
9 min
Mit dem Wix Logo Maker hast du bei der Erstellung deines Logos die volle Kontrolle über die Gestaltung. Passe das Logo an deine Marke an, indem du das Farbschema änderst, eine andere Schriftart auswählst, Symbole, Bilder und vieles mehr hinzufügst.
Bevor du loslegst:
Wir empfehlen dir, unsere Tipps und Empfehlungen für das Logo-Design durchzulesen. So kannst du langfristig potenzielle Designprobleme vermeiden.
Um dein Logo anzupassen:
- Öffne den Wix Logo Maker.
Hinweis: Dadurch gelangst du zum Markenstudio der Marke, an der du zuletzt gearbeitet hast. - Klicke auf die Marke, die du anpassen möchtest.
- Klicke auf Logo bearbeiten.
- Klicke auf die Optionen auf der linken Seite, um die folgenden Aspekte deine Logos anzupassen:
Templates
Du bist dir nicht sicher, ob dir der Stil des Logos gefällt? Stöbere durch unsere Vorschläge und wähle eine ganz andere Vorlage.
- Klicke auf der linken Seite auf Templates
 .
. - Scrolle durch die Vorlagen und wähle die Vorlage aus, die dir am besten gefällt.
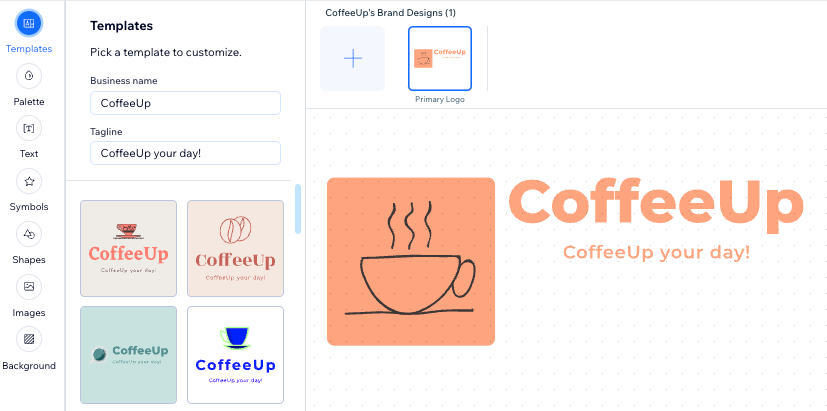
Farbpalette
Die Farbpalette ist die Kombination von Farben, aus denen dein Logo besteht. Wenn dir der Stil deines Logos gefällt, du dir aber bei den Farben nicht sicher bist, probiere eine andere Palette aus und schaue, ob sie besser zu deiner Marke passt.
- Klicke auf der linken Seite auf Farbpalette
 .
. - Scrolle durch die verfügbaren Farbpaletten und wähle die Farbpalette aus, die dir am besten gefällt.

Text
Füge deinem Logo weiteren Text hinzu oder gestalte einen vorhandenen Text auf diesem Tab. Ändere die Schriftart, Farbe, Deckkraft, Ausrichtung und vieles mehr.
Um neuen Text zu deinem Logo hinzuzufügen:
- Klicke auf der linken Seite auf Text
 .
. - Klicke auf + Text hinzufügen.
- Gib deinen Text unter Text bearbeiten ein und passe ihn nach Bedarf an.
Um vorhandenen Text anzupassen:
- Klicke auf den vorhandenen Text auf deinem Logo.
- Passe den Text mit den folgenden Optionen an:
- Text bearbeiten: Klicke auf das Textfeld, um den Text zu ersetzen.
- Schriftart: Klicke auf Schriftart ändern, um eine neue Schriftart auszuwählen. Wähle eine der verfügbaren Schriftarten oder lade deine eigenen hoch.
- Ausrichtung: Wähle die Ausrichtung deines Textes aus (links, mittig, rechts).
- Textfarbe: Klicke auf das Farbfeld, um die Farbe des Textes zu ändern.Wähle aus den Farben deiner Farbpalette oder füge eine neue Farbe hinzu.
- Deckkraft: Ziehe den Schieberegler, um die Deckkraft des Textes festzulegen.
- Konturenbreite: Ziehe den Schieberegler, um die Konturenbreite um deinen Text zu vergrößern oder zu verkleinern.
- Umrissfarbe: Klicke auf das Farbfeld, um die Farbe des Umrisses deines Textes auszuwählen oder einen HEX-Code einzugeben.
- Größe: Ziehe den Schieberegler, um die Textgröße zu ändern (zwischen 1 und 400 Pixel).
- Zeichenabstand: Ziehe den Schieberegler, um den Abstand zwischen den Buchstaben einzustellen.
- Spiegeln: Klicke auf das entsprechende Symbol, um den Text horizontal oder vertikal zu spiegeln.
- Drehen: Ziehe den Schieberegler, um den Text zu drehen.
- Textkurve: Ziehe den Schieberegler, um den Text zu einer Kurve zu biegen.
- Horizontale Position: Ziehe den Schieberegler, um den Text nach links oder rechts zu verschieben.
- Vertikale Position: Ziehe den Schieberegler, um den Text nach oben oder unten zu verschieben.
- Schatten: Klicke auf den Schalter, um einen Schatten hinter dem Symbol hinzuzufügen und ihn mit den Optionen anzupassen.
- Unschärfe: Klicke auf den Schalter, um den Text verschwommen erscheinen zu lassen. Ziehe den Schieberegler, um die Unschärfe anzupassen.

Hinweis: Gemäß den Nutzungsbedingungen für Logos von Wix, muss jedes Logo einen Unternehmensnamen haben. Es ist nicht möglich, ein Logo zu erstellen, das nur ein Symbol enthält.
Symbole
Brauchst du ein dekoratives Element für dein Logo? Wir haben viele Symbole, aus denen du je nach Stil und Marke wählen kannst. Du kannst beliebig viele Symbole hinzufügen und die Einstellungen anpassen.
Um ein Symbol zu deinem Logo hinzuzufügen:
- Klicke auf der linken Seite auf Symbole
 .
. - Wähle ein Symbol für dein Logo aus.
Tipp: Du kannst die Suchleiste verwenden, um nach etwas Bestimmten zu suchen, oder durch unsere Kategorien stöbern.
Um ein vorhandenes Symbol anzupassen:
- Wähle ein vorhandenes Symbol für dein Logo aus.
- Passe dein Symbol mit den folgenden Optionen an:
- Symbol: Klicke auf Symbol ändern, um das vorhandene Symbol zu ersetzen.
- Zeichenfüllung: Wähle, ob dein Symbol einfarbig oder mit einem Muster gefüllt werden soll:
- Einfarbig: Klicke auf das Farbfeld und wähle die Farbe deines Symbols
- Muster: Klicke unter dem Dropdown-Menü Zeichenfüllung auf Anpassen, um dein Muster zu personalisieren.
- Deckkraft: Ziehe den Schieberegler, um die Transparenz des Symbols anzupassen.
- Größe: Ziehe den Schieberegler, um die Größe des Symbols zu ändern (zwischen 1 und 800 Pixel).
- Spiegeln: Klicke auf das entsprechende Symbol, um das Symbol horizontal oder vertikal zu spiegeln.
- Drehen: Ziehe den Schieberegler, um das Symbol zu drehen.
- Horizontale Position: Ziehe den Schieberegler, um das Symbol nach links oder rechts zu verschieben.
- Vertikale Position: Ziehe den Schieberegler, um das Symbol nach oben oder unten zu verschieben.
- Schatten: Klicke auf den Schalter, um einen Schatten hinter dem Symbol hinzuzufügen und ihn mit den Optionen anzupassen.
- Unschärfe: Klicke auf den Schalter, um das Symbol verschwommen erscheinen zu gestalten. Ziehe den Schieberegler, um die Unschärfe anzupassen.

Hinweis: Zurzeit ist es nicht möglich, einen Teil eines Elements im Logo Maker auszublenden. Wenn du diese Funktion in Zukunft wünschst, stimme hier dafür ab.
Formen, Symbole, Bilder und Text sind immer in weißen, schwarzen, monochromen, grauen und transparenten Dateien des Logos sichtbar. Wir empfehlen, sie nicht zu verwenden, um Teile der Elemente in deinem Logo zu überdecken. Sieh dir unsere Verfahrensregeln für Logos an.
Formen
Zusätzlich zu den im Wix Logo Maker verfügbaren Symbolen kannst du deinem Logo auch eine Form hinzufügen, um ihm einen definierten Rahmen zu geben.
Um deinem Logo eine Form hinzuzufügen:
- Klicke auf der linken Seite auf Formen
 .
. - Wähle deine bevorzugte Form und beginne, sie anzupassen.
Um eine vorhandene Form anzupassen:
- Greife mit einer der folgenden Optionen auf deine Form zu:
- Klicke auf eine vorhandene Form in deinem Logo-Design.
- Klicke auf der linken Seite auf Formen
 . Fahre dann mit der Maus über die Form und klicke auf Anpassen.
. Fahre dann mit der Maus über die Form und klicke auf Anpassen.
- Passe die Form mithilfe der folgenden Optionen an:
- Form: Wähle „Alle Formen“, Aktionen, Pfeile oder Symbole aus.
- Füllfarbe: Klicke auf den Schalter, um die Farbe innerhalb des Rahmens der Form zu aktivieren, und wähle dann eine der folgenden Optionen aus:
- Formfüllung: Aktiviere den Schalter Füllfarbe und passe die Fülleinstellungen an:
- Formfüllung: Klicke auf das Aufklappmenü und wähle eine Option aus:
- Einfarbig: Klicke auf das Farbfeld und wähle die Farbe deines Symbols
- Muster: Klicke unter dem Dropdown-Menü Formfüllung auf Anpassen, um deine Muster zu personalisieren
- Deckkraft: Ziehe den Schieberegler, um die Transparenz der Farbe der Form anzupassen.
- Formfüllung: Klicke auf das Aufklappmenü und wähle eine Option aus:
- Formfüllung: Aktiviere den Schalter Füllfarbe und passe die Fülleinstellungen an:
- Rand: Klicke auf den Schalter, um einen Rand um deine Form anzuzeigen, und bearbeite dann Folgendes:
- Randbreite: Ziehe den Schieberegler, um die Breite des Randes deiner Form anzupassen.
- Randfarbe: Klicke auf das Farbfeld, um die Randfarbe der Form auszuwählen.
- Rand - Deckkraft: Ziehe den Schieberegler, um die Deckkraft des Rahmens einzustellen.
- Breite: Ziehe den Schieberegler, um die Form zu verbreitern oder zu verschmälern.
- Höhe: Ziehe den Schieberegler, um die Höhe der Form zu erhöhen oder zu verringern.
- Spiegeln: Spiegele deine Form nach links oder rechts oder nach oben oder unten.
- Drehen: Ziehe den Schieberegler, um die Form zu drehen.
- Horizontale Position: Ziehe den Schieberegler, um die Form nach links oder rechts zu verschieben.
- Vertikale Position: Ziehe den Schieberegler, um die Form nach oben oder unten zu verschieben.
- Schatten: Klicke auf den Schalter, um einen Schatten hinter dem Symbol hinzuzufügen und ihn mit den Optionen anzupassen.
- Unschärfe: Klicke auf den Schalter, um Unschärfe hinzuzufügen. Ziehe den Schieberegler, um die Unschärfe der Form einzustellen.

Bilder
- Klicke auf der linken Seite auf Bilder
 .
. - Klicke auf Bild hochladen.
- Lade ein Bild hoch oder wähle ein Bild aus den Dateien deiner Medienverwaltung.
- Bild hochladen:
- Klicke auf + Medien hochladen.
- Wähle den Ort aus, von dem du dein Bild hochladen möchtest (von deinem Computer oder einem sozialen Netzwerk).
- Klicke auf das/die Bild/er, das/die du hochladen möchtest.
- Klicke auf Auswahl hochladen.
- Klicke auf Zum Logo hinzufügen.
- Verwende eine Website-Datei:
- Wähle das Bild aus, das du zu deinem Logo hinzufügen möchtest.
- Klicke auf Zum Logo hinzufügen.
- Bild hochladen:
- Passe dein Bild mit den folgenden Optionen an:
- Größe: Ziehe den Schieberegler, um das Bild zu vergrößern oder zu verkleinern.
- Bilddeckkraft: Ziehe den Schieberegler, um die Deckkraft deines Bildes zu erhöhen oder zu verringern.
- Spiegeln: Spiegele dein Bild horizontal oder vertikal.
- Drehen: Ziehe den Schieberegler, um dein Bild zu drehen.
- Horizontale Position: Ziehe den Schieberegler, um dein Bild nach links oder rechts zu verschieben.
- Vertikale Position: Ziehe den Schieberegler, um dein Bild nach oben oder unten zu verschieben.
- Schatten: Klicke auf den Schalter, um einen Schatten hinter dem Bild hinzuzufügen und ihn mit den verfügbaren Optionen anzupassen.
- Unschärfe: Klicke auf den Schalter, um Unschärfe hinzuzufügen. Ziehe den Schieberegler, um die Unschärfe des Bildes anzupassen.
Tipp: Mit dem Wix Photo Studio kannst du dein Bild verbessern und komplett überarbeiten. Bearbeite dein Bild mit dem Wix Photo Studio, bevor du die Änderungen an deinem Bild im Logo Maker vornimmst. Änderungen, die du im Photo Studio an deinem Bild vorgenommen hast, werden als neues Bild gespeichert und müssen neu in dein Logo hochgeladen werden.
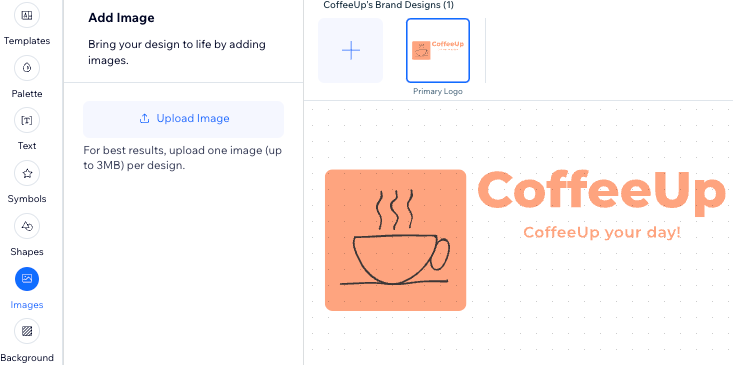
Hintergrund
- Klicke auf der linken Seite auf Hintergrund
 .
. - Klicke auf das Farbfeld, um die Hintergrundfarbe zu ändern. Wähle aus den vorgeschlagenen Farben oder wähle deine eigenen.

Hinweise:
- Der gepunktete Hintergrund des Logo-Maker-Editors ist ein Wasserzeichen und wird in deinen gekauften Logo-Dateien nicht sichtbar sein.
- Zurzeit ist es nicht möglich, den gesamten Hintergrund des Logos mit einem hochgeladenen Bild zu füllen. Wenn du dir diese Funktion in Zukunft wünschst, stimme hier dafür ab.
3. Wenn du deine Datei herunterladen möchtest, klicke oben rechts auf Weiter.
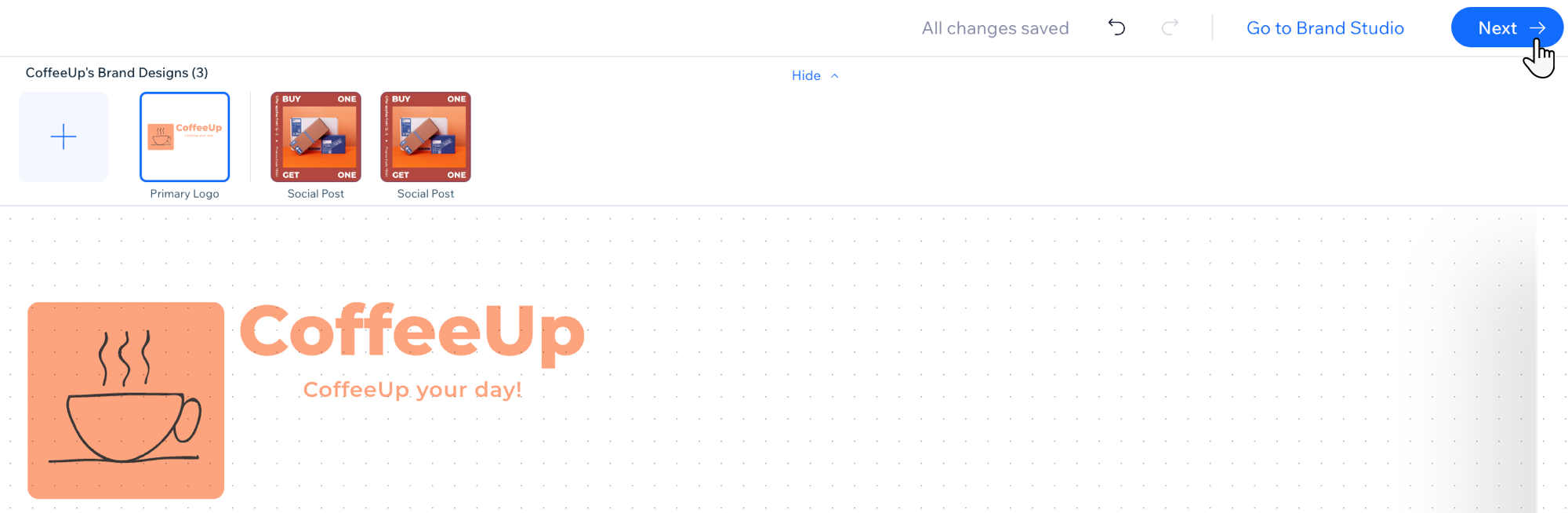
Tipps:
- Ändere die Größe aller deiner Logo-Elemente gleichzeitig, indem du Strg + A oder Cmd + A (wenn du einen Mac verwendest) drückst, und verwende die Ziehgriffe, um deren Größe zu vergrößern oder zu verkleinern.
- Du kannst alle deine Logo-Elemente in einer Liste anzeigen, indem du auf einen leeren Teil des Logo-Maker-Editors klickst. Die Liste „Alle Elemente“ wird auf der linken Seite geöffnet.

War das hilfreich?
|

