Wix Hotels by HotelRunner: Dein Hotel hinzufügen und einrichten
9 min
In diesem Artikel
- Schritt 1 | Wix Hotels by HotelRunner hinzufügen
- Schritt 2 | Die „Zimmer buchen“-Seite in deinem Editor einrichten
- Schritt 3 | Deine Zimmer erstellen
- Schritt 4 | Deine Unternehmensinformationen hinzufügen
- Schritt 5 | Deine Zahlungsmethoden einrichten
- Häufig gestellte Fragen (FAQ)
Wix Hotels by HotelRunner ist unser neues und verbessertes Hotelverwaltungssystem. Füge zunächst die App hinzu und richte die Seite ein, auf der deine Gäste ihren Aufenthalt buchen. Erstelle dann die Zimmerkategorien, die du anbieten möchtest, füge deine Unternehmensdetails hinzu und verbinde eine oder mehrere Zahlungsmethoden.
Wichtig:
- Dieser Artikel bezieht sich auf die neueste Version der App Wix Hotels by HotelRunner.
- Wix Hotels by HotelRunner ist derzeit auf Englisch, Französisch, Portugiesisch, Spanisch, Türkisch, Italienisch, Niederländisch, Japanisch und Deutsch verfügbar.
- Stelle sicher, dass du die rechtlichen Anforderungen für Funktionen von Wix gelesen hast, bevor du Wix Hotels hinzufügst.
- Informationen zur vorherigen Version von Wix Hotels findest du hier.
Schritt 1 | Wix Hotels by HotelRunner hinzufügen
Zunächst musst du Wix Hotels by HotelRunner über den App-Markt zu deiner Website hinzuzufügen.
Wix Editor
Studio Editor
- Öffne deinen Editor.
- Klicke links im Editor auf Apps hinzufügen
 .
. - Suche in der Suchleiste nach der App Wix Hotels.
- Klicke unter Wix Hotels by HotelRunner auf Hinzufügen.
- Klicke auf Zustimmen & Hinzufügen.
- Klicke auf Zum Editor.
- Klicke oben rechts auf Speichern.
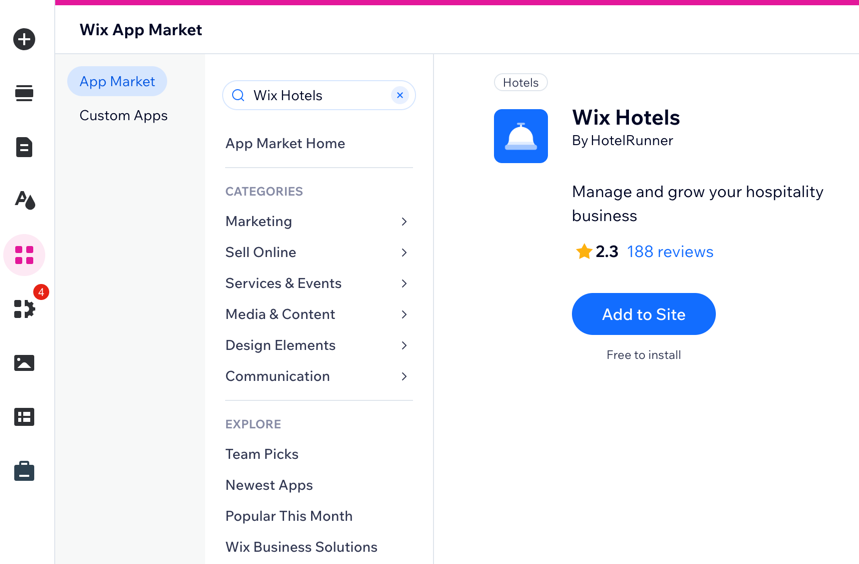
Schritt 2 | Die „Zimmer buchen“-Seite in deinem Editor einrichten
Jetzt befindest du dich in deinem Editor auf einer neu erstellten Seite mit dem Titel Zimmer buchen(Book a room). Auf dieser Seite sehen deine Gäste die verschiedenen Zimmer, die du anbietest, einschließlich aller Preise und Ausstattungen. Passe die Anzeige der Informationen, den Text und das Design an deine Marke an.
Wix Editor
Studio Editor
- Klicke in deinem Editor auf das Element Buchungsseite (Book a Room).
- Klicke auf Einstellungen.
- Wähle aus, was du anpassen möchtest:
- Anzeige: Wähle, wo deine Reservierungsübersicht angezeigt werden soll und ob du für jedes Zimmer Symbole für die Ausstattung anzeigen möchtest.
- Text: Bearbeite den Text, den du auf der gesamten Seite anzeigt, einschließlich der Suchleiste, der Reservierungsübersicht und der Zimmerliste.
- Design: Passe das allgemeine Seitendesign, die Suchleiste, die Reservierungsübersicht und die Zimmerliste mit den verfügbaren Optionen an.
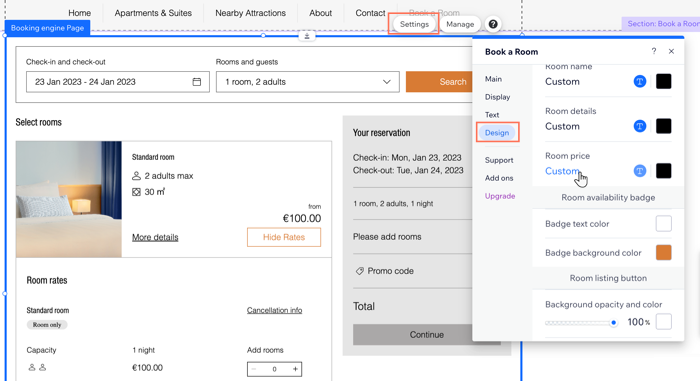
Schritt 3 | Deine Zimmer erstellen
Nachdem deine „Zimmer buchen“-Seite eingerichtet ist, kannst du jetzt deine Zimmerkategorien hinzufügen. Du kannst die verschiedenen Zimmer, die du anbietest, über den Tab Zimmerkategorie in deiner Website-Verwaltung erstellen und bearbeiten.
Tipp:
Wiederhole die folgenden Schritte, um weitere Zimmerkategorien zu erstellen.
Um eine Zimmerkategorie hinzuzufügen:
- Klicke in deinem Editor auf das Element Buchungsseite (Book a Room).
- Klicke auf Verwalten.
- Gib den Namen deiner Unterkunft ein und wähle deine Art der Unterkunft aus dem Dropdown-Menü aus.
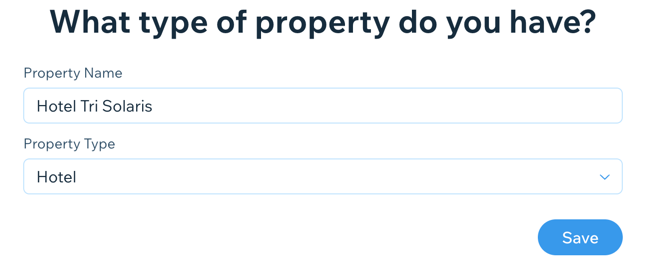
- Klicke auf Speichern.
- Klicke links auf den Tab Zimmerkategorie.
- Klicke auf + Zimmerkategorie erstellen.
- Wähle die entsprechende Zimmerkategorie aus dem Dropdown-Menü aus und klicke auf Weiter.
- Gib die Zimmerdetails ein:
- Anzeigename: Gib den Zimmernamen ein, den deine Kunden sehen, wenn sie nach verfügbaren Zimmern auf deiner Website suchen.
- Adult capacity (Kapazität für Erwachsene): Gib die Anzahl der Erwachsenen ein, die in dem Zimmer untergebracht werden können.
- Total capacity (Gesamtkapazität): Gib die Gesamtzahl der Personen ein, die in dem Zimmer untergebracht werden können, einschließlich Kinder.
- Anzahl der Zimmer: Gib ein, wie viele Zimmer dieser Kategorie deine Unterkunft anbietet.
Hinweis: Die Anzahl bezieht sich hier auf die Anzahl in einer bestimmten Zimmerkategorie, die du anbietest. Wenn du also ein Apartment oder eine Ferienwohnung, ein Hundehotel oder eine Premium-Suite vermietest, ist die Anzahl der Zimmer die Gesamtzahl der Zimmer in der entsprechenden Kategorie. - Einnahmenkonto: Wähle Unterkunft aus dem Dropdown-Menü (du kannst dieses Konto bei Bedarf später aktualisieren).
- Klicke auf Weiter.
- Gib deine Grundpreisdetails ein:
- Grundpreis (pro Nacht): Wir empfehlen dir, deinen teuersten Preis einzugeben.
- Grundpreis (pro Auslastung): Wähle aus dem Dropdown-Menü die entsprechende Anzahl von Gästen aus, für die dein Grundpreis gilt. Die angezeigten Optionen hängen von den Details ab, die du in den oberen Schritten eingegeben hast.
- Andere Auslastung: Lege den Preis mit den verfügbaren Optionen fest:
- Prozentsatz: Klicke auf das Symbol für Prozentsatz
 . Wähle aus, ob sich der Preis um einen prozentualen Betrag erhöht oder verringert.
. Wähle aus, ob sich der Preis um einen prozentualen Betrag erhöht oder verringert. - Fester Betrag: Klicke auf das Symbol für Fester Betrag
 . Wähle aus, ob der Preis um den festen Betrag erhöht oder sinkt.
. Wähle aus, ob der Preis um den festen Betrag erhöht oder sinkt.
- Prozentsatz: Klicke auf das Symbol für Prozentsatz
- Klicke auf Weiter.
- Klicke auf das Kontrollkästchen neben den Ausstattungen, die du in dieser Zimmerkategorie anbietest (z. B Bettenart, Zimmerausstattung, Haushaltsgeräte usw.). Klicke dann auf Weiter.
- Klicke auf das Symbol für Foto hinzufügen
 , um Fotos von diesem Zimmer hochzuladen.
, um Fotos von diesem Zimmer hochzuladen. - Klicke auf Einrichtung abschließen.
- Wähle die Verfügbarkeit des Zimmers:
- Dieses Zimmer verkaufen: Wähle das Datum, an dem dieses Zimmer gebucht werden kann.
- Dieses Zimmer nicht verkaufen: Wähle diese Option, um dieses Zimmer für Gäste auszublenden, bis du fertig bist.
- Wenn du fertig bist, klicke oben auf Speichern.

Tipp:
Achte darauf, dass du alle notwendigen Informationen angegeben hast, damit deine Gäste sofort buchen können. Überprüfe das Ergebnis deines Zimmers im Abschnitt Zusammenfassung auf der rechten Seite.
Schritt 4 | Deine Unternehmensinformationen hinzufügen
Nachdem du deine Zimmer erstellt hast, gib wichtige Unternehmensinformationen und Kontaktdaten für deine Unterkunft ein. Diese Informationen sind für Gäste auf deiner gesamten Website sichtbar.
Wichtig:
Du erhältst Benachrichtigungen an die E-Mail-Adresse, die du im Abschnitt Unternehmensinfo angegeben hast. Achte darauf, dass du die richtige E-Mail-Adresse angibst, um eine reibungslose Kundenkommunikation und -verwaltung zu gewährleisten.
Um deine Unternehmensinformationen hinzuzufügen:
- Öffne den Bereich Unternehmensinfo in deiner Website-Verwaltung.
- Gib unter Profil deine Unternehmensinformationen ein:
- Gib deinen Hotelnamen ein oder aktualisiere ihn.
- Gib deine Kategorie ein oder aktualisiere sie.
- Klicke auf das Symbol für Hinzufügen
 oder auf den Button Logo hinzufügen, um dein Firmenlogo hochzuladen.
oder auf den Button Logo hinzufügen, um dein Firmenlogo hochzuladen. - Gib eine Beschreibung ein.
- Gib unter Standort und Kontaktangaben deinen Standort ein:
- Gib deine Unternehmensadresse ein.
- Füge eine Adressbeschreibung hinzu.
- Füge einen Standortnamen hinzu. Deine Geschäftsadresse wird standardmäßig als dein Standort angezeigt.
- Gib deine Kontaktinformationen ein (E-Mail-Adresse, Telefonnummer und/oder Fax).
- Klicke oben auf Speichern.
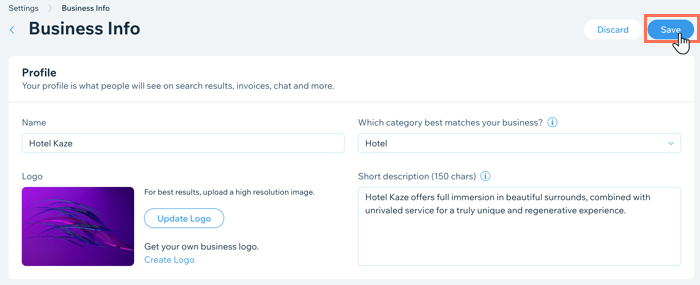
Schritt 5 | Deine Zahlungsmethoden einrichten
Nachdem du deine Zimmer erstellt und deine Unternehmensinformationen eingegeben hast, lege fest, wie du Zahlungen entgegennimmst. Du kannst eine oder mehrere Zahlungsmethoden hinzufügen, die Gäste verwenden können, wenn sie Zimmer reservieren und für Extras bezahlen.
Wichtig:
Aktualisiere deine Website mit einem Business & eCommerce-Premiumpaket, damit du Online-Buchungen entgegennehmen kannst.
Um deine Zahlungsmethoden einzurichten:
- Öffne den Bereich Zahlungen entgegennehmen in deiner Website-Verwaltung.
Tipp: Überprüfe oben rechts den Standort deines Unternehmens. Falls er nicht stimmt, klicke auf Ändern, um ihn zu bearbeiten. - Wähle die gewünschten Zahlungsmethoden aus oder klicke auf Weitere Zahlungsoptionen anzeigen.
- Klicke neben deiner Zahlungsmethode/deinen Zahlungsmethoden auf Einrichtung abschließen/Verbinden, um den Vorgang abzuschließen.
Wie geht es weiter?
Schließe die Einrichtung deines Hotels und deiner Website ab:
- Öffne deinen Editor, um den Rest deiner Website-Seiten zu gestalten.
- Verwende die Website-Verwaltung, um weitere Informationen über deine Unterkunft hinzuzufügen (Tab „Unterkunft einrichten“) und Reservierungen zu verwalten („Unterkunft verwalten“).
Häufig gestellte Fragen (FAQ)
Klicke unten auf eine Frage, um mehr zu erfahren:
Wenn ich die vorherige Version von Wix Hotels verwendet habe, kann ich meine bestehenden Reservierungen übertragen?
Welche Sprachen sind in Wix Hotels by HotelRunner verfügbar?
Kann ich Wix Hotels by HotelRunner über die Wix App verwalten?
Wie viele externe Kanäle kann ich im Channel Manager hinzufügen?
Wo aktualisiere ich meine Preise und Zimmerverfügbarkeit?



