Wix Editor: Die Funktionen „Rückgängig“ und „Wiederherstellen“ verwenden
3 min
In diesem Artikel
- Die Funktion „Rückgängig“ verwenden
- Die Funktion „Wiederholen“ verwenden
- Probleme mit Textelementen bei der Verwendung der Funktionen „Rückgängig“ und „Wiederherstellen“
- FAQs
Mit den Symbolen für Rückgängig  und Wiederherstellen
und Wiederherstellen  kannst du im Editor von Wix Änderungen einfach rückgängig machen oder wiederherstellen. Damit kannst du Änderungen, die du auf deiner Website vorgenommen hast, rückgängig machen und wiederherstellen – sei es die Änderung der Farbe eines Buttons oder des Inhalts deines Textes.
kannst du im Editor von Wix Änderungen einfach rückgängig machen oder wiederherstellen. Damit kannst du Änderungen, die du auf deiner Website vorgenommen hast, rückgängig machen und wiederherstellen – sei es die Änderung der Farbe eines Buttons oder des Inhalts deines Textes.
 und Wiederherstellen
und Wiederherstellen  kannst du im Editor von Wix Änderungen einfach rückgängig machen oder wiederherstellen. Damit kannst du Änderungen, die du auf deiner Website vorgenommen hast, rückgängig machen und wiederherstellen – sei es die Änderung der Farbe eines Buttons oder des Inhalts deines Textes.
kannst du im Editor von Wix Änderungen einfach rückgängig machen oder wiederherstellen. Damit kannst du Änderungen, die du auf deiner Website vorgenommen hast, rückgängig machen und wiederherstellen – sei es die Änderung der Farbe eines Buttons oder des Inhalts deines Textes.Die Funktion „Rückgängig“ verwenden
Verwende die Funktion „Rückgängig“, um eine Änderung, die du in deinem Editor vorgenommen hast, rückgängig zu machen. Wenn du zum Beispiel das Design eines Elements änderst und beschließt, eine der Designoptionen zurückzusetzen, kannst du die Funktion dazu verwenden, anstatt sie manuell zurückzusetzen.
Um eine Änderung rückgängig zu machen, klicke oben in deinem Editor einfach auf das Symbol für Rückgängig  oder drücke Strg + Z auf deiner Tastatur.
oder drücke Strg + Z auf deiner Tastatur.
 oder drücke Strg + Z auf deiner Tastatur.
oder drücke Strg + Z auf deiner Tastatur.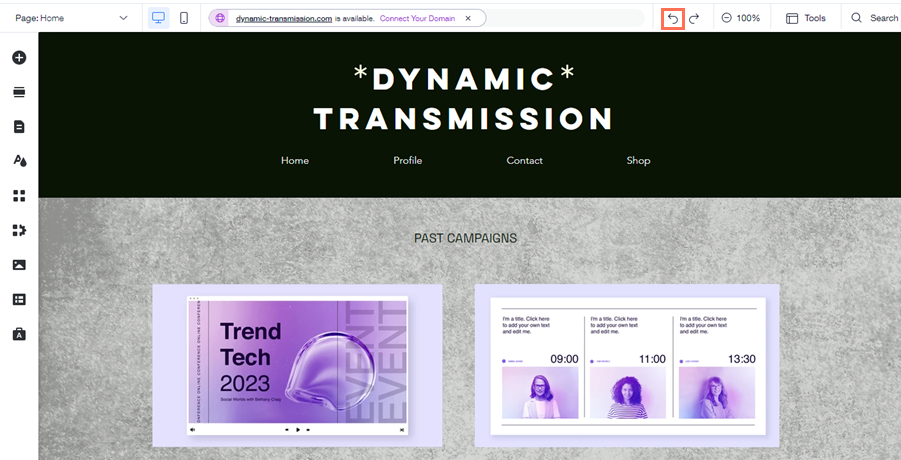
Die Funktion „Wiederholen“ verwenden
Verwende die Funktion „Wiederherstellen, um rückgängig gemachte Änderungen wiederherzustellen. Dies ist hilfreich, wenn du eine Änderung versehentlich rückgängig gemacht hast oder wenn du die Änderung bevorzugst, wie sie zuvor war.
Um eine Aktion wiederherzustellen, klicke oben in deinem Editor auf das Symbol für Wiederherstellen  oder drücke Strg + Y auf deiner Tastatur.
oder drücke Strg + Y auf deiner Tastatur.
 oder drücke Strg + Y auf deiner Tastatur.
oder drücke Strg + Y auf deiner Tastatur.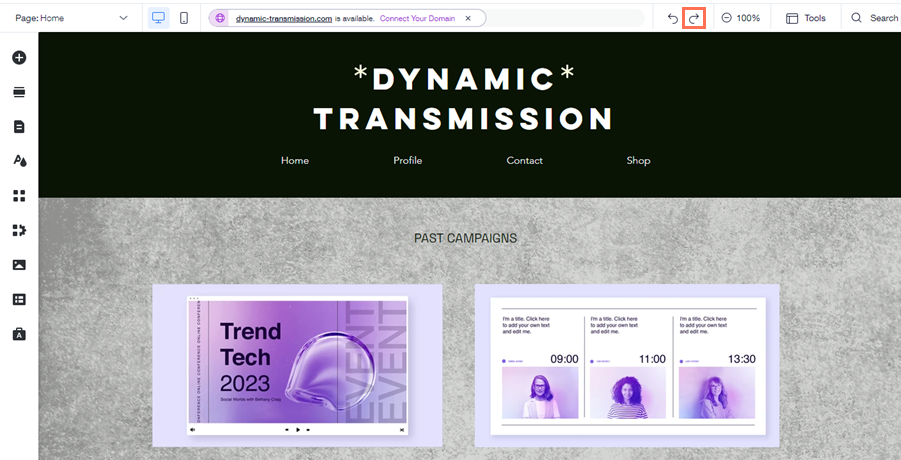
Probleme mit Textelementen bei der Verwendung der Funktionen „Rückgängig“ und „Wiederherstellen“
Möglicherweise gibt es Probleme mit Textelementen auf deiner Website, wenn du „Rückgängig“ oder „Wiederherstellen“ verwendest. Dies ist selten, aber wenn es passiert, kontaktiere uns bitte mit den folgenden Informationen:
- Die Änderung, die du rückgängig machen/wiederherstellen möchtest
- Eine Beschreibung des betreffenden Textfelds/der Textfolge
- Die Position des betroffenen Textfeldes auf deiner Website
- Einen Screenshot oder ein Video des Problems
FAQs
Klicke unten auf eine Frage, um mehr zu erfahren.
Wie oft kann ich die Funktionen „Rückgängig“ und „Wiederherstellen“ verwenden?
Wie kann ich alle Bearbeitungen und Änderungen sehen, die ich in meinem Editor vorgenommen habe?

