Wix Editor: Galeriebildtext hinzufügen und anpassen
6 min
In diesem Artikel
- Text zu Galeriebildern hinzufügen
- Das Design deines Textes anpassen
- Die Ausrichtung deines Textes festlegen
- Den Text des „Mehr anzeigen“-Buttons anpassen
- (Mahlzeiten und animierte Diashow) Text ein- und ausblenden
Verwende Texte, um Besuchern und Suchmaschinen weitere Informationen zur Verfügung zu stellen, und gib deinen Galeriebildern das gewisse Etwas. Du kannst Titel, Beschreibungen und Links hinzufügen und das Aussehen und die Ausrichtung an das Design deiner Galerie anpassen.
Hinweis:
Dieser Artikel bezieht sich auf die Editor-Galerien, (z. B. Raster, Slider und weitere Galerien). Weitere Optionen findest du in den Anpassungsmöglichkeiten für Pro Galleries.
Text zu Galeriebildern hinzufügen
Du kannst 3 verschiedene Textarten zu deinen Galeriebildern hinzufügen: einen Titel, eine Beschreibung und einen Link. Der Titel wird auch als Alt-Text deines Bildes verwendet, und sowohl der Titel als auch die Beschreibung können von Screenreadern und Suchmaschinen „gelesen“ werden.
Du kannst auch Links zu deinen Bildern hinzufügen und die Bilder so einstellen, dass der Link geöffnet wird, wenn Besucher darauf klicken.
Um Text zu Galeriebildern hinzuzufügen:
- Klicke in deinem Editor auf die Galerie.
- Klicke auf Bilder ändern.
- Klicke auf das Bild, dem du Text hinzufügen möchtest.
- Gib den Bildtitel, die Beschreibung und den Link in die entsprechenden Felder ein.
- Klicke Fertig.
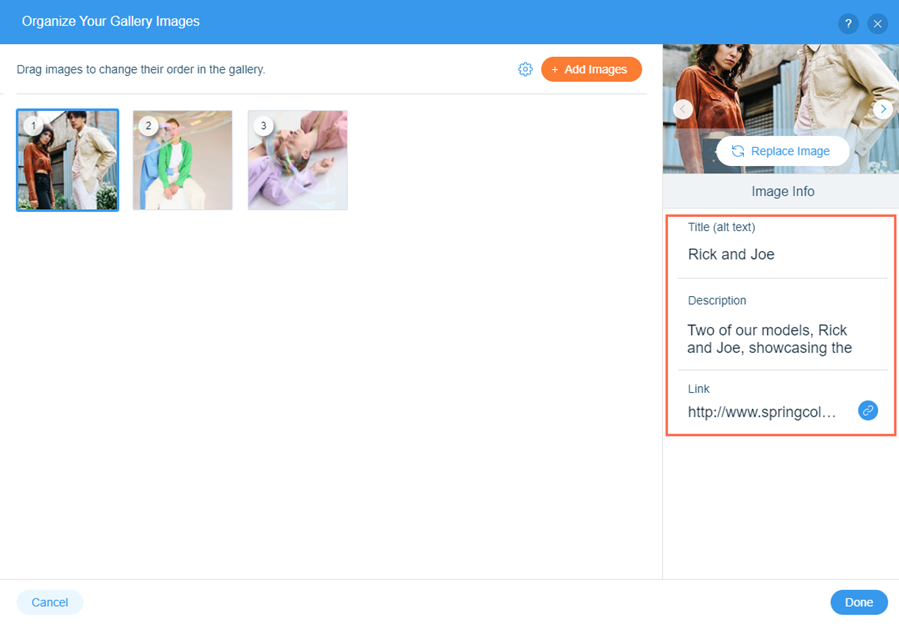
Das Design deines Textes anpassen
Nachdem du deinen Text festgelegt und ausgewählt hast, welcher angezeigt werden soll, passe das Design an deine Galerie und deiner Seite an. Je nach gewähltem Galerie-Preset kannst du Einstellungen wie Schriftart und Farbe anpassen.
Um das Design deines Textes anzupassen:
- Klicke in deinem Editor auf die Galerie.
- Klicke auf das Symbol für Design
 .
. - Klicke Design anpassen.
- Wähle den Tab Text.
- Wähle aus, wie du das Design des Textes anpassen möchtest:
- Farbe & Deckkraft: Wähle eine Farbe für den Text und mache ihn mehr oder weniger sichtbar.
- Design: Füge dem Text schnell eine Schriftart, Größe und Format hinzu.
- Schriftart: Wähle einen Stil für deinen Text.
- Schriftgröße: Vergrößere und verkleinere den Text.
- Formatierung: Füge deinem Text Formatierungsoptionen hinzu, z. B. Fett- und Kursivschrift.
- Textfeld - Deckkraft & Farbe: Wähle eine Farbe für das Textfeld und mache es mehr oder weniger sichtbar.
Hinweis:
Die angezeigten Optionen und das Aussehen des Galerie-Design-Panels variieren je nach gewähltem Galerie-Preset (z. B. Raster, Slider)
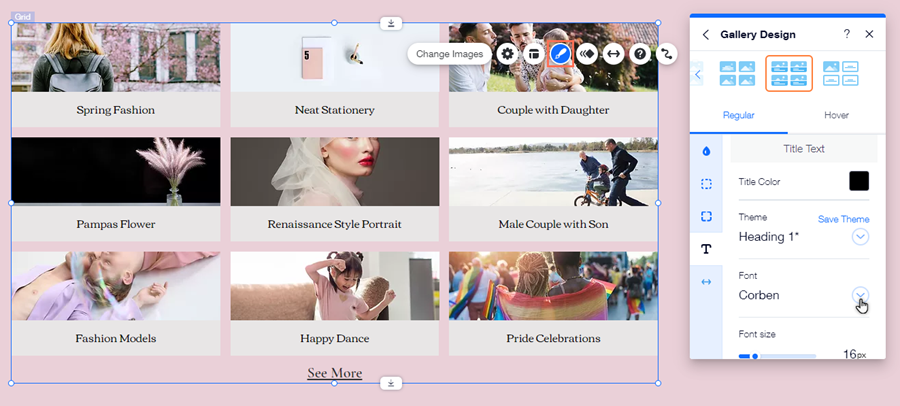
Benötigst du weitere Anpassungsmöglichkeiten?
Klicke auf das Symbol für Animation  , um eine Animation zu deiner Galerie hinzuzufügen.
, um eine Animation zu deiner Galerie hinzuzufügen.
 , um eine Animation zu deiner Galerie hinzuzufügen.
, um eine Animation zu deiner Galerie hinzuzufügen.Die Ausrichtung deines Textes festlegen
Richte den Text deiner Galeriebilder aus, um seine Position auf deiner Live-Website auszuwählen. Du kannst die Ausrichtung des Bildtextes in Mosaik, Animierter Diashow und bestimmten Gittergalerien (z. B. Polaroid) festlegen.
Um die Ausrichtung deines Textes zu ändern:
- Klicke in deinem Editor auf die Galerie.
- Klicke auf das Symbol für Layouts
.
- Wähle unter Textausrichtung oder Wie ist der Text ausgerichtet? die Ausrichtung:
- Links: Der Text wird links vom Bild ausgerichtet.
- Zentriert: Der Text wird an der Bildmitte ausgerichtet.
- Rechts: Der Text wird rechts am Bild ausgerichtet.
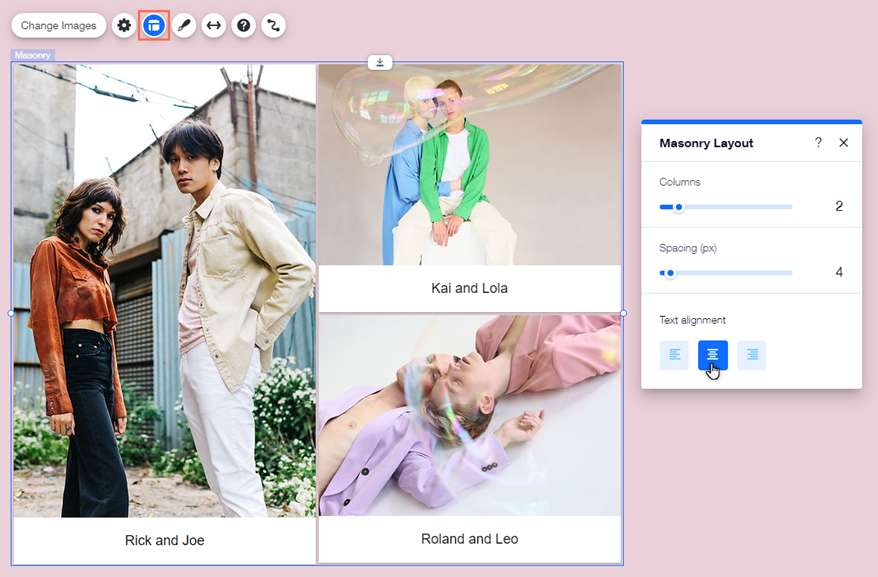
Den Text des „Mehr anzeigen“-Buttons anpassen
Wenn du im Editor viele Bilder zu Gittergalerien hinzufügst, werden einige Bilder ausgeblendet und ein Mehr anzeigen-Button wird angezeigt. Passe den Buttontext an die Anforderungen deiner Galerie an und motiviere die Besucher, deine Inhalte weiter zu erkunden.
Nachdem du den Buttontext ausgewählt hast, passe das Design an die Palette und das Design deiner Seite und Galerie an. Du kannst die Schriftart, Größe und Farbe des Textes ändern, um ihn so aussehen zu lassen, wie du möchtest, und den Stil deiner Galerie weiter personalisieren.
Um den Buttontext zu bearbeiten und anzupassen:
- Klicke in deinem Editor auf die Galerie.
- Klicke auf das Symbol für Einstellungen
 .
. - Gib unter Text für Buttonlink: den Text ein.
- Gestalte den Button:
- Klicke auf das Symbol für Design
 .
. - Klicke Design anpassen.
- Klicke auf Text.
- Scrolle nach unten zum Abschnitt Beschreibung.
- Ändere die Schriftart und Schriftgröße:
- Klicke auf das Aufklappmenü unter Schriftart, um eine neue Schriftart auszuwählen.
- Ziehe den Schieberegler unter Schriftgröße, um die Schrift zu vergrößern oder zu verkleinern.
Hinweis: Diese Änderungen ändern auch die Schriftart und Schriftgröße des Beschreibungstextes.
- Scrolle nach unten zum Abschnitt Andere Texte.
- Klicke auf das Farbfeld neben „Mehr anzeigen”, um eine neue Farbe auszuwählen.
- Klicke auf das Symbol für Design
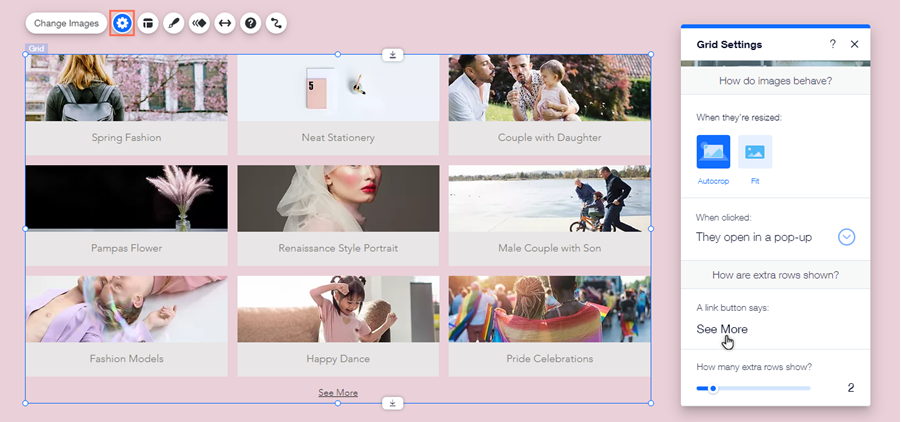
(Mahlzeiten und animierte Diashow) Text ein- und ausblenden
Wenn du deiner Website eine Mosaik-Galerie mit Mosaikbildern oder eine animierte Diashow hinzugefügt hast, kannst du den Text auswählen, den du anzeigen möchtest. Du kannst den Titel und/oder die Beschreibung anzeigen, um deinen Besuchern zusätzlichen Kontext zu geben, oder den Text für ein klareres und minimalistisches Aussehen ausblenden.
Hinweis:
Der von dir aktivierte Text wird sowohl in der normalen als auch in der Mouseover-Ansicht angezeigt.
Um auszuwählen, welcher Text in deiner Galerie angezeigt werden soll:
- Klicke in deinem Editor auf die Galerie.
- Klicke auf das Symbol für Einstellungen
 .
. - Wähle unter Bildtextanzeige den Text aus, den du anzeigen möchtest:
- Titel und Beschreibung: Sowohl der Bildtitel als auch die Beschreibung werden in der Galerie angezeigt.
- Nur Titel: Nur der Bildtitel wird in der Galerie angezeigt.
- Nur Beschreibung: Nur die Bildbeschreibung wird in der Galerie angezeigt.
- Kein Bildtext: Es wird kein Text in der Galerie angezeigt.
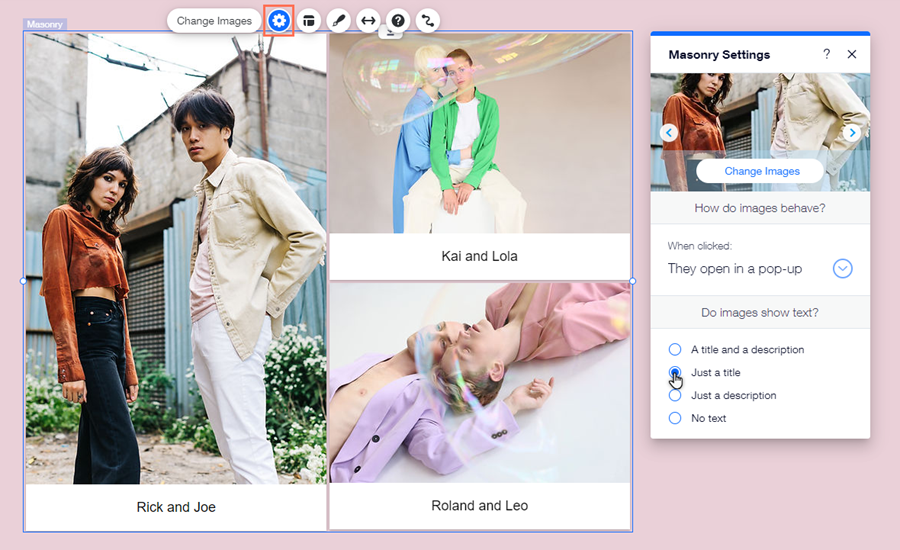
Das solltest du wissen:
- Du kannst auch Text in zusätzlichen Galerien aktivieren, indem du die Größe im Design-Panel anpasst. Einige Galerien zeigen Text sowohl in der Standard- als auch in der Mouseover-Ansicht an, und einige zeigen Text nur in der Mouseover-Ansicht an. Erfahre mehr über die Eigenschaften von Galerietexten.
- Auch wenn du den Titel und die Beschreibung ausblendest, können sie von Screenreadern und Suchmaschinen „gelesen“ werden. Wenn du festlegst, dass die Bilder in einem Pop-up geöffnet werden, wenn Besucher darauf klicken, wird der Text auch in dieser Ansicht angezeigt.

