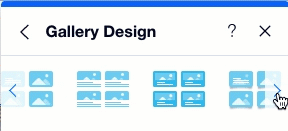Wix Editor: Galerien im Vergleich und Glossar
4 min
In diesem Artikel
- Allgemeine Optionen
- Einstellungen-Panel
- Design-Panel
Wir haben jede Menge schöne, vielfältige Galerien für dich, mit denen du Bilder auf deiner Website anzeigen kannst. Jede Galerie hat unterschiedliche Eigenschaften und Optionen, sodass du die perfekte Galerie für deine Bedürfnisse finden kannst.
Wusstest du?
Die Pro Gallery hat die meisten Anpassungsoptionen und ist eine tolle Möglichkeit, Bilder, Videos und Text zusammen anzuzeigen.
Allgemeine Optionen
Jeder Galerietyp im Wix Editor verfügt über eine Reihe einzigartiger Funktionen, die verschiedenen Zwecken dienen.
Suche je nachdem, welche Funktionen du benötigst, nach der Galerie, die am besten zu dir passt:
Funktion | Was bedeutet das? | Verfügbare Galerien |
|---|---|---|
Bildtitel und Beschreibungen anzeigen | Besucher können mehr Informationen über jedes Bild erhalten. |
|
Die Galerie auf volle Bildschirmbreite strecken  | Deine Galerie wird so gestreckt, dass sie die gesamte Breite des Bildschirms deiner Besucher ausfüllt. |
|
Navigationspfeile hinzufügen | Mit diesen Pfeilen können deine Besucher durch deine Galerie blättern. |
|
Automatische Wiedergabe | Deine Galerie wird automatisch abgespielt, ohne dass Besucher etwas anklicken müssen. |
|
Wiedergabe-Button hinzufügen | Deine Galerie wird nicht automatisch abgespielt. Besucher müssen auf den Wiedergabe-Button klicken. | Slider (Postkarte) |
Wiederholungsschleife | Deine Galeriebilder werden in einer Wiederholungsschleife abgespielt, wenn Besucher mit der Maus über die Navigationspfeile fahren. | Slider (Kreise) |
Einstellungen-Panel
Jede Galerie verfügt über ein Einstellungsfenster, sodass du entscheiden kannst, wie sie abgespielt wird und wie sie sich verhält.
Im Folgenden erfährst du, was jede Einstellung bewirkt und in welchen Galerien sie verfügbar ist:
Einstellungen | Was es macht | Verfügbare Galerien |
|---|---|---|
Autoplay beim Laden | Aktiviere diesen Schalter, damit deine Galerie automatisch abgespielt wird, sobald die Seite geladen wird. Steuere unter Dauer zwischen den Bildern die Zeit (in Sekunden), die jedem Bild zugewiesen wird. |
|
Wiedergabe-Button | Aktiviere diesen Schalter, um deinen Besuchern die Kontrolle zu geben |
|
Wiederholungsschleife | Aktiviere diesen Schalter, damit deine Galeriebilder in einer Wiederholungsschleife abgespielt werden, wenn Besucher mit der Maus über die Navigationspfeile fahren. Steuere unter Geschwindigkeit die Zeit (in Sekunden), die jedem Bild zugewiesen wird. | Slider (Kreise) |
Navigationspfeile | Aktiviere diesen Schalter, um Pfeile zu deiner Galerie hinzuzufügen, damit Besucher ungehindert stöbern können. Hinweis: In den Galerien Slider (Kreise) und 3D-Diashow sind diese Pfeile Teil des Designs und können nicht entfernt werden. |
|
Folienbuttons | Aktiviere diesen Schalter, um Buttons zu deiner Galerie hinzuzufügen, damit Besucher durch die Folien blättern können. | Animierte Diashow |
Beim Ändern der Größe: | Wähle aus, wie die Größe der Bilder an die Galerie angepasst werden soll:
|
|
Beim Anklicken | Wähle aus, was passiert, wenn Besucher auf ein Galeriebild klicken:
| Alle Galerien beinhalten diese Option |
Bildtextanzeige | Wähle aus, welche Informationen Besucher zu jedem Bild sehen können:
|
|
Übergangseffekte | Füge deinen Bildern einen coolen Effekt hinzu, wenn sie geladen werden. Lass sie zum Beispiel ein- und ausblenden. Hinweis: Die verfügbaren Effekte variieren je nachdem, welche Galerie du ausgewählt hast. |
|
Zusätzliche Reihen | Du kannst entscheiden, was auf dem „Mehr anzeigen“-Button steht und wie viele Zeilen angezeigt werden, nachdem du auf diesen Button geklickt hast. | Polaroid- und Mouseover-Gitter mit über 9 Bildern. |
Design-Panel
Wenn du auf das Symbol für Design  klickst, kannst du entweder ein anderes Aussehen für deine Galerie wählen oder auf Design anpassen klicken, um bestimmte Einstellungen anzupassen.
klickst, kannst du entweder ein anderes Aussehen für deine Galerie wählen oder auf Design anpassen klicken, um bestimmte Einstellungen anzupassen.
 klickst, kannst du entweder ein anderes Aussehen für deine Galerie wählen oder auf Design anpassen klicken, um bestimmte Einstellungen anzupassen.
klickst, kannst du entweder ein anderes Aussehen für deine Galerie wählen oder auf Design anpassen klicken, um bestimmte Einstellungen anzupassen.Nachstehend erfährst du mehr über die verschiedenen Optionen, um das Design der Galerie anzupassen:
Einstellungen | Was es macht |
|---|---|
Füllfarbe & Deckkraft | Passe die Farben deiner Galerie an den Rest deiner Website an, indem du die Farben der Textfelder, Rahmen, des Hintergrunds usw. änderst. |
Rand | Gestalte einen Rand für deine Bilder, um sie hervorzuheben. |
Ecken | Ändere die Form deiner Bilder, indem du abgerundete Ecken wählst. |
Schatten | Erstelle einen 3D-Effekt für deine Bilder, indem du Schatten hinzufügst. |
Text | Formatiere den Text, der in deiner Galerie angezeigt wird, passend zu deiner Website und deiner Marke. Passe die Schriftfarbe, -größe und mehr an. |
Abstände | Passe die Höhe und den Abstand des Textfelds mit den Bilddetails an. |
Standard/Mouseover | In Gittergalerien kannst du das Design für jede dieser Ansichten separat anpassen:
|
Seitennummerierung - Deckkraft & Farbe | In der Galerie Folienanimation kannst du die Farbe und Deckkraft der Kreis-Buttons auswählen, auf die Besucher klicken, um zwischen den Folien zu wechseln. |
Folien: Deckkraft & Farbe | In der Galerie Animierte Diashow kannst du die Hintergrundfarbe und die Deckkraft für jede einzelne Folie auswählen. |
Möchtest du deine Galerie noch stilvoller gestalten?
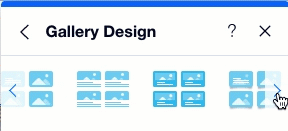
Wähle oben im Bereich Galerie-Design aus einer Reihe von Galerien mit verschiedenen Rahmen, Formen und Darstellungen.