Wix Editor: Galeriebilder hinzufügen und verwalten
4 min
In diesem Artikel
- Bilder zu einer Galerie hinzufügen und einrichten
- Galeriebilder ersetzen
- Die Reihenfolge der Bilder in einer Galerie ändern
- Galeriebilder löschen
- Häufig gestellte Fragen (FAQ)
Verwalte die Bilder in deiner Galerie, um interessante Fotos nach deinen Wünschen zu präsentieren. Du kannst neue Bilder hinzufügen, die Reihenfolge ändern, in der sie angezeigt werden, und vorhandene Bilder ersetzen. Du kannst auch Titel hinzufügen, um deinen Besuchern zusätzliche Informationen zu geben.
Bilder zu einer Galerie hinzufügen und einrichten
Wähle aus, welche Bilder du in deiner Galerie anzeigen möchtest. Du kannst eine Vielzahl kostenloser oder kostenpflichtiger Bilder verwenden oder deine eigenen hochladen. Nachdem du ein Bild ausgewählt hast, ändere den Titel, um sicherzustellen, dass er mit dem Inhalt übereinstimmt und von Suchmaschinen und Screenreadern „gelesen“ werden kann.
Um ein Galeriebild hinzuzufügen und einzurichten:
- Klicke in deinem Editor auf die Galerie.
- Klicke auf Bilder ändern.
- Klicke auf Bilder hinzufügen.
- Wähle aus, welche Bilder du der Galerie hinzufügen möchtest:
- Archivbilder: Klicke auf Medien von Wix, Shutterstock oder Unsplash, um Archivfotos zu durchsuchen und auszuwählen.
- Persönliche Bilder: Klicke auf Dateien, um deine eigenen Bilder auszuwählen und der Galerie hinzuzufügen.
- Klicke auf das Bild, das du hinzufügen möchtest.
- Klicke auf Zur Galerie hinzufügen.
- Gib n das Feld unter Titel (Alt-Text) den Bildtitel ein.
- Klicke auf OK.
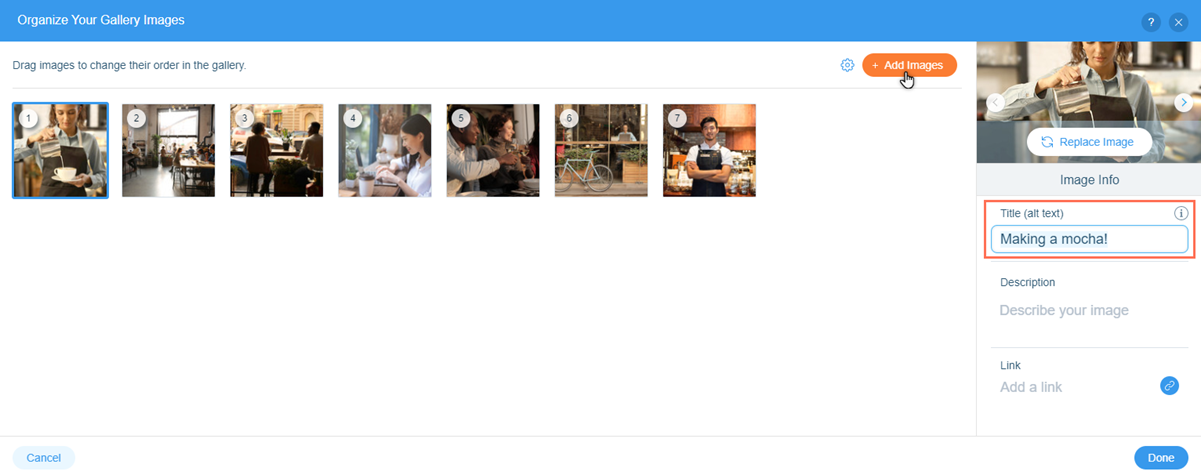
Hinweis:
Wenn du ein Bild in eine Galerie hochlädst und den Titel nicht änderst, wird der ursprüngliche Dateiname des Bildes verwendet.
Galeriebilder ersetzen
Ersetze jederzeit Bilder in deiner Galerie, um das Aussehen deiner Website auf dem neuesten Stand zu halten. Dies ist eine schnelle und nützliche Möglichkeit, Galerieinhalte zu aktualisieren, ohne manuell neue Bilder löschen und hinzufügen zu müssen.
Um ein Bild in einer Galerie zu ersetzen:
- Klicke in deinem Editor auf die Galerie.
- Klicke auf Bilder ändern.
- Wähle das Bild aus, das du ändern möchtest.
- Klicke auf der rechten Seite des Panels auf Bild ersetzen.
- Wähle aus, wie du das Bild ersetzen möchtest:
- Archivbilder: Klicke auf Medien von Wix, Shutterstock oder Unsplash, um Archivfotos zu durchsuchen und ein neues Bild auszuwählen.
- Persönliche Bilder: Klicke auf Dateien, um ein Bild aus deinen eigenen Dateien auszuwählen.
- Gib n das Feld unter Titel (Alt-Text) den neuen Bildtitel ein.
- Klicke auf OK.

Die Reihenfolge der Bilder in einer Galerie ändern
Ordne die Galeriebilder neu an, um sie auf eine Weise so zu organisieren und zu präsentieren, dass es zu deiner Marke passt. Du kannst die Reihenfolge der Bilder verwenden, um Farben und Motive zu verteilen, Inhalte nach Wichtigkeit anzuzeigen oder einfach eine Geschichte zu erzählen.
Um die Reihenfolge der Bilder in einer Galerie zu ändern:
- Klicke in deinem Editor auf die Galerie.
- Klicke auf Bilder ändern.
- Ziehe deine Bilder in die gewünschte Reihenfolge.
- Klicke auf OK.
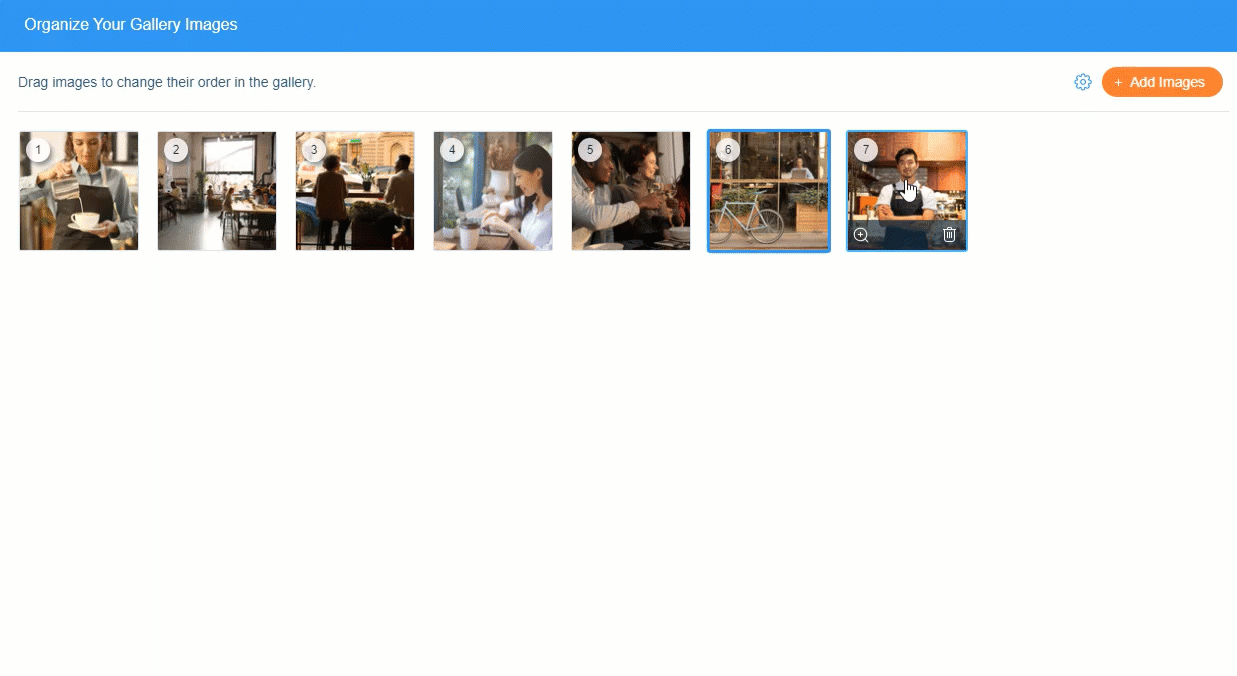
Galeriebilder löschen
Wenn ein Bild für das Aussehen und die Anforderungen deiner Website nicht mehr relevant ist, kannst du es einfach aus der Galerie löschen.
Wichtig:
Wenn du dein eigenes Bild zur Galerie hinzugefügt hast, wird es durch das Löschen aus der Galerie entfernt. Es wird nicht aus deinen Website-Dateien entfernt und du kannst weiterhin über die Medienverwaltung darauf zugreifen. Erfahre mehr über die Medienverwaltung
Um Bilder aus einer Galerie zu löschen:
- Klicke auf die Galerie in deinem Editor.
- Klicke auf Bilder ändern.
- Fahre mit der Maus über das entsprechende Bild und klicke auf das Symbol für Bild entfernen
.
- Klicke auf OK.
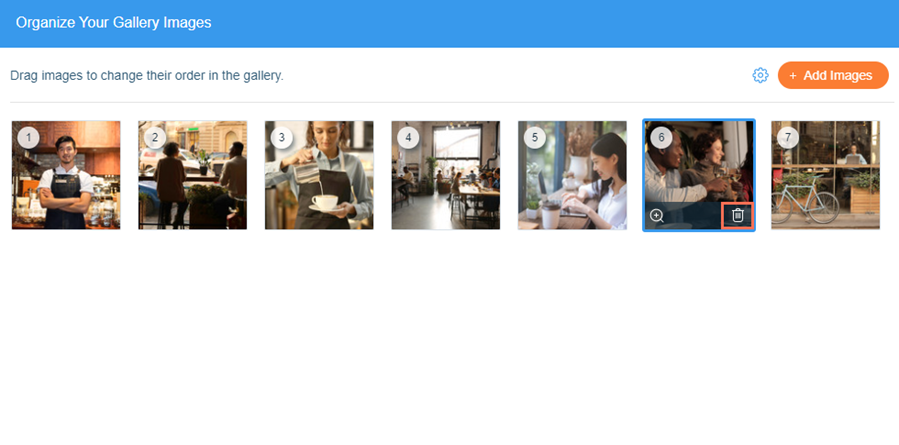
Häufig gestellte Fragen (FAQ)
Klicke unten auf eine Frage, um mehr über Galerien zu erfahren.
Wie kann ich die Bilder in meiner Galerie zuschneiden und bearbeiten?
Welche Bildgröße sollte ich für die 3D-Diashow-Galerie verwenden?
Wie ändere ich die Form von Bildern in einer Honigwabe-Galerie?


 .
.