Wix Editor: Eine Galerie hinzufügen und einrichten
3 min
In diesem Artikel
- Schritt 1 | Eine Galerie hinzufügen
- Schritt 2 | Bilder zu deiner Galerie hinzufügen
- Schritt 3 | Deine Galerieeinstellungen anpassen
Füge Galerien hinzu, um Bilder zu präsentieren und Besucher zu ermutigen, mit deinen Seiten zu interagieren. Galerien können auf deiner Website vielseitig eingesetzt werden — du kannst z. B. Produkte oder Services präsentieren oder die Galerie wie ein Portfolio verwenden.
Es gibt eine Vielzahl von Galerien, aus denen du wählen kannst, und du kannst die Einstellungen an das gewünschte Erscheinungsbild anpassen.

Wichtig:
Dieser Artikel bezieht sich auf Editor-Galerien, in denen du nur Bilder anzeigen kannst. Wenn du verschiedene Medientypen auf deiner Website anzeigen möchtest, kannst du eine Pro Gallery hinzufügen.
Schritt 1 | Eine Galerie hinzufügen
Um loszulegen, wähle aus dem „Elemente hinzufügen“-Panel eine Galerie, die zu deinem Stil passt. Je nach Bedarf kannst du deine Bilder in einem Raster, einem Slider oder einem einzigartigeren Layout wie Honigwabe oder Freistil anzeigen.
Um eine Galerie hinzuzufügen:
- Öffne deinen Editor.
- Klicke auf der linken Seite des Editors auf Hinzufügen
 .
. - Klicke auf Galerie.
- Klicke auf einen Galerietyp:
- Gittergalerien: Wähle eine dieser eleganten, quadratischen Galerien, damit Besucher alle deine Bilder auf einmal sehen und durchstöbern können.
- Slidergalerien: Mit diesen Galerien können Besucher ähnlich wie bei einer Präsentation durch die Folien blättern.
- Weitere Galerien: Füge eine Galerie hinzu, um deine Bilder mit Optionen wie 3D-Karussell Carousel oder Interaktiv auf einzigartige Weise zu präsentieren.
- Klicke auf die Galerie und ziehe sie auf die Seite.
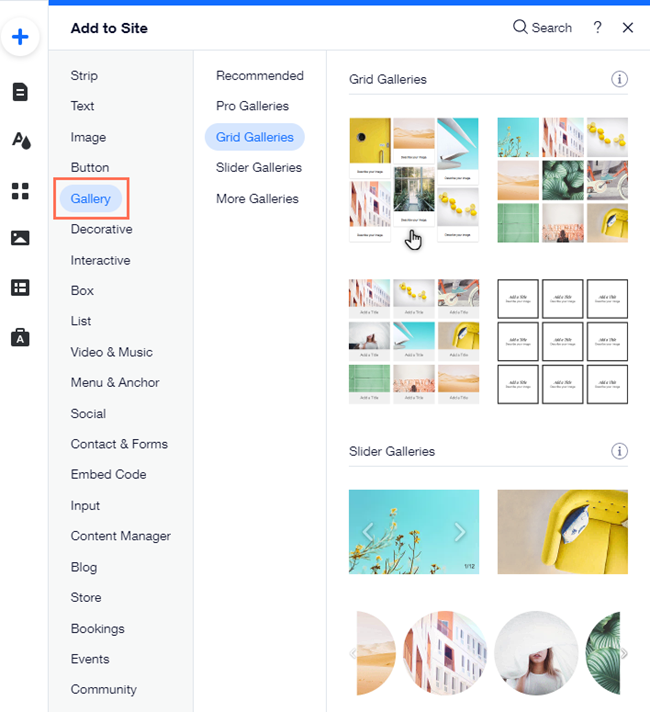
Schritt 2 | Bilder zu deiner Galerie hinzufügen
Nachdem du die ausgewählte Galerie zu deiner Website hinzugefügt hast, richte sie ein, indem du Bilder hinzufügst. Du kannst kostenlose Bilder von Wix und Unsplash hinzufügen, Bilder von Shutterstock kaufen oder deine eigenen Bilder hochladen.
Hinweis:
Die Anzahl der Bilder, die du hinzufügst, wirkt sich auf die Ladezeit deiner Website aus. Wir empfehlen, große Galerien in mehrere kleinere aufzuteilen.
Um Bilder zu deiner Galerie hinzuzufügen:
- Klicke in deinem Editor auf die Galerie.
- Klicke auf Bilder ändern.
- Klicke oben im Panel auf + Bilder hinzufügen.
- Wähle ein Archivbild oder Bilder aus deinen Website-Dateien aus.
- Klicke auf Hinzufügen.
- Klicke Fertig.
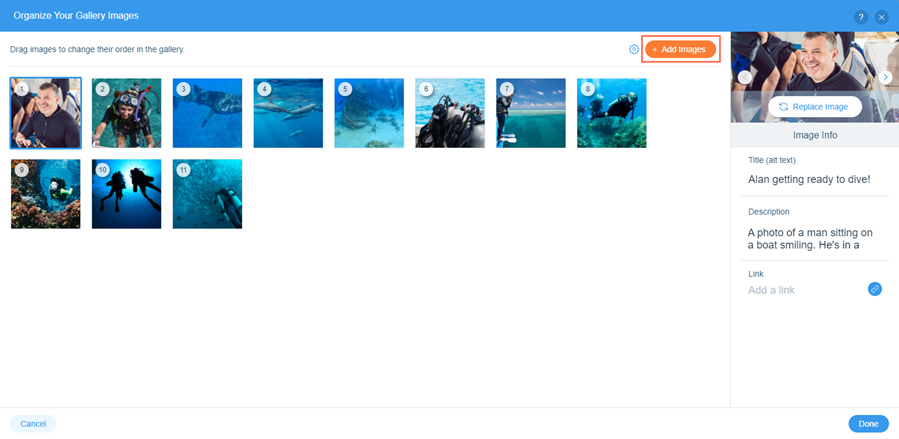
Möchtest du ein Bild aus deiner Galerie entfernen?
Fahre im Panel Galeriebilder ordnen mit der Maus über das Bild und klicke auf das Symbol für Bild entfernen  .
.
Schritt 3 | Deine Galerieeinstellungen anpassen
Nachdem du Bilder hinzugefügt hast, verwende die Einstellungen, um die Galerie und die Bilder so einzustellen, wie du es möchtest. Je nach Art der Galerie kannst du festlegen, was passiert, wenn Besucher die Bilder anklicken, z. B. ob Titel angezeigt werden und vieles mehr.
Hinweis:
Die in den Einstellungen angezeigten Optionen hängen vom ausgewählten Galerietyp ab.
Um die Galerieeinstellungen zu ändern:
- Klicke in deinem Editor auf die Galerie.
- Klicke auf das Symbol für Einstellungen
.
- Passe die Galerieeinstellungen nach deinen Wünschen an.
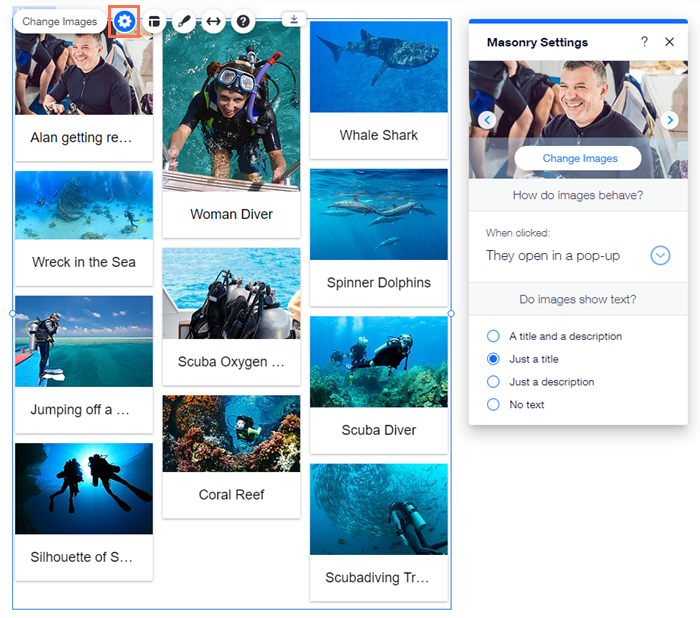
Wie geht's weiter?

