Wix Editor: Deine Galerieeinstellungen anpassen
5 min
In diesem Artikel
- Wiedergabe deiner Galerie festlegen
- Navigationspfeile zu deiner Galerie hinzufügen
- Ändern, wie die Größe von Galeriebildern angepasst wird
- Festlegen, was beim Klicken auf Galeriebilder passiert
- Übergangseffekte anwenden
Jede unserer Galerien bietet eine Reihe einzigartiger Einstellungen, die du anpassen kannst, damit sich deine Galerie so verhält, wie du möchtest. Die angezeigten Einstellungen hängen vom ausgewählten Galeriedesign ab.
Passe an, wie deine Galerie für Besucher angezeigt wird, wie die Größe von Bildern geändert wird, wie Besucher durch deine Bilder blättern, füge lustige Übergangseffekte zwischen Bildern hinzu und vieles mehr.
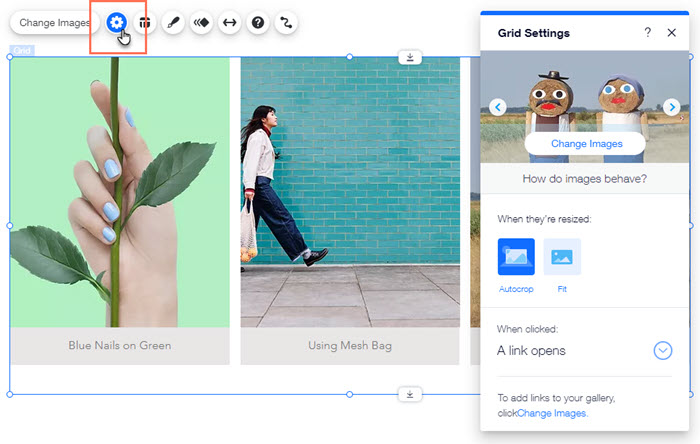
Wiedergabe deiner Galerie festlegen
Passe an, wie deine Galerie abgespielt wird, wenn Besucher deine Website öffnen. Wähle, ob die Galerie mit einer von dir gewählten Zeit zwischen den Bildern automatisch abgespielt werden soll, oder überlasse die Entscheidung deinem Website-Besucher.
Um auszuwählen, ob deine Galerie automatisch abgespielt wird:
- Öffne deinen Editor.
- Klicke auf die Galerie.
- Klicke auf das Symbol für Einstellungen
 .
. - Passe die Wiedergabe deiner Galerie mit den verfügbaren Optionen an:
- Autoplay beim Laden: Aktiviere diesen Schalter, damit deine Galerie automatisch abgespielt wird, sobald die Seite geladen wird. Steuere unter Dauer zwischen den Bildern die Zeit (in Sekunden), die jedem Bild zugewiesen wird.
- Wiedergabe-Button: Aktiviere diesen Schalter, um deinen Besuchern die Kontrolle darüber zu geben, wann die Galerie abgespielt wird.
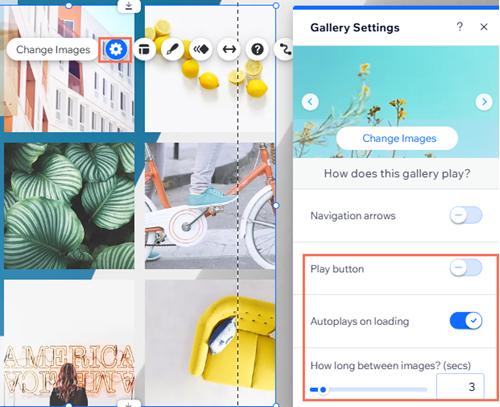
Navigationspfeile zu deiner Galerie hinzufügen
Ermögliche es deinen Besuchern, in ihrem eigenen Tempo durch deine Galeriebilder zu blättern, indem du Navigationspfeile hinzufügst. Navigationspfeile sind in den Galerien Gitter (Porträt), Slider (Pfeile) und Slider (Postcard) verfügbar.
Um Navigationspfeile zu deiner Galerie hinzuzufügen:
- Öffne deinen Editor.
- Klicke auf die Galerie.
- Klicke auf das Symbol für Einstellungen
 .
. - Aktiviere den Schalter Navigationspfeile.
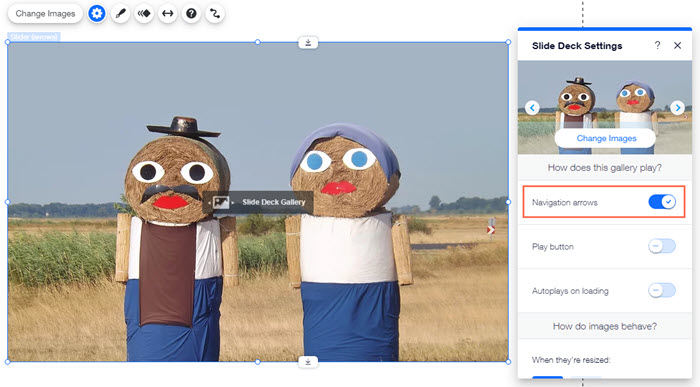
Ändern, wie die Größe von Galeriebildern angepasst wird
Wähle aus, wie deine Bilder innerhalb der Galerie angezeigt werden sollen. Diese Option ist für alle Slider- und Interaktiv-Galerien verfügbar.
Um die Größenänderung von Bildern zu ändern:
- Öffne deinen Editor.
- Klicke auf die Galerie.
- Klicke auf das Symbol für Einstellungen
 .
. - Wähle unter Beim Ändern der Größe eine Option aus:
- Zuschneiden: Schneidet die Bilder so zu, dass sie den gesamten Galerierahmen ausfüllen.
- Anpassen: Zeigt ganze Bilder in der Galerie an.
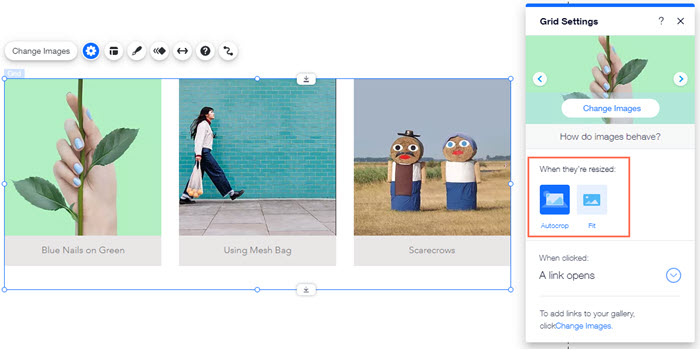
Tipp:
Du kannst deine Bilder zuschneiden, wenn die Größenänderung nicht ausreicht.
Festlegen, was beim Klicken auf Galeriebilder passiert
Gestalte deine Galerie so interaktiv, wie du möchtest. Verlinke Bilder mit einer anderen Seite deiner Website oder sogar einer externen URL, öffne deine Bilder in einem größeren Pop-up-Fenster und ermögliche es Besuchern, alle feinen Details deines Bildes zu sehen, oder mache Bilder nicht anklickbar. Diese Funktion ist in allen Galerien verfügbar.
Um auszuwählen, was passiert, wenn ein Bild angeklickt wird:
- Öffne deinen Editor.
- Klicke auf die Galerie.
- Klicke auf das Symbol für Einstellungen
 .
. - Klicke auf das Dropdown-Menü unter Beim Anklicken: und wähle eine Option:
- Nichts passiert: Die Bilder sind nicht anklickbar, also passiert nichts, wenn sie angeklickt werden.
- In einem Pop-up öffnen: Die Bilder werden in einem großen Pop-up-Fenster geöffnet.
- Link öffnen: Die Bilder sind mit einer anderen Stelle verlinkt. Sie können mit einer Seite, einer Position oder einem Anker auf deiner Website, einer externen URL, einem Dokument oder einer E-Mail-Adresse verlinkt werden.

Übergangseffekte anwenden
Füge deinen Bildern beim Laden einen tollen visuellen Effekt hinzu. Dadurch entsteht ein reibungsloser Übergang von einem Galeriebild zum nächsten. Du kannst zum Beispiel Bilder ein- und ausblenden. Übergangseffekte sind in den Galerien Slider (Pfeile), Slider (Postcard), Raster (Porträt) und Animierte Diashow verfügbar.
Um Übergangseffekte anzuwenden:
- Öffne deinen Editor.
- Klicke auf die Galerie.
- Klicke auf das Symbol für Einstellungen
 .
. - Wähle unter Übergangseffekte einen Übergang aus:
- Nichts: Kein Übergangseffekt
- Überblenden: Bilder werden eingeblendet.
- Verkleinern: Bilder werden verkleinert.
- Horizontal: Das Bild gleitet entlang einer horizontalen Achse.
- Vertikal: Das Bild gleitet entlang einer vertikalen Achse.
- Zufall: Bildübergänge ändern sich zufällig.
- Außen-Innen: Das Bild wird ausgeblendet und das neue Bild wird eingeblendet.
- Ziehe den Schieberegler unter Dauer, um die Zeit zwischen den Übergängen einzustellen.
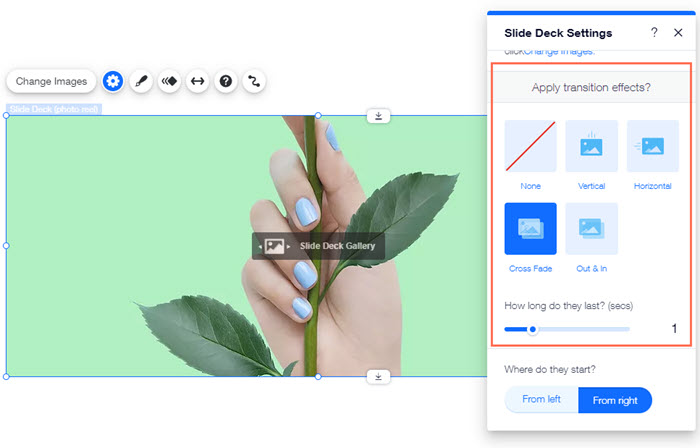
Du verwendest eine animierte Diashow?
Die Galerie mit animierter Diashow bietet tolle Übergangseffekte, die es nur in diesem Galeriedesign gibt:
- Einblenden: Bilder werden ein- und ausgeblendet.
- Ausdehnen: Die Bilder werden verkleinert.
- Einfliegen: Bilder werden von oben links im Slider eingeblendet.
- Eindrehen: Bilder werden vom oberen Rand des Sliders eingedreht.
- Schwingen - Rechts: Das Bild wird von der rechten Seite des Sliders eingeblendet.
- Schwingen - Links: Das Bild wird von der linken Seite des Sliders eingeblendet.
- Zufall: Bildübergänge sind zufällig.

