Wix Editor: Das Rechtsklick-Menü verwenden
3 min
In diesem Artikel
- Elemente kopieren und einfügen
- Festlegen, dass Elemente auf allen Seiten angezeigt werden
- Das Design eines Elements kopieren
- Elemente auf deiner Seite anordnen
Das Rechtsklick-Menü ist eine großartige Möglichkeit, deine Elemente und deren Einstellungen zu steuern. Es gibt eine Vielzahl von Aktionen, die du ausführen kannst, zum Beispiel das Design duplizieren und die Position des Elements auf deiner Seite anordnen.
Klicke mit der rechten Maustaste auf ein beliebiges Element im Editor, um das Rechtsklick-Menü zu öffnen. Mac-Benutzer halten Control gedrückt und klicken mit der Maus.

Elemente kopieren und einfügen
Verwende das Menü, um Elemente zu kopieren und in verschiedene Bereiche deiner Website einzufügen.
Das ist eine großartige Möglichkeit, Elemente wiederzuverwenden, ohne sie erneut manuell über das „Hinzufügen“-Panel hinzufügen zu müssen.
Um ein Element zu kopieren und einzufügen:
- Klicke mit der rechten Maustaste auf das entsprechende Element.
- Wähle Kopieren aus dem Menü.
- Klicke mit der rechten Maustaste auf einen anderen Bereich deiner Website.
- Klicke auf Einfügen.

Wusstest du?
Du kannst Elemente gruppieren, um mehrere Elemente gleichzeitig zu kopieren und einzufügen.
Festlegen, dass Elemente auf allen Seiten angezeigt werden
Elemente, die zur Kopf- und Fußzeile deiner Website hinzugefügt werden, werden automatisch auf allen Seiten deiner Website angezeigt.
Du kannst jedoch festlegen, dass Elemente auf deinem Seitenteil auch auf allen Seiten angezeigt werden. Dies ist hilfreich für Elemente wie Chat-Buttons oder Menüs, die du zum Seitenteil hinzugefügt hast.
Um ein Element so einzustellen, dass es auf allen Seiten angezeigt wird:
- Klicke mit der rechten Maustaste auf das entsprechende Element im Editor.
- Aktiviere im Menü den Schalter Auf allen Seiten anzeigen.
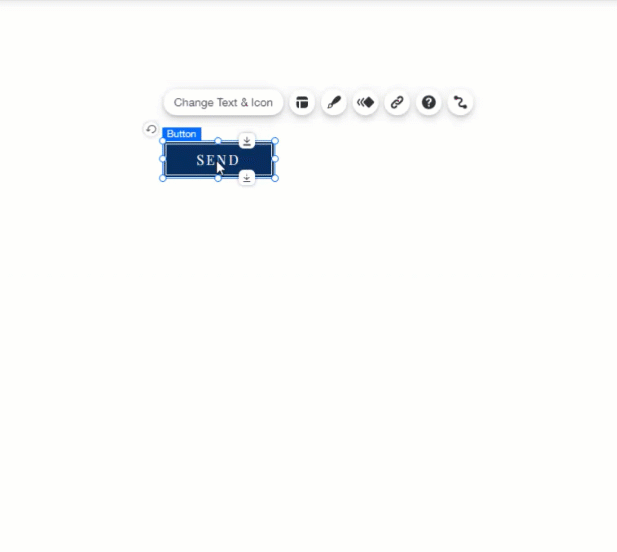
Schalter nicht verfügbar?
Es gibt einige Elemente, die nicht auf allen Seiten angezeigt werden können. Für diese Elemente ist der Schalter im Rechtsklick-Menü nicht verfügbar.
Das Design eines Elements kopieren
Anstatt ein Element zu kopieren, kannst du auch das Design kopieren und auf verschiedene Elemente auf deiner Website anwenden.
Dies ist eine großartige Möglichkeit, ein konsistentes Design und einen einheitlichen Look auf deiner Website aufrechtzuerhalten, ohne jedes Element manuell bearbeiten zu müssen.
Um das Design eines Elements zu kopieren:
- Klicke mit der rechten Maustaste auf das Element, von dem du das Design kopieren möchtest.
- Klicke auf Design kopieren.
- Klicke auf das Panel, um das Rechtsklick-Menü zu schließen.
- Wähle die Designs auf der rechten Seite aus, die du durch das Design auf der linken Seite ersetzen möchtest.
- Klicke auf Anwenden.
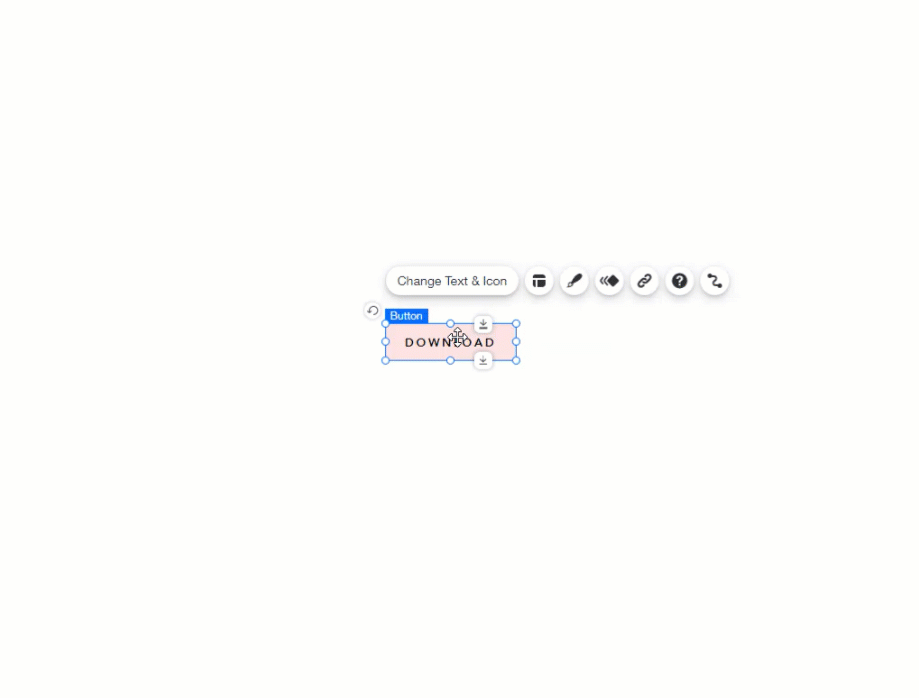
Elemente auf deiner Seite anordnen
Du kannst Elemente vor oder hinter anderen Elementen platzieren, um deiner Website mehr Tiefe zu verleihen.
Hinweis:
Das Platzieren von Elementen vor oder hinter anderen Elementen kann Probleme verursachen, weil es möglicherweise schwierig ist, das Element auszuwählen und damit im Editor zu arbeiten.
Mit dem Rechtsklick-Menü kannst du das Element zum Bearbeiten nach vorne oder hinten verschieben oder das Aussehen deiner Website neu anordnen.
Um ein Element anzuordnen:
- Klicke mit der rechten Maustaste auf das entsprechende Element im Editor.
- Klicke auf Anordnen.
- Wähle eine Option:
- In den Vordergrund: Platziert das Element vor allen anderen Ebenen.
- Ganz nach hinten: Verschiebe das Element hinter alle anderen Elemente.
- Nach vorne: Verschiebt das Element eine Ebene nach vorne.
- Nach hinten: Verschiebe das Element eine Lage nach hinten.
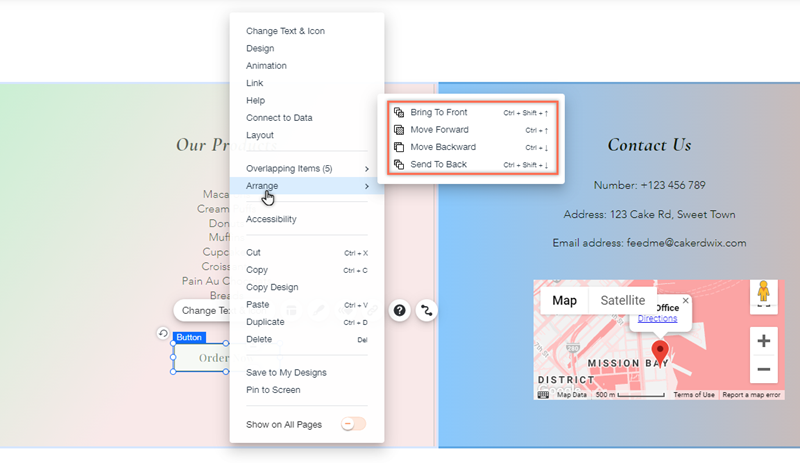
Tipp:
Du kannst Elemente auch mit dem Ebenen-Panel auf deiner Website anordnen.

