Wix Editor: Repeater (Listen & Gitter) hinzufügen und einrichten
4 Min. Lesezeit
Repeater sind Listenelemente, die das gleiche Design und Layout, aber unterschiedlichen Inhalt haben, den du für jedes Element anpassen kannst (z. B. Text, Bilder). Mit Repeatern kannst du ganz leicht unterschiedliche Informationen wie Veranstaltungen, Nachrichten und Dienstleistungen ordnen und darstellen.
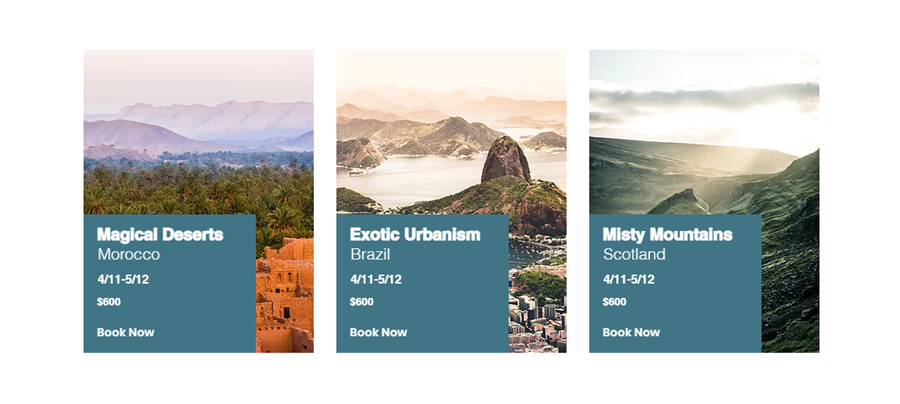
Mehr erfahren:
Einen Repeater hinzufügen und einrichten
- Klicke auf der linken Seite des Editors auf Hinzufügen
 .
. - Klicke auf Liste.
- Klicke auf eine Vorlage, um sie hinzuzufügen oder ziehe sie an die entsprechende Stelle auf deiner Website.
- Richte den Inhalt deines Repeaters ein:
- Wähle den Repeater in deinem Editor.
- Klicke auf Elemente verwalten.
- Führe die folgenden Schritte aus:
- Klicke auf Element duplizieren, um weitere Elemente hinzuzufügen.
- Klicke und ziehe die Elemente an eine andere Stelle, um sie neu anzuordnen.
- Fahre mit der Maus über ein Element und klicke auf das Symbol für Mehr anzeigen
 , um das Element zu löschen oder zu duplizieren.
, um das Element zu löschen oder zu duplizieren.
Hinweis:
Repeater ersetzen die alte List Builder App, die nicht mehr unterstützt wird. Wenn du auf deiner Website eine Liste hast, die mit der List Builder App erstellt wurde, kopiere den Inhalt der Liste in einen neuen Repeater.
Inhalte zu Repeater-Elementen hinzufügen
Alle Elemente eines Repeaters haben das gleiche Design. Du kannst die einzelnen Bestandteile eines Elements wie Text und Bilder anpassen, das Design bleibt jedoch gleich.
So kannst du für jedes Element den Buttontext ändern, wenn du den Button jedoch innerhalb des Elements an eine andere Stelle verschiebst, wird der Button auch in allen anderen Elementen an diese Stelle verschoben.
Wenn du einem Repeater-Element einen Bestandteil hinzufügst, wird er automatisch allen anderen Elementen hinzugefügt, damit das Design einheitlich bleibt. Die Größe der Bestandteile passt sich automatisch an deren Inhalt an.
Um einem Repeater neue Bestandteile hinzuzufügen, klicke auf Hinzufügen, klicke auf ein Element und ziehe es auf den Repeater:
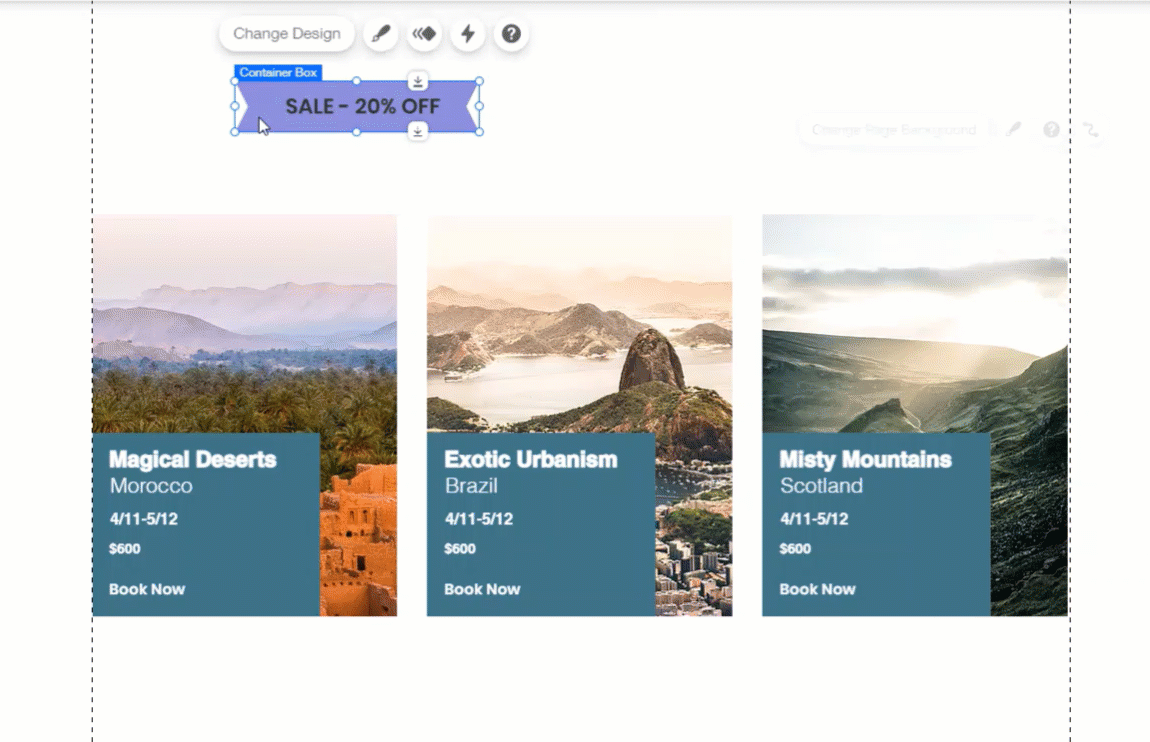
Hinweis:
Einige Elemente können nicht als Bestandteile an Repeater angehängt werden. Mehr erfahren
Weitere Elemente zu einem Repeater hinzufügen
Du kannst einem Repeater so viele Elemente hinzufügen, wie du möchtest.
Um ein Element hinzuzufügen:
- Wähle den Repeater in deinem Editor.
- Klicke auf Elemente verwalten.
- Klicke unten auf Element duplizieren.
- Bearbeite das neue Element nach deinen Wünschen.
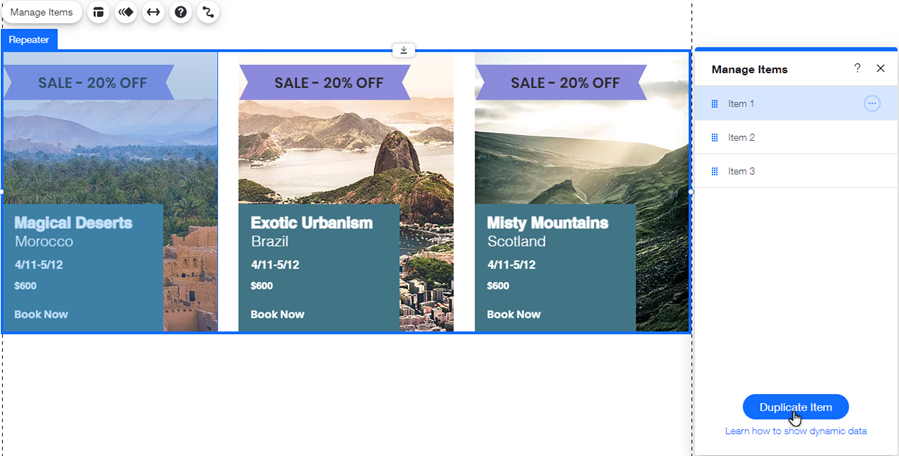
Das Layout eines Repeaters ändern
Passe die Ausrichtung, Richtung sowie die Abstand zwischen den Repeater-Elementen an.
Um das Layout zu ändern:
- Wähle den Repeater in deinem Editor.
- Klicke auf das Symbol für Layout
 .
. - Führe die folgenden Schritte aus, um das Layout zu ändern:
- Wähle die Ausrichtung: Links, Mitte, Rechts oder Abstände.
- Passe mit dem Schieberegler den vertikalen Abstand zwischen den Elementen an.
- Wähle, ob die Elemente von links nach rechts oder von rechts nach links angezeigt werden.
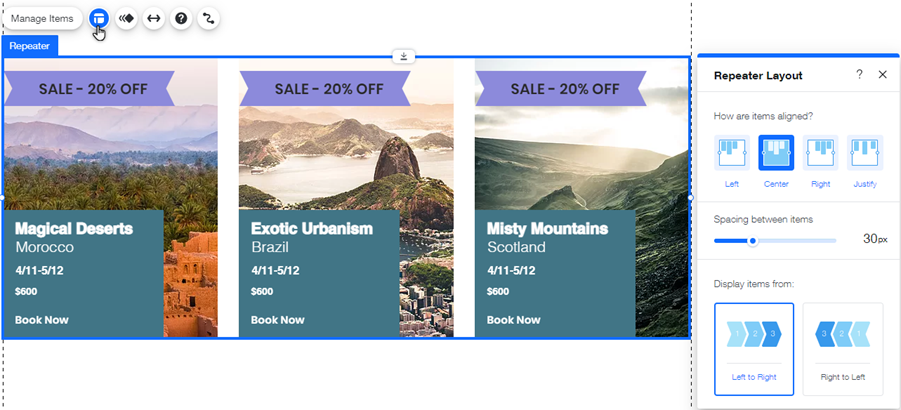
Repeater-Elemente gestalten
Du kannst das Design der einzelnen Bestandteile gestalten (z. B. Bild, Textfeld, Button etc.). Jede Änderung, die du in einem Element vornimmst, wirkt sich auf die anderen Repeater-Elemente aus. Wenn du z. B. die Farbe des Buttons in einem Element änderst, ändert sich die Farbe in allen anderen Elementen.
Um ein Element zu gestalten, wähle es aus und klicke auf das Symbol für Design  :
:
 :
: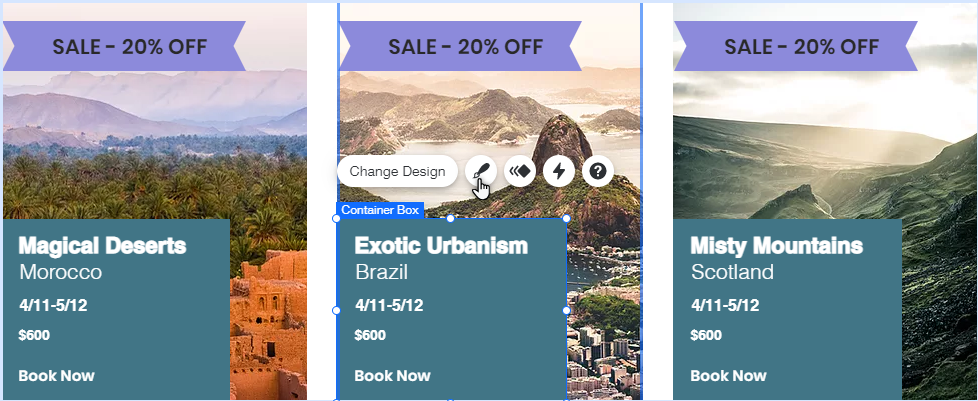
Einen Repeater mit einer Datenbanksammlung verbinden
Mit Repeatern kannst du auch Inhalte deiner Datenbanksammlungen anzeigen. Verbinde zunächst deinen Repeater mit der entsprechenden Sammlung. Verbinde danach jedes Element des Repeaters mit einem Feld in deiner Sammlung. Mehr erfahren
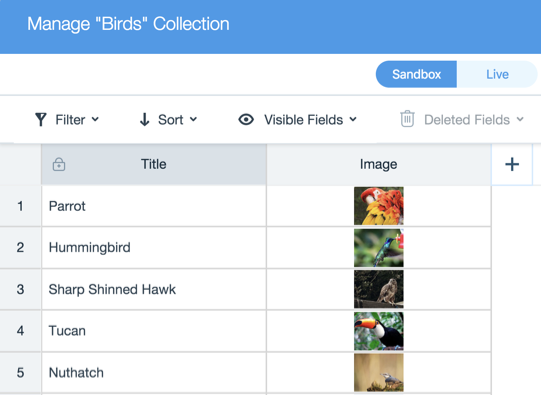
Ausrichtungsprobleme in Repeatern
Es kann passieren, dass deine Repeater nicht wie erwartet ausgerichtet sind.
Die Größe der Repeater-Elemente richtet sich nach deren Inhalt. Wenn z. B. ein Text-Element mehr Zeilen enthält als andere, wirkt sich das auf die Ausrichtung aus.
Wir empfehlen dir, darauf zu achten, dass die Boxen alle die gleiche Anzahl von Textzeilen enthalten, um die Ausrichtung zu korrigieren. Wenn du dem Feld keinen weiteren Text hinzufügen möchtest, füge einfach zusätzliche Leerzeilen hinzu, indem du die Eingabetaste auf deiner Tastatur drückst.
War das hilfreich?
|