Wix Bookings: Teilbare Links erstellen und verwalten
12 min
In diesem Artikel
- Einen Link zu deiner Serviceliste teilen
- Einen Link zu einem Kalender für Services teilen
- Einen Link zu einer Serviceseite teilen
- Einen Link zu deinen Mitgliedschaften und Paketen teilen
- Bestehende Links zu deinen veröffentlichten Website-Seiten umleiten
- Häufig gestellte Fragen (FAQs)
Erstelle teilbare Links zu deinen Buchungsseiten, Mitgliedschaften und Paketen, um Kunden die Buchung deiner Services zu erleichtern. Du kannst die Links anpassen, um verschiedene Services anzuzeigen oder sogar die Services von bestimmten Mitarbeitern präsentieren.
Teilbare Links sind eine großartige Möglichkeit, Buchungen zu erhalten, auch wenn du noch nicht mit der Erstellung deiner Website fertig bist. Wir erstellen eine funktionale Mini-Website für dich, damit du keine Buchung verpasst, während du deiner Website den letzten Schliff gibst. Dafür zu sorgen, dass deine Services bekannt werden, ist ein entscheidender Beitrag zum Wachstum deines Unternehmens.
Wichtig:
- Deine Website muss mit einem unserer Premiumpakete verbunden sein, damit du Online-Zahlungen für deine Services entgegennehmen kannst.
- Wir sind dabei, teilbare Links einzuführen. Sie sind allerdings noch nicht für alle verfügbar.
Einen Link zu deiner Serviceliste teilen
Teile einen Link mit deinen Kunden, der sie zu einer Liste der Services eines einzelnen Mitarbeiters oder an einer bestimmten Location führt.
Um einen Link zu deiner Serviceliste zu teilen:
- Öffne den Bereich Teilbare Links in deiner Website-Verwaltung.
- Klicke unter Serviceliste auf Link erstellen.
- Wähle aus dem Dropdown-Menü Mitarbeiter die entsprechende Person aus oder wähle Alle Mitarbeiter.
- Klicke auf Weiter.
- Wähle aus, was du tun möchtest:
- Link kopieren: Wähle diese Option, um den vollständigen Link zu kopieren. Dies ist eine großartige Option für verlinkten Text in Werbe-E-Mails.
- Teilen auf: Wähle die entsprechende Plattform, um den Service-Link direkt zu teilen: Per WhatsApp senden
 , Mit E-Mail senden
, Mit E-Mail senden  , QR-Code generieren
, QR-Code generieren  .
. - Auf Social Media veröffentlichen: Führe je nach Konto die folgenden Schritte aus:
- (Falls du es noch nicht getan hast) Verbinde die Social-Media-Konten, auf denen du deinen Beitrag veröffentlichen möchtest.
- Lege fest, wie dein Social-Media-Beitrag auf den einzelnen Social-Media-Kanälen angezeigt wird: Die Optionen variieren je nachdem, welche Social-Media-Konten du verknüpfst:
- Veröffentlichen als: Wenn du auf Facebook und/oder Instagram postest, wähle aus, ob du dein Bild als Beitrag, Reel oder Story veröffentlichen möchtest. Mit Storys kannst du bis zu 5 Bilder veröffentlichen. Du kannst keine Bildunterschrift für diese Art von Beitrag hinzufügen.
Hinweis: Die Veröffentlichung in Storys ist noch nicht für alle Konten bei Wix verfügbar. - Bildbeschriftung: Erstelle eine Bildbeschriftung, die du deinem Social-Media-Beitrag hinzufügst und die deinem Publikum angezeigt wird.
Tipp: Klicke auf Mit KI erstellen, um das Menü zur KI-Texterstellung zu öffnen. Gib eine kurze Beschreibung des Inhalts ein, wähle einen Tonfall und klicke auf Text erstellen, um eine Bildbeschriftung für deinen Beitrag zu erstellen. - Tracking-Link hinzufügen: Füge einen Link zu deiner Website hinzu, damit du Statistiken erhältst, wenn der Beitrag angeklickt wird, und siehst, welche Besucher von deinem Social-Media-Beitrag gekommen sind.
- Medien: Fahre mit der Maus über das entsprechende Medienelement und klicke auf das Symbol für Medien ersetzen
 , um dein Bild oder Video gegen ein anderes auszutauschen.
, um dein Bild oder Video gegen ein anderes auszutauschen. - Wann möchtest du veröffentlichen?: Wähle Jetzt veröffentlichen oder Für später planen, um festzulegen, wann du deinen Beitrag veröffentlichen möchtest.
- Veröffentlichen als: Wenn du auf Facebook und/oder Instagram postest, wähle aus, ob du dein Bild als Beitrag, Reel oder Story veröffentlichen möchtest. Mit Storys kannst du bis zu 5 Bilder veröffentlichen. Du kannst keine Bildunterschrift für diese Art von Beitrag hinzufügen.
- Klicke unten rechts auf Veröffentlichen.
Hinweis: Die Zahl neben Veröffentlichen zeigt an, wie viele Beiträge du veröffentlichst. Wenn du zum Beispiel einen Facebook- und einen Instagram-Beitrag erstellt hast, wird die Anzahl (2) angezeigt. Du kannst neben Veröffentlichen auch die Namen der Plattformen sehen.
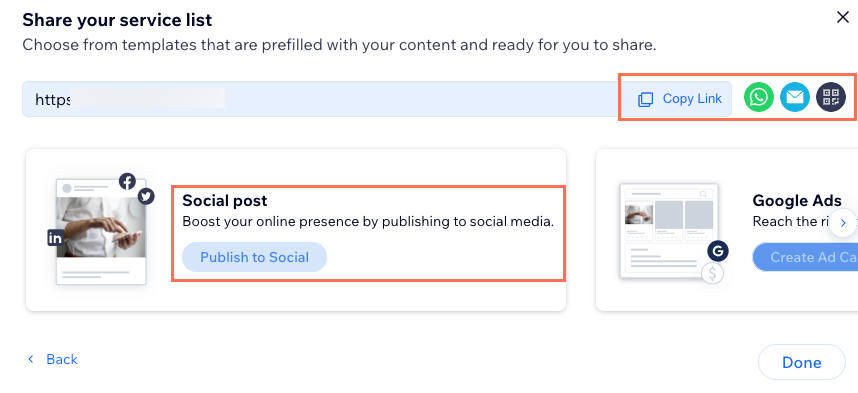
Tipp:
Wenn Kunden auf den von dir gesendeten Link klicken, gelangen sie zu einer Servicelistenseite wie im folgenden Beispiel:


Einen Link zu einem Kalender für Services teilen
Du kannst einen direkten Link zum Kalender eines bestimmten Service teilen. Das ist eine großartige Möglichkeit, wenn du bereits mit einem Kunden über einen Service sprichst und es ihm leicht machen möchtest, sofort eine Session zu buchen.
Hinweis:
Links zum Servicekalender für Termine und Klassen. Links zu Kursen leiten deine Kunden zur Serviceseite des Kurses.
Um einen Link zu einem Servicekalender zu teilen:
- Öffne den Bereich Teilbare Links in deiner Website-Verwaltung.
- Klicke unter Servicekalender auf Link erstellen.
- Klicke, um die entsprechenden Optionen aus den Aufklappmenüs Service, Mitarbeiter und Standort auszuwählen.
Hinweis: Wenn nur ein Mitarbeiter einen Service anbietet oder wenn du nicht mehrere Standorte hast, sind diese Aufklappmenüs nicht verfügbar.
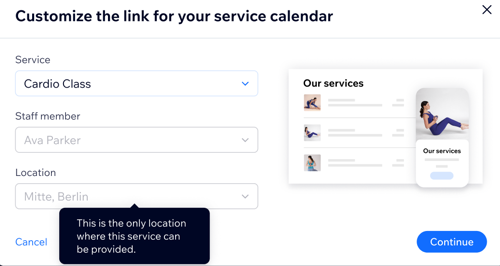
- Klicke auf Weiter.
- Wähle aus, was du tun möchtest:
- Link kopieren: Wähle diese Option, um den vollständigen Link zu kopieren. Dies ist eine großartige Option für verlinkten Text in Werbe-E-Mails.
- Teilen auf: Wähle die entsprechende Plattform, um den Service-Link direkt zu teilen: Per WhatsApp senden
 , Mit E-Mail senden
, Mit E-Mail senden  , QR-Code generieren
, QR-Code generieren  .
. - Auf Social Media veröffentlichen: Führe je nach Konto die folgenden Schritte aus:
- (Falls du es noch nicht getan hast) Verbinde die Social-Media-Konten, auf denen du deinen Beitrag veröffentlichen möchtest.
- Lege fest, wie dein Social-Media-Beitrag auf den einzelnen Social-Media-Kanälen angezeigt wird: Die Optionen variieren je nachdem, welche Social-Media-Konten du verknüpfst:
- Veröffentlichen als: Wenn du auf Facebook und/oder Instagram postest, wähle aus, ob du dein Bild als Beitrag, Reel oder Story veröffentlichen möchtest. Mit Storys kannst du bis zu 5 Bilder veröffentlichen. Du kannst keine Bildunterschrift für diese Art von Beitrag hinzufügen.
Hinweis: Die Veröffentlichung in Storys ist noch nicht für alle Konten bei Wix verfügbar. - Bildbeschriftung: Erstelle eine Bildbeschriftung, die du deinem Social-Media-Beitrag hinzufügst und die deinem Publikum angezeigt wird. Tipp: Klicke auf Mit KI erstellen , um das Menü zur KI-Texterstellung zu öffnen. Gib eine kurze Beschreibung des Inhalts ein, wähle einen Tonfall und klicke auf Text erstellen, um eine Bildbeschriftung für deinen Beitrag zu erstellen.
- Tracking-Link hinzufügen: Füge einen Link zu deiner Website hinzu, damit du Statistiken erhältst, wenn der Beitrag angeklickt wird, und siehst, welche Besucher von deinem Social-Media-Beitrag gekommen sind.
- Medien: Fahre mit der Maus über das entsprechende Medienelement und klicke auf das Symbol für Medien ersetzen
 , um dein Bild oder Video gegen ein anderes auszutauschen.
, um dein Bild oder Video gegen ein anderes auszutauschen. - Wann möchtest du veröffentlichen?: Wähle Jetzt veröffentlichen oder Für später planen, um festzulegen, wann du deinen Beitrag veröffentlichen möchtest.
- Veröffentlichen als: Wenn du auf Facebook und/oder Instagram postest, wähle aus, ob du dein Bild als Beitrag, Reel oder Story veröffentlichen möchtest. Mit Storys kannst du bis zu 5 Bilder veröffentlichen. Du kannst keine Bildunterschrift für diese Art von Beitrag hinzufügen.
- Klicke unten rechts auf Veröffentlichen.
Hinweis: Die Zahl neben Veröffentlichen zeigt an, wie viele Beiträge du veröffentlichst. Wenn du zum Beispiel einen Facebook- und einen Instagram-Beitrag erstellt hast, wird die Anzahl (2) angezeigt. Du kannst neben Veröffentlichen auch die Namen der Plattformen sehen.
Tipp: 
Wenn Kunden auf den von dir gesendeten Link klicken, gelangen sie zu einer Servicekalenderseite wie im folgenden Beispiel:

Einen Link zu einer Serviceseite teilen
Du kannst einzelne Services bewerben, indem du Links zur Serviceseite teilst, die zusätzliche Details über den Service enthalten. Dies ist großartig für gezielte Marketingkampagnen oder für die Nachverfolgung eines Kunden nach einer Beratung.
Um einen Link zu einer Serviceseite zu teilen:
- Öffne den Bereich Teilbare Links in deiner Website-Verwaltung.
- Klicke unter Serviceseite auf Link erstellen.
- Wähle die entsprechende Option aus dem Dropdown-Menü Service.
- Klicke auf Weiter.
- Wähle aus, was du tun möchtest:
- Link kopieren: Wähle diese Option, um den vollständigen Link zu kopieren. Dies ist eine großartige Option für verlinkten Text in Werbe-E-Mails.
- Teilen auf: Wähle die entsprechende Plattform, um den Service-Link direkt zu teilen: Per WhatsApp senden
 , Mit E-Mail senden
, Mit E-Mail senden  , QR-Code generieren
, QR-Code generieren  .
. - Auf Social Media veröffentlichen: Führe je nach Konto die folgenden Schritte aus:
- (Falls du es noch nicht getan hast) Verbinde die Social-Media-Konten, auf denen du deinen Beitrag veröffentlichen möchtest.
- Lege fest, wie dein Social-Media-Beitrag auf den einzelnen Social-Media-Kanälen angezeigt wird: Die Optionen variieren je nachdem, welche Social-Media-Konten du verknüpfst:
- Veröffentlichen als: Wenn du auf Facebook und/oder Instagram postest, wähle aus, ob du dein Bild als Beitrag, Reel oder Story veröffentlichen möchtest. Mit Storys kannst du bis zu 5 Bilder veröffentlichen. Du kannst keine Bildunterschrift für diese Art von Beitrag hinzufügen.
Hinweis: Die Veröffentlichung in Storys ist noch nicht für alle Konten bei Wix verfügbar. - Bildbeschriftung: Erstelle eine Bildbeschriftung, die du deinem Social-Media-Beitrag hinzufügst und die deinem Publikum angezeigt wird.
Tipp: Klicke auf Mit KI erstellen, um das Menü zur KI-Texterstellung zu öffnen. Gib eine kurze Beschreibung des Inhalts ein, wähle einen Tonfall und klicke auf Text erstellen, um eine Bildbeschriftung für deinen Beitrag zu erstellen. - Tracking-Link hinzufügen: Füge einen Link zu deiner Website hinzu, damit du Statistiken erhältst, wenn der Beitrag angeklickt wird, und siehst, welche Besucher von deinem Social-Media-Beitrag gekommen sind.
- Medien: Fahre mit der Maus über das entsprechende Medienelement und klicke auf das Symbol für Medien ersetzen
 , um dein Bild oder Video gegen ein anderes auszutauschen.
, um dein Bild oder Video gegen ein anderes auszutauschen. - Wann möchtest du veröffentlichen?: Wähle Jetzt veröffentlichen oder Für später planen, um festzulegen, wann du deinen Beitrag veröffentlichen möchtest.
- Veröffentlichen als: Wenn du auf Facebook und/oder Instagram postest, wähle aus, ob du dein Bild als Beitrag, Reel oder Story veröffentlichen möchtest. Mit Storys kannst du bis zu 5 Bilder veröffentlichen. Du kannst keine Bildunterschrift für diese Art von Beitrag hinzufügen.
- Klicke unten rechts auf Veröffentlichen.
Hinweis: Die Zahl neben Veröffentlichen zeigt an, wie viele Beiträge du veröffentlichst. Wenn du zum Beispiel einen Facebook- und einen Instagram-Beitrag erstellt hast, wird die Anzahl (2) angezeigt. Du kannst neben Veröffentlichen auch die Namen der Plattformen sehen.
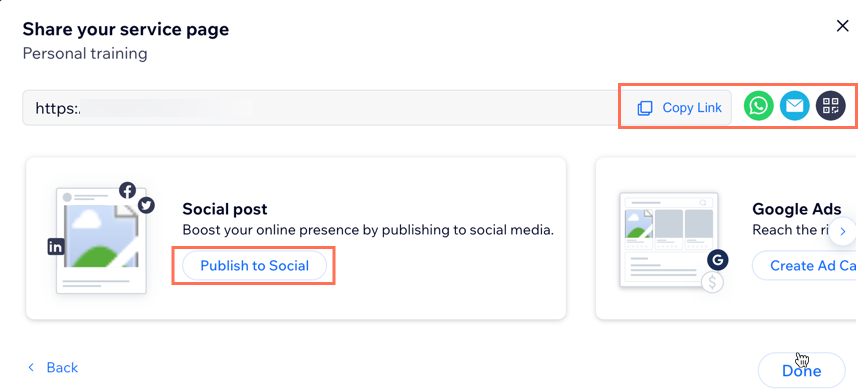
Tipp: 
Wenn Kunden auf den von dir gesendeten Link klicken, gelangen sie zu einer Serviceseite wie im folgenden Beispiel:

Einen Link zu deinen Mitgliedschaften und Paketen teilen
Du kannst direkte Links teilen, über die Kunden sich für deine Mitgliedschaften und Pakete anmelden können. Das ist eine großartige Möglichkeit, Folgebuchungen zu generieren und deinen Kunden ein besseres Preis-Leistungs-Verhältnis zu bieten, wenn sie deine Services buchen.
Um einen Link zu deinen Mitgliedschaften und Paketen zu teilen:
- Öffne den Bereich Teilbare Links in deiner Website-Verwaltung.
- Klicke unter Mitgliedschaften und Pakete auf Link erstellen.
- (Falls erforderlich) Wähle die entsprechende Option aus dem Dropdown-Menü Service und klicke dann auf Weiter.
- Wähle aus, was du tun möchtest:
- Link kopieren: Wähle diese Option, um den vollständigen Link zu kopieren. Dies ist eine großartige Option für verlinkten Text in Werbe-E-Mails.
- Teilen auf: Wähle die entsprechende Plattform, um den Service-Link direkt zu teilen: Per WhatsApp senden
 , Mit E-Mail senden
, Mit E-Mail senden  , QR-Code generieren
, QR-Code generieren  .
. - Auf Social Media veröffentlichen: Führe je nach Konto die folgenden Schritte aus:
- (Falls du es noch nicht getan hast) Verbinde die Social-Media-Konten, auf denen du deinen Beitrag veröffentlichen möchtest.
- Lege fest, wie dein Social-Media-Beitrag auf den einzelnen Social-Media-Kanälen angezeigt wird: Die Optionen variieren je nachdem, welche Social-Media-Konten du verknüpfst:
- Veröffentlichen als: Wenn du auf Facebook und/oder Instagram postest, wähle aus, ob du dein Bild als Beitrag, Reel oder Story veröffentlichen möchtest. Mit Storys kannst du bis zu 5 Bilder veröffentlichen. Du kannst keine Bildunterschrift für diese Art von Beitrag hinzufügen.
Hinweis: Die Veröffentlichung in Storys ist noch nicht für alle Konten bei Wix verfügbar. - Bildbeschriftung: Erstelle eine Bildbeschriftung, die du deinem Social-Media-Beitrag hinzufügst und die deinem Publikum angezeigt wird.
Tipp: Klicke auf Mit KI erstellen, um das Menü zur KI-Texterstellung zu öffnen. Gib eine kurze Beschreibung des Inhalts ein, wähle einen Tonfall und klicke auf Text erstellen, um eine Bildbeschriftung für deinen Beitrag zu erstellen. - Tracking-Link hinzufügen: Füge einen Link zu deiner Website hinzu, damit du Statistiken erhältst, wenn der Beitrag angeklickt wird, und siehst, welche Besucher von deinem Social-Media-Beitrag gekommen sind.
- Medien: Fahre mit der Maus über das entsprechende Medienelement und klicke auf das Symbol für Medien ersetzen
 , um dein Bild oder Video gegen ein anderes auszutauschen.
, um dein Bild oder Video gegen ein anderes auszutauschen. - Wann möchtest du veröffentlichen?: Wähle Jetzt veröffentlichen oder Für später planen, um festzulegen, wann du deinen Beitrag veröffentlichen möchtest.
- Veröffentlichen als: Wenn du auf Facebook und/oder Instagram postest, wähle aus, ob du dein Bild als Beitrag, Reel oder Story veröffentlichen möchtest. Mit Storys kannst du bis zu 5 Bilder veröffentlichen. Du kannst keine Bildunterschrift für diese Art von Beitrag hinzufügen.
- Klicke unten rechts auf Veröffentlichen.
Hinweis: Die Zahl neben Veröffentlichen zeigt an, wie viele Beiträge du veröffentlichst. Wenn du zum Beispiel einen Facebook- und einen Instagram-Beitrag erstellt hast, wird die Anzahl (2) angezeigt. Du kannst neben Veröffentlichen auch die Namen der Plattformen sehen.
Bestehende Links zu deinen veröffentlichten Website-Seiten umleiten
Wenn du vor dem Veröffentlichen deiner Website teilbare Links erstellt hast, kannst du sie nachträglich so einstellen, dass sie auf deine Live-Website umleiten, sobald du sie veröffentlicht hast. Öffne dafür, nachdem du deine Website veröffentlicht hast, in deiner Website-Verwaltung den Bereich Teilbare Links und klicke Links umleiten, um deine Links umzuleiten.
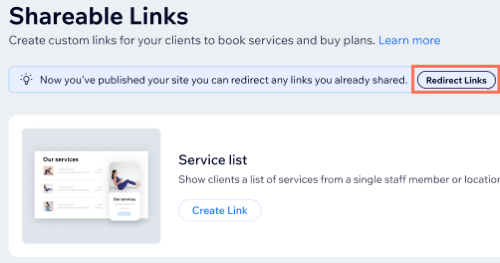
Wichtig:
- Diese Schritte sind nur relevant, wenn du vor der Veröffentlichung deiner Website teilbare Links erstellt hast und deine Website jetzt veröffentlicht hast.
- Wenn du teilbare Links, die du vor der Veröffentlichung deiner Website erstellt hast, nicht umleitest, führen sie nicht zu deiner Live-Website. Führe die folgenden Schritte aus, um sie umzuleiten.
Um deine vorhandenen Links zu deinen veröffentlichten Seiten deiner Website umzuleiten:
- Öffne den Bereich Teilbare Links in deiner Website-Verwaltung.
- Klicke oben auf Links umleiten.
- Klicke zur Bestätigung auf Links umleiten.
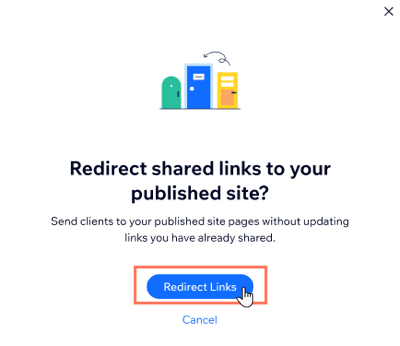
Hinweis:
Es kann einige Minuten dauern, bis die teilbaren Links auf deine Live-Website umleiten.
Häufig gestellte Fragen (FAQs)
Klicke unten auf eine Frage, um mehr zu erfahren.
Ich bin mit meiner Website noch nicht fertig. Kann ich trotzdem Links zu meinen Services teilen?
Ich habe noch kein Premiumpaket. Kann ich dann trotzdem Links zu meinen Services teilen?

