Wix Bookings: Mitarbeiter hinzufügen
4 min
In diesem Artikel
- Einen Mitarbeiter hinzufügen
- Häufig gestellte Fragen
In Wix Bookings kannst du mehrere Mitarbeiter hinzufügen und jedem verschiedene Services zuweisen. Wenn du die Arbeitszeiten von Mitarbeitern festlegst, können deine Kunden genau sehen, wann sie an einem bestimmten Tag Termine buchen können. Du kannst deinen Mitarbeitern auch die Berechtigung erteilen, ihre eigenen Sessions auf deiner Website zu verwalten.
Einen Mitarbeiter hinzufügen
Füge neue Mitarbeiter hinzu und passe ihre Profile mit Informationen wie einem Profilbild, Kontaktdaten und Arbeitszeiten an. So erhalten Besucher auf deiner Website mehr Informationen über deine Mitarbeiter.
Um einen Mitarbeiter hinzuzufügen:
Website-Verwaltung
Wix App
Wix Studio App
- Öffne den Bereich Mitarbeiter in deiner Website-Verwaltung.
- Klicke auf + Mitarbeiter hinzufügen.
- Gib die allgemeinen Angaben der Mitarbeiter ein, einschließlich des vollständigen Namens, einer Beschreibung ihrer Rolle, ihrer E-Mail-Adresse, Telefonnummer und eines Profilbilds.
Hinweis: Du benötigst die Erlaubnis zur Verwendung der persönlichen Angaben und des Bildes deiner Mitarbeiter. - Mache die passenden Einstellungen für Mitarbeiter:
- Buchungsberechtigungen: Klicke auf Berechtigungen erteilen, um Mitarbeitern zu ermöglichen, ihre persönlichen Buchungskalender anzeigen zu lassen und ihre eigenen Kunden und Sessions zu verwalten. Erfahre mehr über das Erteilen von Berechtigungen für Mitarbeiter in Wix Bookings.
- Synchronisierung des persönlichen Kalenders (Buchungsberechtigungen erforderlich): Klicke auf Zur Synchronisierung des Kalenders einladen, um Mitarbeitern zu ermöglichen, ihre privaten und geschäftlichen Kalender zu synchronisieren. Mitarbeiter müssen die entsprechenden Berechtigungen besitzen (siehe Buchungsberechtigungen oben).
- Konto für Videokonferenzen: Klicke auf Individuelles Konto hinzufügen, um das Standard-Konto für Videokonferenzen für deine Website zu überschreiben und das persönliche Konto der Mitarbeiter hinzuzufügen. Wähle zwischen Zoom oder einem individuellen Konto für Videokonferenzen. Mehr über die Verwaltung mehrerer Konten für Videokonferenzen erfahren.
- (Optional) Klicke auf Arbeitszeiten hinzufügen, um die Arbeitszeiten von Mitarbeitern anzupassen.
- Klicke auf Speichern.
Hinweis: 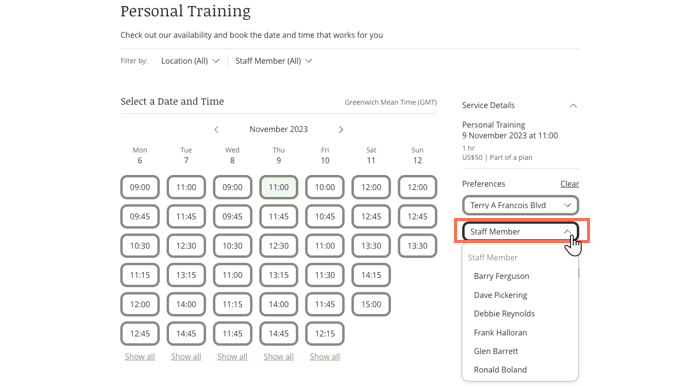
Wenn du deiner Website das Mitarbeiter-Widget hinzugefügt hast, sehen Besucher die Arbeitszeiten deiner Mitarbeiter im Widget.
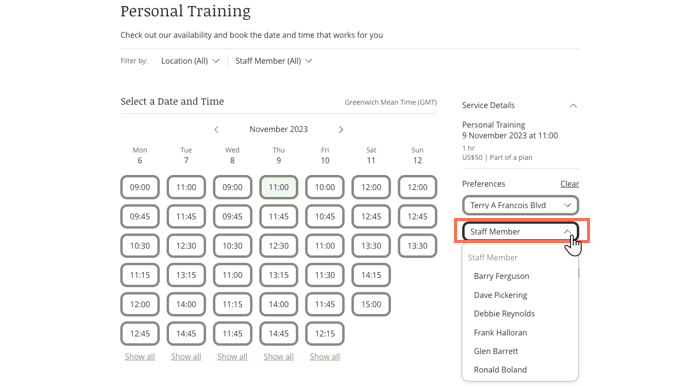
Häufig gestellte Fragen
Klicke unten auf eine Frage, um mehr über das Hinzufügen von Mitarbeitern zu erfahren.
Wie viele Mitarbeiter kann ich zu meiner Website hinzufügen?
Wie kann ich die Angaben eines Mitarbeiters auf der Website bearbeiten?
Wie kann ich die Angaben von Mitarbeitern in der App bearbeiten?
Wo finde ich weitere Informationen zum Festlegen von Richtlinien und Teamrollen für meine Website?


 .
.
 .
.