Wix Bookings: Kundeninformationen anzeigen und bearbeiten
6 Min. Lesezeit
Die Kontaktliste ist der Ort, an dem du den Überblick über die Kontaktdaten deiner Kunden, den Buchungsverlauf, E-Mails, Chats und mehr behältst.
Jedes Mal, wenn ein Besucher einen Service bucht, ein Kontaktformular einreicht oder auf andere Weise mit deiner Website interagiert, werden die Informationen in seiner Kontaktkarte angezeigt.
Tipp:
Klicke in der Kontaktliste auf den Namen eines Kunden, um rechts eine kleinere Kontaktkarte zu öffnen. Klicke auf Anzeigen, um die vollständige Kontaktseite eines Kunden anzuzeigen.


Einen Kontakt hinzufügen oder entfernen
Füge Kontakte zu deiner Kontaktliste hinzu oder entferne sie, wann immer du möchtest. Deine Kontaktliste auf dem neuesten Stand zu halten ist wichtig für deine Marketingkommunikation und Werbeaktionen.
Um einen Kontakt hinzuzufügen oder zu entfernen:
- Öffne den Bereich Kontakte in deiner Website-Verwaltung.
- Führe je nach Bedarf die folgenden Schritte aus:
- Einen neuen Kunden hinzufügen:
- Klicke auf + Neue erstellen.
- Klicke auf Kontakt.
- Gib die Daten der Kontaktperson ein.
- Klicke auf Speichern.
- Ein neues Segment erstellen: Erfahre mehr über das Erstellen und Verwalten von Segmenten.
- Einen Kontakt entfernen:
- Aktiviere das Kontrollkästchen neben dem/den entsprechenden Kontakt(en).
- Klicke Löschen.
- Klicke zum Bestätigen auf Löschen.
- Einen neuen Kunden hinzufügen:
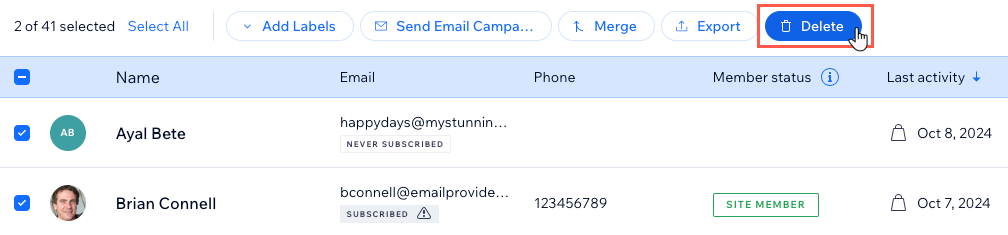
Die Kontaktdaten eines Kunden bearbeiten
Jeder Kunde hat eine Kontaktkarte mit seinen persönlichen Kontaktdaten, einschließlich seiner E-Mail-Adresse und Telefonnummer.
Du kannst in einem der voreingestellten Felder weitere Informationen hinzufügen (z. B. Unternehmensname oder Position) oder indem du ein benutzerdefiniertes Feld erstellst, das zu deinem Unternehmen passt (z. B. für ein Hundepflegeunternehmen könntest du ein Feld „Name des Hundes“ hinzufügen).
Um die Kontaktdaten eines Kunden zu bearbeiten:
- Öffne den Bereich Kontakte in deiner Website-Verwaltung.
- Klicke auf den Namen des Kontakts, um seine Kontaktkarte zu öffnen.
- (In der Kontaktkarte) Klicke auf das Symbol für Weitere Aktionen
 .
. - Klicke auf Kontaktangaben bearbeiten.

- Bearbeite die persönlichen Daten des Kunden (z. B. E-Mail-Adresse, Telefonnummer).
- (Optional): Klicke unten auf Neues Feld hinzufügen, um ein neues Informationsfeld wie Telefonnummer, E-Mail, Geburtstag hinzuzufügen. Du kannst auch ein individuelles Feld erstellen.
- Klicke auf Speichern.
Alle anstehenden und vergangenen Buchungen anzeige
Mithilfe der Kontaktkarte kannst den Buchungsverlauf jedes Kunden einsehen. Du kannst zum Beispiel ihren Fortschritt basierend auf der Anzahl der Trainingseinheiten mit dir überprüfen. Das ist nützlich, wenn du anfängst, neue Services anzubieten, von denen du denkst, dass der Kunde daran interessiert sein könnte
Um die bevorstehenden und früheren Buchungen eines Kunden anzuzeigen:
- Öffne den Bereich Kontakte in deiner Website-Verwaltung.
- Klicke auf den Namen des Kontakts, um seine Kontaktkarte zu öffnen.
- (In der Kontaktkarte) Klicke auf das Aufklappmenü unter Buchungen und wähle aus den folgenden Optionen:
- Bevorstehende Buchungen: Sieh dir eine Liste der letzten zukünftigen Sessions des Kunden an.
- Frühere Buchungen: Sieh dir eine Liste der letzten Sessions von Kunden an.
- Alle Buchungen anzeigen:Zeigt alle Buchungen des Kunden an.
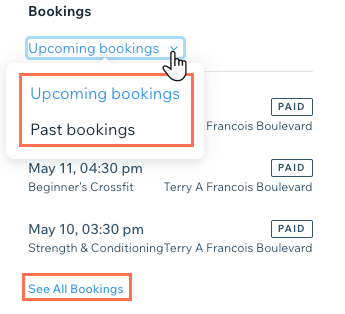
Tipp:
Du kannst auch oben im Seitenbereich des Kontakts auf Kontakt anzeigen und dann auf den Tab Buchungen klicken, um eine erweiterte Ansicht anzuzeigen.

Den Zahlungsstatus eines Kunden auf „bezahlt“ ändern
Wenn du eine Offline-Zahlung erhältst (z. B. wenn der Kunde dich persönlich oder über eine App bezahlt), kannst du deine Aufzeichnungen aktualisieren, um zu zeigen, dass der Service vollständig bezahlt wurde.
Um den Zahlungsstatus eines Kunden auf „bezahlt“ zu ändern:
- Öffne den Bereich Kontakte in deiner Website-Verwaltung.
- Fahre mit der Maus über den Namen des entsprechenden Kunden und klicke auf Ansehen.
- Klicke auf den Bereich Buchungen.
- Fahre mit der Maus über die entsprechende unbezahlte Session und klicke auf „Zahlung erfassen“.
- Kicke auf Als „Bezahlt“ markieren. Hinweis: Diese Aktion kann nicht rückgängig gemacht werden.
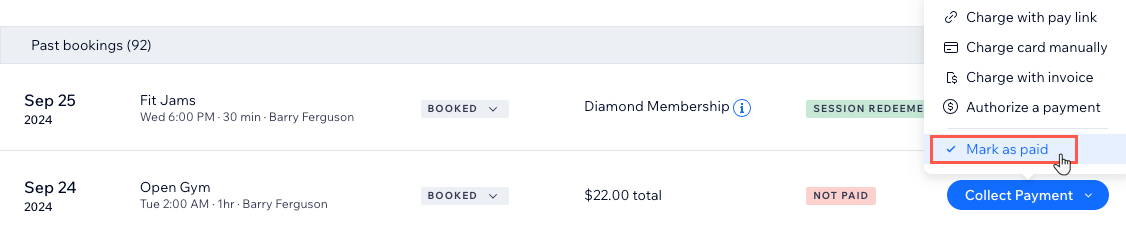
Tipp:
Du kannst den Zahlungsstatus eines Kunden auch über den Buchungskalender aktualisieren.
Die Antworten auf das Buchungsformular von Kunden anzeigen
Du kannst benutzerdefinierte Felder zum Formular hinzufügen, das die Kunden ausfüllen, wenn sie einen Service bei dir buchen. Wenn Kunden Sessions buchen, kannst du auf ihre Antworten auf benutzerdefinierte Felder im Tab „Kontakte“ zugreifen.
Um die Antworten auf das Buchungsformular von Kunden anzuzeigen:
- Öffne den Bereich Kontakte in deiner Website-Verwaltung.
- Fahre mit der Maus über den entsprechenden Kunden und klicke auf Anzeigen.
- Klicke auf den Bereich Buchungen.
- Fahre mit der Maus über eine Buchung und klicke auf das Symbol für Antworten aus Buchungsformular ansehen
 .
.

Notizen zu Kundenprofilen in der Kontaktliste hinzufügen
Du kannst einem Kontakt eine Notiz hinzufügen, um wichtige Kundeninformationen zu verwalten. Diese Notiz ist nur für dich. Kunden sehen die Notizen nicht.
Um eine Notiz zu einem Kundenprofil in deiner Kontaktliste hinzuzufügen:
- Öffne den Bereich Kontakte in deiner Website-Verwaltung.
- Klicke auf den Namen des Kontakts, um seine Kontaktkarte zu öffnen.
- (In der Kontaktkarte) Klicke im Abschnitt Notizen auf Notiz hinzufügen.
- Gib deine Notiz ein.
- (Optional) Klicke auf das Aufklappmenü Typ auswählen und wähle eine der folgenden Optionen:
- Meeting-Protokoll
- Anrufprotokoll
- Klicke auf Okay.

Tipp:
Du kannst auch eine Notiz zu einer bestimmten Buchung hinzufügen.
Mitarbeiteraufgaben der Kontaktkarte eines Kunden zuweisen
Du kannst dir selbst oder deinen Mitarbeitern Aufgaben auf der Kontaktkarte eines Kunden zuweisen. Dies ist eine großartige Möglichkeit, Follow-ups mit dem Kunden zu verwalten. So könntest du zum Beispiel deinen Cheftrainer bitten, einen Ernährungsplan für einen der Athleten in deinem Fitnessstudio zu erstellen.
Um Mitarbeitern eine Aufgabe über die Kontaktkarte eines Kunden zuzuweisen:
- Öffne den Bereich Kontakte in deiner Website-Verwaltung.
- Klicke auf den Namen des Kontakts, um seine Kontaktkarte zu öffnen.
- (In der Kontaktkarte) Scrolle nach unten zum Abschnitt Aufgaben.
- Klicke auf + Aufgabe hinzufügen.
- Gib die Aufgabenbeschreibung ein.
- Wähle aus dem Aufklappmenü Deinem Team zuweisen den entsprechenden Mitarbeiter aus, dem du die Aufgabe zuweisen möchtest.
- Leg das Fälligkeitsdatum für die Aufgabe in dem dafür vorgesehene Feld fest.
- Klicke auf Fertig.
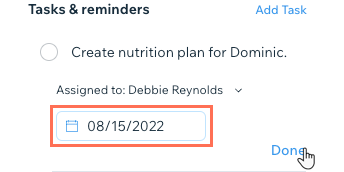
Deine Kontakte mithilfe von Labels verwalten
Labels ermöglichen es dir, Kontakte basierend auf ihrer Beziehung zu dir und deinem Unternehmen in verschiedene Gruppen zu kategorisieren. Du kannst vorhandene Labels verwenden oder von dir erstellte, um deine Kontaktliste zu filtern.
Einige Labels werden automatisch angezeigt. Zum Beispiel erhält jeder Kunde, der einen Service bucht, automatisch das Label für diesen Service. Du kannst deinen Kontakten deine eigenen Labels hinzufügen.
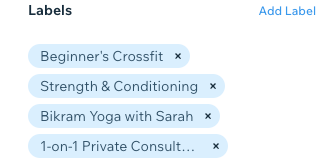
Um nach Label zu filtern, klicke auf das Aufklappmenü Filtern nach und wähle ein Label aus.
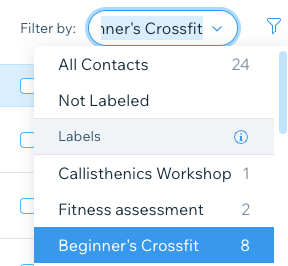
Wie geht's weiter?
Du kannst auch eine Liste der Kunden herunterladen, die während eines bestimmten Zeitraums gebucht haben (z. B. eine Liste aller Kunden, die während einer bestimmten Woche Kurse besucht haben), indem du einen Buchungsbericht exportierst.