Wix Bookings: Das Karten-Plugin auf der Serviceseite hinzufügen und einrichten
5 min
In diesem Artikel
- Schritt 1 | Das Karten-Plug-in zu deiner Serviceseite hinzufügen
- Schritt 2 | Die Einstellungen deines Karten-Plug-ins anpassen
- Schritt 3 | Platzierung der Karte auf der Serviceseite auswählen
- Schritt 4 | Kartendesign und Pin auswählen
Füge das Karten-Plug-in zu deiner Serviceseite hinzu, damit deine Kunden noch schneller sehen, wo deine Services stattfinden. Das ist auch nützlich, wenn du Services an verschiedenen Standorten anbietest, da Kunden den Ort auswählen können, der für sie am besten passt.
Wichtig:
Das Karten-Plug-in zeigt nur deinen Unternehmensstandort an, es kann keine Services mit benutzerdefinierten Standorten oder Services anzeigen, die am Standort deines Kunden stattfinden.
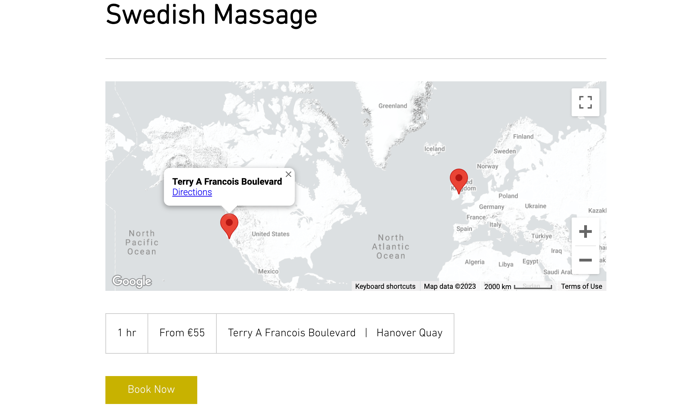
Schritt 1 | Das Karten-Plug-in zu deiner Serviceseite hinzufügen
Du kannst das Karten-Plug-in in deinem Editor zu deiner Serviceseite hinzufügen.
Um das Karten-Plug-in zu deiner Serviceseite hinzuzufügen:
Wix Editor
Studio Editor
- Öffne deinen Editor.
- Öffne deine Serviceseite:
- Klicke auf der linken Seite des Editors auf Seiten & Menü
 .
. - Klicke auf Buchungsseiten.
- Klicke auf die Serviceseite.
- Klicke auf der linken Seite des Editors auf Seiten & Menü
- Klicke auf deiner Seite auf das Element Serviceseite.
- Klicke auf das Symbol für Plug-ins
 .
. - Fahre mit der Maus über Karten-Plugin und klicke auf + Hinzufügen.
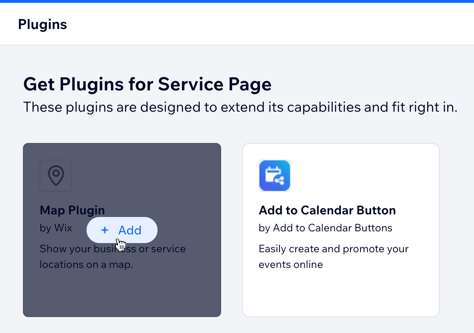
- Klicke in deinem Editor auf das Element Karten-Plug-in.
- Klicke auf Standorte verwalten.
- Wähle aus, ob der Standort des Services oder dein Unternehmensstandort angezeigt werden soll.
Hinweis: Du kannst Servicestandorte im Serviceformular hinzufügen und aktualisieren. In den Unternehmensinfos in deiner Website-Verwaltung kannst du deine Unternehmensstandorte hinzufügen.
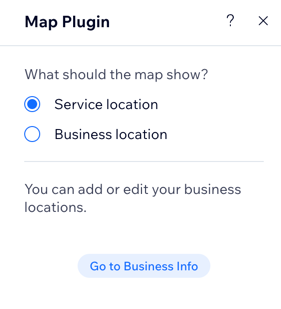
Schritt 2 | Die Einstellungen deines Karten-Plug-ins anpassen
Wenn du das Karten-Plug-in zu deiner Serviceseite hinzugefügt hast, kannst du die Ansichten, den Zoom und die Steuerelemente, die deinen Kunden auf der Karte zur Verfügung stehen, anpassen.
Um die Einstellungen des Karten-Plugins anzupassen:
- Klicke in deinem Editor auf das Karten-Plug-in.
- Klicke auf das Symbol für Einstellungen
 .
. - Verwende den Slider, um den Standardzoom auf deiner Karte festzulegen.
- Aktiviere den Schieberegler Karte/Satellit-Ansicht, damit deine Kunden die Kartenansicht wechseln können.
- Aktiviere den Zoomregler anzeigen, um deinen Kunden das Heranzoomen und Herauszoomen zu ermöglichen. Dies ist nützlich, wenn deine Unternehmensstandorte weit voneinander entfernt sind oder sich in verschiedenen Ländern befinden.
- Aktiviere das Steuerelement Street View anzeigen,um Kunden zu ermöglichen, Street View auf der Karte zu verwenden.
- Aktiviere den Schalter Link für Wegbeschreibung, um einen Link zum Wegbeschreibungsdienst von Google anzuzeigen.
- Aktiviere den Schieberegler Karte ziehen, um Kunden zu ermöglichen, sich durch Klicken und Ziehen mit der Maus auf der Karte zu bewegen.
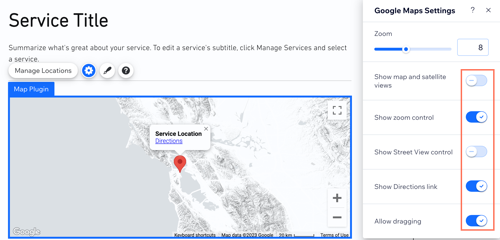
Schritt 3 | Platzierung der Karte auf der Serviceseite auswählen
Standardmäßig wird die Karte unten auf der Serviceseite angezeigt. Du kannst die Karte jederzeit in einem anderen Abschnitt der Serviceseite platzieren.
Um den Abschnitt auszuwählen, in dem die Karte auf deiner Serviceseite angezeigt wird:
- Klicke in deinem Editor auf das Element Serviceseite.
- Klicke auf Einstellungen.
- Klicke auf Abschnitte.
- Ziehe den Abschnitt mit dem Plug-in in an die gewünschte Stelle.
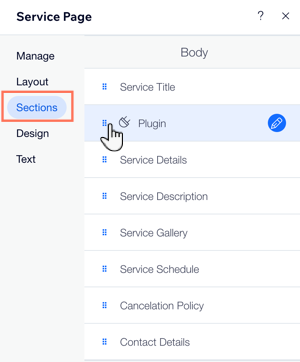
Schritt 4 | Kartendesign und Pin auswählen
Du kannst jetzt ein Kartendesign und einen Pin auswählen, die zum Design und Branding deiner Website passen. Dir stehen auch mehrere verschiedene Pin-Formen zur Auswahl, um die Karte deiner Serviceseite weiter anzupassen.
Um das Kartendesign und den Pin auszuwählen:
- Klicke in deinem Editor auf das Element Karten-Plug-in.
- Klicke auf das Symbol für Design
 .
. - Wähle ein Kartendesign aus.
- Klicke auf den Tab Pindesign und wähle aus, was du tun möchtest:
- Einen voreingestellten Pin auswählen: Wähle eine Form für die Pin. (Wenn verfügbar) Klicke in das Feld Farbe wählen und wählen eine Farbe aus.
- Deinen eigenen Pin hochladen: Klicke auf das Symbol für Hinzufügen
 , um dein Bild hochzuladen und es als Pin zu verwenden.
, um dein Bild hochzuladen und es als Pin zu verwenden.
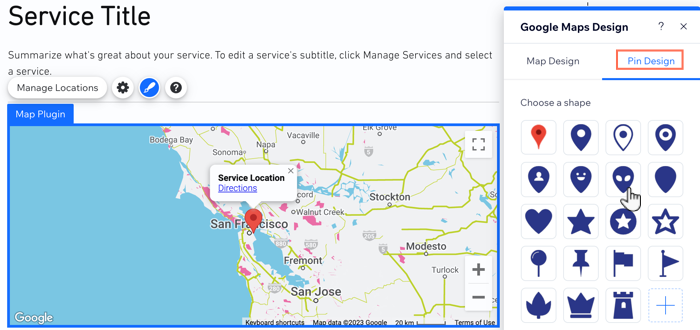
Tipps:
- Der Vorschaumodus zeigt möglicherweise nicht die aktuellste Version deines Karten-Plug-ins an. Veröffentliche deine Website, um zu sehen, wie die Updates auf deiner Live-Website aussehen.
- Erfahre mehr über das Anpassen deiner Serviceseite.

