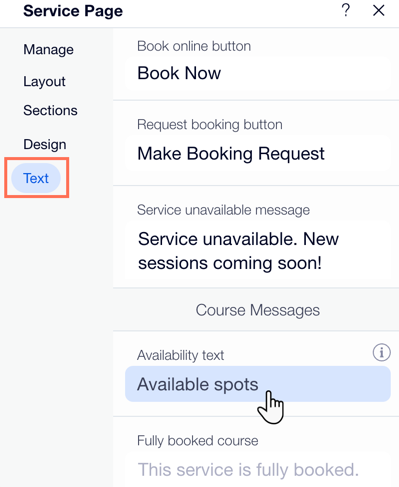Wix Bookings: Deine Serviceseiten anpassen
11 min
In diesem Artikel
- Das Layout deiner Serviceseite anpassen
- Die Abschnitte deiner Serviceseite verwalten
- Deine Serviceseite gestalten
- Den Text auf deiner Serviceseite bearbeiten
Auf der Serviceseite von Wix Bookings kannst du all deine Services präsentieren. Dort kannst du deinen Kunden alle Informationen bereitstellen, die sie vor der Buchung wissen müssen.
Serviceseiten werden automatisch in deinem Editor angezeigt, wobei die Informationen verwendet werden, die du beim Erstellen deiner Services angegeben hast. Deine Kunden können auf eine Serviceseite zugreifen, indem sie auf das Bild, den Namen oder den „Mehr lesen“-Link eines Services klicken.
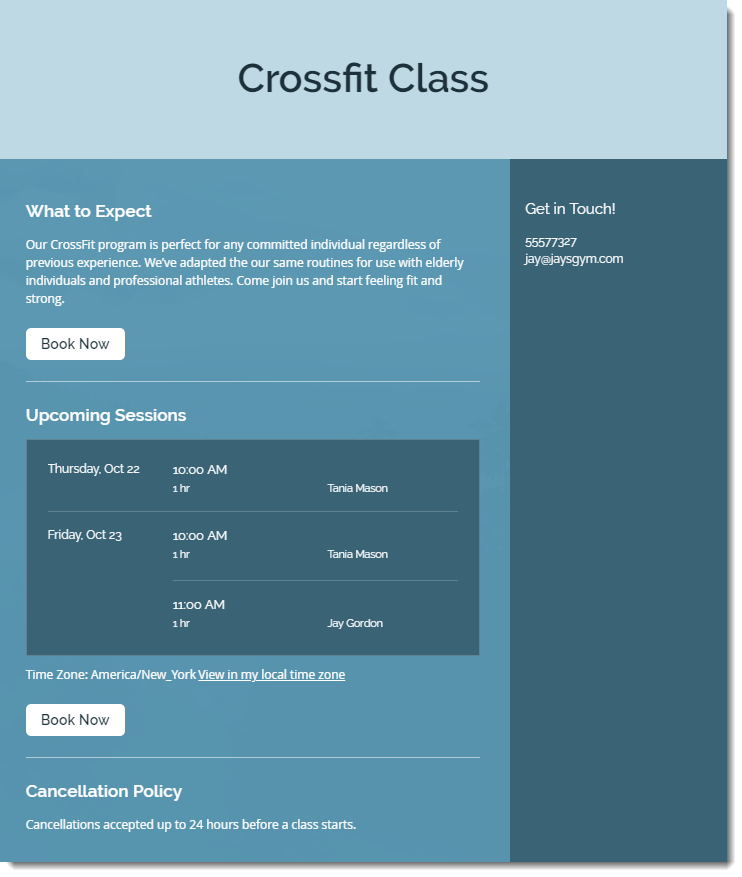
Das Layout deiner Serviceseite anpassen
Wähle zunächst ein Layout für deine Serviceseite, das zu deinem Unternehmen passt. Entscheide dann, welche Serviceinformationen du anzeigen möchtest. Füge Details wie die Beschreibung, den Terminplan, die Kontaktdaten und weitere Infos hinzu.
Du kannst das Design der drei Abschnitte der Serviceseite einzeln anpassen: Kopfzeile, Seitenleiste und Hauptteil. Du kannst auch die Kopfzeile und die Seitenleiste ausblenden, wenn du möchtest.
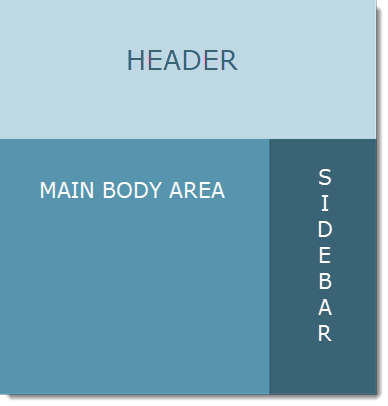
Wix Editor
Studio Editor
- Öffne deinen Editor.
- Öffne deine Serviceseite:
- Klicke auf der linken Seite des Editors auf Seiten & Menü
 .
. - Klicke auf Buchungsseiten.
- Klicke auf die Serviceseite.
- Klicke auf der linken Seite des Editors auf Seiten & Menü
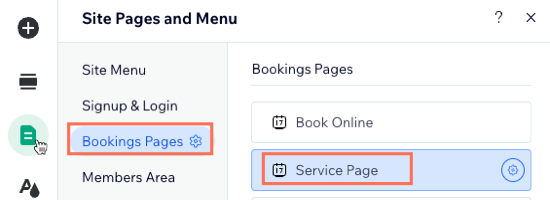
- Klicke auf deiner Seite auf das Element Serviceseite.
- Klicke auf Einstellungen.
- Klicke auf Layout.
- Aktiviere den Schalter Kopfzeile anzeigen, um die Kopfzeile auf deiner Serviceseite anzuzeigen. Passe dann die Kopfzeile an:
- Aktiviere die Kontrollkästchen neben den Elementen, die du in der Kopfzeile der Serviceseite anzeigen möchtest.

- Ziehe die Schieberegler, um die Deckkraft, Bildhöhe und die seitliche Füllung deiner Kopfzeile anzupassen.
- Wähle die Ausrichtung für deine Kopfzeile.
- Klicke auf Bildzuschnitt anpassen, um die Bildposition deiner Kopfzeile festzulegen.
- Aktiviere die Kontrollkästchen neben den Elementen, die du in der Kopfzeile der Serviceseite anzeigen möchtest.
- Scrolle nach unten zum Abschnitt Textkörper & Seitenleiste und wähle aus, was du anpassen möchtest:
- Textkörper: Du kannst den Abstand, die Spaltenposition und die Ausrichtung bearbeiten.
- Seitenleiste: Aktiviere den Schalter Seitenleiste anzeigen, um anzupassen, was du anzeigen möchtest und wie es in der Seitenleiste erscheint.
Die Abschnitte deiner Serviceseite verwalten
Zeige auf deiner Serviceseite bis zu 8 verschiedene Abschnitte mit Informationen an. Diese Abschnitte umfassen: Servicetitel, Beschreibung, Details, Galerie und Terminplan. Du kannst auch deine Widerrufsbelehrung, Kontaktangaben und etwaige Plug-ins anzeigen lassen. Wähle die Reihenfolge, die sich deiner Meinung nach am besten für deine Kunden eignet.
Wenn du eine Seitenleiste auf deiner Serviceseite anzeigst, wähle den Informationsabschnitt aus, den du dort anzeigen möchtest. Was auch immer du in der Seitenleiste anzeigst, wird nicht im Hauptteil angezeigt.
Hinweis:
Öffne die Website-Verwaltung, um die spezifischen Informationen auf der Serviceseite zu bearbeiten:
- Um den Titel, die Untertitel und die Beschreibung des Services zu bearbeiten, gehe zu Services.
- Um deine Richtlinien für die Umbuchung und Kündigung zu ändern, bearbeite diese in den Buchungseinstellungen.
- Um deine Kontaktdaten zu ändern, öffne den Bereich Unternehmensinfo
Wix Editor
Studio Editor
- Öffne deinen Editor.
- Öffne deine Serviceseite:
- Klicke auf der linken Seite des Editors auf Seiten & Menü
 .
. - Klicke auf Buchungsseiten.
- Klicke auf die Serviceseite.
- Klicke auf der linken Seite des Editors auf Seiten & Menü

- Klicke auf deiner Seite auf das Element Serviceseite.
- Klicke auf Einstellungen.
- Klicke auf Abschnitte.
- Ziehe die Abschnitte per Drag-and-Drop mithilfe der blauen Gitter auf der linken Seite in deine bevorzugte Reihenfolge.
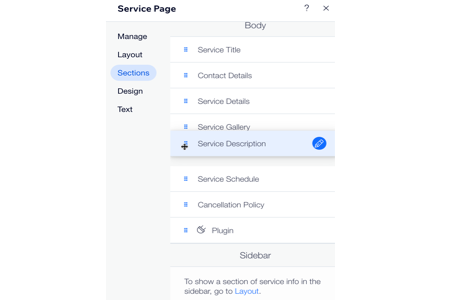
- (Optional) Klicke in jedem Abschnitt auf das Symbol für Bearbeiten
 und wähle aus, was du tun möchtest:
und wähle aus, was du tun möchtest:
- Bitte schalten, um einen bestimmten Abschnitt ein- oder auszublenden.
Tipp: Das Symbol zeigt an, dass ein Element ausgeblendet ist.
zeigt an, dass ein Element ausgeblendet ist. - Passe die in den einzelnen Abschnitten angezeigten Details an.
Hinweis: Die verfügbaren Optionen variieren je nach Abschnitt, den du bearbeiten möchtest.
- Bitte schalten, um einen bestimmten Abschnitt ein- oder auszublenden.
Deine Serviceseite gestalten
Du kannst das Design der Serviceseite an deine Marke und dein Unternehmen anpassen. Bearbeite Kopfzeile, Text und Seitenleiste, um die Informationen, die du anzeigst, übersichtlich zu gestalten.
Du kannst auch Elemente wie ein Feld für Servicedetails, einen Terminplan oder eine Galerie hinzufügen, damit Kunden genau wissen, was sie von deinen Services erwarten können.
Wix Editor
Studio Editor
- Öffne deinen Editor.
- Öffne deine Serviceseite:
- Klicke auf der linken Seite des Editors auf Seiten & Menü
 .
. - Klicke auf Buchungsseiten.
- Klicke auf die Serviceseite.
- Klicke auf der linken Seite des Editors auf Seiten & Menü

- Klicke auf deiner Seite auf das Element Serviceseite.
- Klicke auf Einstellungen.
- Klicke auf den Tab Design.
- Wähle, was du anpassen möchtest:
- Kopfzeile: Passe die Farbe und Deckkraft des Hintergrunds der Kopfzeile und des Servicetitels an. Du kannst auch die Schrift- und Hintergrundfarbe sowie die Deckkraft des Kopfzeilenbuttons anpassen.
- Hauptteil: Passe die Farbe und Deckkraft des Hintergrunds, des Textes und der Buttons mit den verfügbaren Optionen an.
- Seitenleiste: Passe die Farbe und Deckkraft des Hintergrunds, des Textes und der Buttons der Seitenleiste mit den verfügbaren Optionen an.
- Servicedetails-Feld: Passe das Design des Detailfelds, einschließlich Schriftart, Farbe, Hintergrund und Rand, mit den verfügbaren Optionen an.
- Terminplan: Passe das Design des Terminplans mit den verfügbaren Optionen an, einschließlich Hintergrundfarbe, Deckkraft, Ränder und Trennlinien.Du kannst auch die Farbe und die Schriftart des Textes anpassen, der im Terminplan angezeigt wird.
Hinweis: Der Terminplan für bevorstehende Kurse wird erst 7 Tage vor Beginn angezeigt. - Galerie: Passe den Eckradius, die Randbreite, die Farbe und die Deckkraft mit den verfügbaren Optionen an.
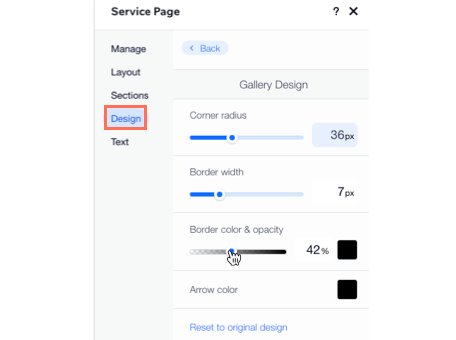
Möchtest du mehr erfahren?
Sieh dir den vollständigen Kurs in Wix Learn an über Die Gestaltung deiner Website, um dein Unternehmen online aufzubauen.
Den Text auf deiner Serviceseite bearbeiten
Passe den Text auf deiner Serviceseite an den Tonfall und die Stimme deiner Marke an. Dies ist nützlich, wenn du und deine Mitarbeiter deine Services und Verfügbarkeiten auf besondere Weise beschreiben wollen.
Du kannst den Text für Buchungsbuttons, Buchungsanfragen, Kursverfügbarkeit und vieles mehr anpassen.
Wix Editor
Studio Editor
- Öffne deinen Editor.
- Öffne deine Serviceseite:
- Klicke auf der linken Seite des Editors auf Seiten & Menü
 .
. - Klicke auf Buchungsseiten.
- Klicke auf die Serviceseite.
- Klicke auf der linken Seite des Editors auf Seiten & Menü

- Klicke auf deiner Seite auf das Element Serviceseite.
- Klicke auf Einstellungen.
- Klicke auf Text.
- Klicke, um den Text einer der verfügbaren Optionen zu bearbeiten, einschließlich deines Call-to-Action- oder des „Jetzt buchen“-Buttons.