Wix Blog: Eine Liste mit Blogbeiträgen hinzufügen und einrichten
9 min
In diesem Artikel
- Schritt 1 | Ein Beitragslistenelement zu deiner Website hinzufügen
- Schritt 2 | Die Einstellungen anpassen
- Schritt 3 | Die Anzeige bearbeiten
- Schritt 4 | Das Layout ändern
- Schritt 5 | Das Design anpassen
- Häufig gestellte Fragen
Mit einem Beitragslistenelement kannst du deinen Besuchern Ausschnitte von einigen deiner Blogbeiträge in anderen Bereichen deiner Website präsentieren. Das Element Beitragsliste ist vollständig anpassbar. Du kannst aus verschiedenen Layouts wählen und das Design und die Anzeige so bearbeiten, dass sie zu deiner Website passen.
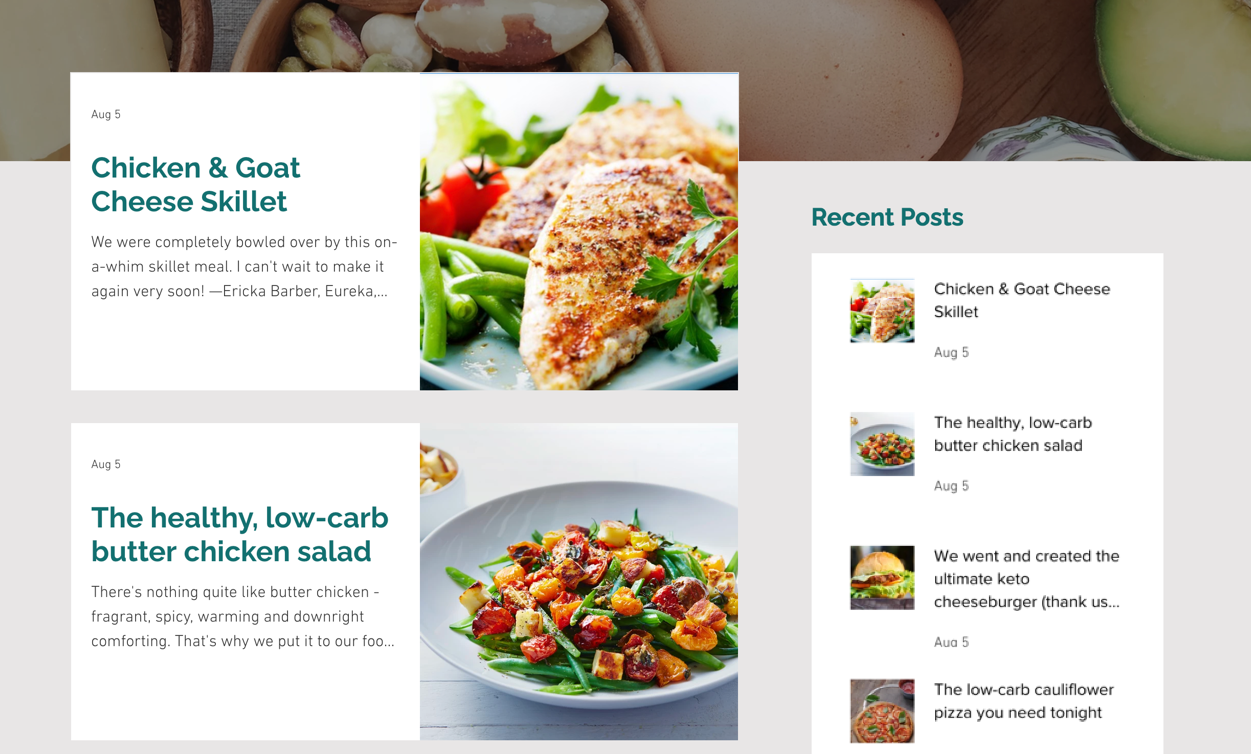
Schritt 1 | Ein Beitragslistenelement zu deiner Website hinzufügen
Wenn du eine Beitragsliste zu deiner Website hinzufügst, kannst du deine Blogbeiträge genau dort anzeigen, wo du sie haben möchtest. Egal, ob auf deiner Startseite, einer Landingpage oder in deinem Portfolio, mit diesem Element erleichterst du es deinen Besuchern, deine Inhalte zu erkunden.
Tipp:
Achte darauf, dass du dich auf der Seite befindest, der du die Beitragsliste hinzufügen möchtest. Du kannst beliebig vielen Seiten eine Beitragsliste hinzufügen.
Wix Editor
Studio Editor
- Öffne deinen Editor.
- Klicke auf der linken Seite des Editors auf Elemente hinzufügen
 .
. - Klicke auf Blog.
- Klicke die auf Beitragsliste, die du verwenden möchtest, oder ziehe sie, um sie auf der Seite zu positionieren.
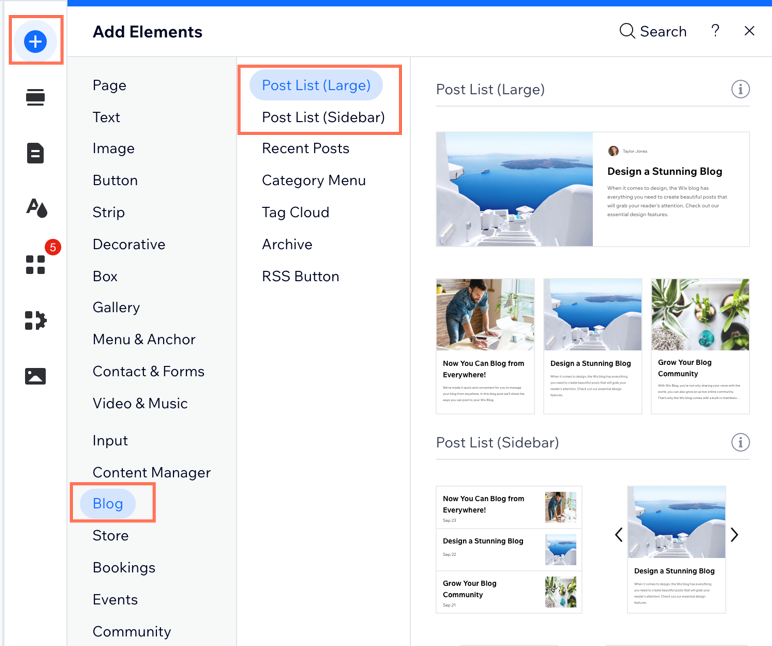
Schritt 2 | Die Einstellungen anpassen
Sobald du deiner Website die Beitragsliste hinzugefügt hast, kannst du einige der Einstellungen an deine Bedürfnisse anpassen. Wähle, aus welcher Kategorie du Beiträge anzeigen lassen möchtest und wie viele Beiträge in der Liste angezeigt werden.
Wix Editor
Studio Editor
- Klicke in deinem Editor auf das Beitragslistenelement.
- Klicke auf Einstellungen.
- Klicke auf Einstellungen.
- Richte dein Beitragslistenelement ein:
- Kategorie wählen: Klicke auf das Dropdown-Menü, um auszuwählen, welche Blogkategorie du in der Liste anzeigen möchtest.
- Beiträge nach Tag filtern: Klicke auf das Dropdown-Menü, um Beiträge nach Tag zu filtern.
- Nur empfohlene Beiträge anzeigen: Klicke auf den Schieberegler, um die Art von Beiträgen auszuwählen, die du anzeigen möchtest:
- Aktiviert: Die Beitragsliste zeigt nur empfohlene Beiträge an.
- Deaktiviert: Die Beitragsliste zeigt alle deine Blogbeiträge, nicht nur die empfohlenen Beiträge.
- Wie sollen Beiträge angezeigt werden?: Wähle aus, wie deine Beiträge angezeigt werden sollen:
- Eine Seite: Ziehe den Slider unter Angezeigte Beiträge, um die Gesamtzahl der Beiträge festzulegen, die in deiner Beitragsliste angezeigt werden.
- Seitennummerierung: Ziehe den Slider unter Beiträge pro Seite, um festzulegen, wie viele Beiträge pro Seite in deiner Beitragsliste angezeigt werden.
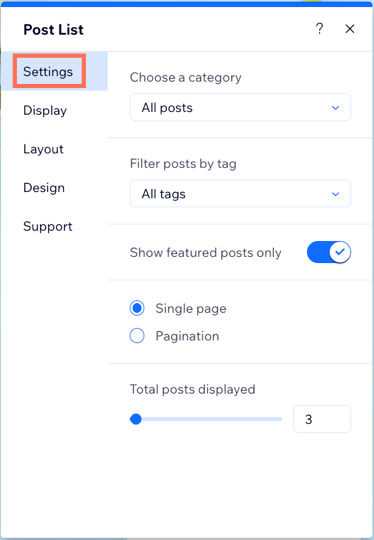
Schritt 3 | Die Anzeige bearbeiten
Wähle, welche zusätzlichen Symbole und Informationen in deiner Beitragsliste angezeigt werden. Möchtest du zum Beispiel in jedem Beitrag den Autorennamen anzeigen oder den „Gefällt mir“-Zähler aktivieren, der angibt, wie viele „Gefällt mir“-Angaben ein Beitrag erhalten hat?
Wix Editor
Studio Editor
- Klicke in deinem Editor auf das Beitragslistenelement.
- Klicke auf Einstellungen.
- Klicke auf Anzeigen.
- Aktiviere das Kontrollkästchen neben jedem Element, das du in deinem Feed anzeigen möchtest.
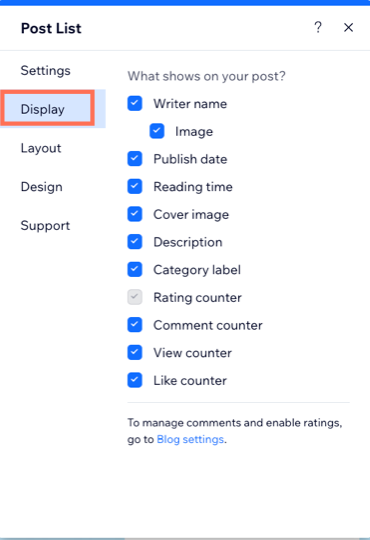
Schritt 4 | Das Layout ändern
Wähle ein Layout, das deine Blogbeiträge optimal präsentiert und zum Design deiner Website passt. Du kannst die Einstellungen noch mehr anpassen, wobei die Optionen je nach gewähltem Layout unterschiedlich sind.
Wix Editor
Studio Editor
- Klicke in deinem Editor auf das Beitragslistenelement.
- Klicke auf Einstellungen.
- Klicke auf den Tab Layout.
- Wähle, was du anpassen möchtest:
- Beiträge: Wähle ein Layout für deine Beiträge, zum Beispiel „Nebeneinander“ oder „Magazin“. Ändere die Bildgröße („Zuschneiden“ oder „Anpassen“), passe das Bildverhältnis an (z. B. 16:9, 4:3) und wähle, wie dein Text ausgerichtet sein soll (links, zentriert oder rechts), damit alles zu deinem Design passt.
- Layout-Einstellungen: Wähle, wie Beiträge angezeigt werden. Du kannst die Anzahl der Karten pro Reihe festlegen und die Beitragsgröße, den Abstand und die Höhe anpassen. Passe die seitliche Füllung an und bestimme die Anzahl der sichtbaren Zeilen für Titel und Beschreibungen, um dein Design zu optimieren.
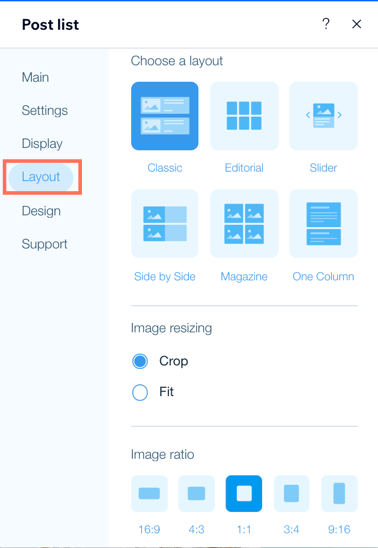
Schritt 5 | Das Design anpassen
Passe das Design deiner Beitragsliste an dein Website-Design an. Du kannst einzelne Elemente wie Text, Abstand und Ränder anpassen, um sie hervorzuheben.
Wix Editor
Studio Editor
- Klicke in deinem Editor auf das Beitragslistenelement.
- Klicke auf Einstellungen.
- Klicke auf Design.
- Wähle, was du anpassen möchtest:
- Beiträge: Passe den Stil und die Farbe des Titels und der Beschreibung deiner Beiträge an, ändere die Textfarbe bei Mouseover und passe die Deckkraft und Farbe des Randes und des Hintergrunds an.
- Kategorielabel: Wähle ein Layout für dein Kategorielabel und passe den Stil der Kategorie an.
- Ratings: Passe die Farben für den Stern an, der die Bewertung für einen Beitrag anzeigt. Ändere den Schriftstil, die Größe und die Farbe für deine Bewertungsanzeige.
- Videoeinstellungen: Passe die Wiedergabe deiner Videos in der Beitragsliste an. Sollen sie automatisch, beim Anklicken oder bei Mouseover abgespielt werden? Du kannst auch das Wiedergabetempo deiner Videos wählen und festlegen, ob sie in Wiederholungsschleife abgespielt werden sollen.
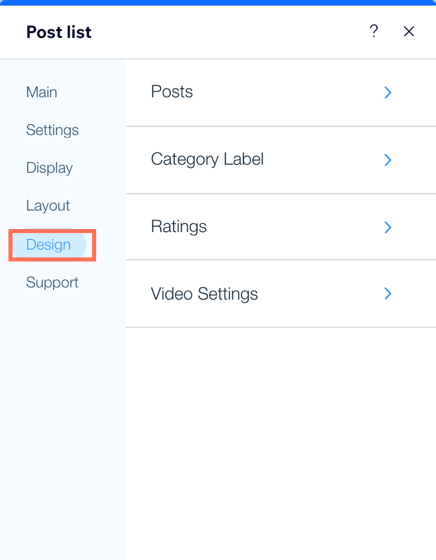
Häufig gestellte Fragen
Klicke unten auf eine Frage, um mehr über das Beitragslistenelement zu erfahren.
Wie lasse ich auf der Startseite nur ausgewählte Blogbeiträge anzeigen?
Meine Beitragsliste wird nicht richtig angezeigt. Was kann ich tun?
Kann ich die Anzahl der Beiträge ändern, die in einer Beitragsliste angezeigt werden?
Wie kann ich das Layout meiner Beitragsliste für Mobilgeräte anpassen?


 .
. .
.