Website-Mitglieder: Die E-Mail anpassen, die deine Mitglieder zum Zurücksetzen des Passworts erhalten
3 min
Passe die E-Mail zum Zurücksetzen des Passworts an, die deine Website-Mitglieder erhalten. Wenn dein Website-Mitglied sein Passwort zurücksetzt, erhält es eine Standard-E-Mail mit der Anleitung, ein neues Passwort festzulegen.
Passe diese E-Mail an deinen Stil und deine Marke an. Füge Bilder hinzu, ändere den Text und verwende dynamische Werte für eine persönlichere Note. Mehr über das Anpassen automatisierter E-Mails erfahren.
Wichtig:
Behalte den E-Mail-Typ Geschäftskritisch bei. E-Mails zum Zurücksetzen des Passworts sind wichtige Transaktions-E-Mails. Der E-Mail-Typ „Geschäftskritisch“ stellt sicher, dass diese an deine Mitglieder gesendet werden, unabhängig von deren Zustimmung zum Erhalt von Werbemails.
Um die E-Mail zum Zurücksetzen des Passworts anzupassen:
- Öffne den Bereich Automatisierungen in deiner Website-Verwaltung.
- Klicke auf den Tab Für dich installiert.
- Suche die Automatisierung mit dem Titel Website-Mitgliedern eine E-Mail zum Zurücksetzen des Passwort senden.
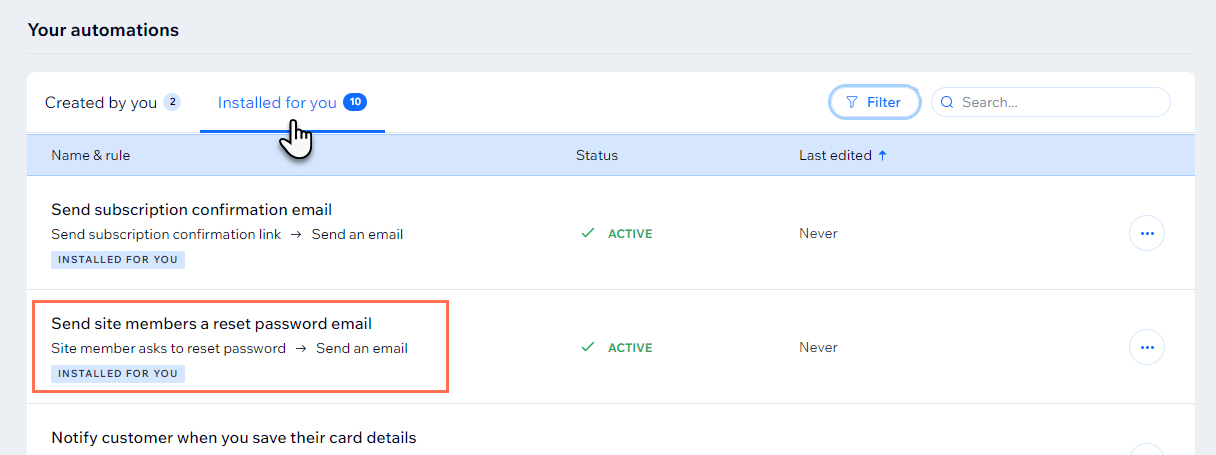
- Klicke auf das Symbol für Weitere Aktionen
 neben der Automatisierung und wähle Bearbeiten.
neben der Automatisierung und wähle Bearbeiten. - Klicke auf die Aktion E-Mail senden, um das Panel zu öffnen.
- Klicke im Abschnitt E-Mail erstellen des Panels auf Bearbeiten.
Hinweis: Wenn du diese Version des Baukastens für Automatisierungen nicht siehst, scrolle zu Aktion 1 (E-Mail senden) und klicke im Abschnitt E-Mail erstellen auf Bearbeiten.
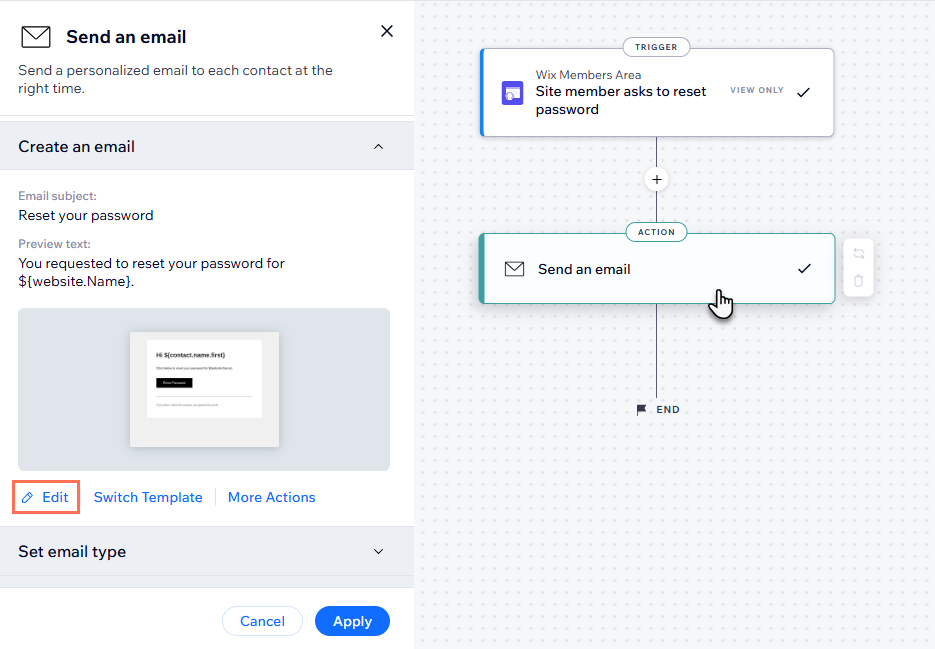
- Bearbeite den Inhalt der E-Mail:
- Betreffzeile: Klicke neben der Betreffzeile auf Bearbeiten, um die Betreffzeile anzupassen. Du kannst auf + Anpassen klicken, um einen dynamischen Wert hinzuzufügen.
- Text: Klicke auf das oder die Textelement(e), das/die du bearbeiten möchtest, und passe den Text an. Verwende dann das Panel auf der linken Seite, um die Formatierung oder das Design anzupassen.
- Button: Klicke auf den Button und verwende das Panel auf der linken Seite, um den Inhalt oder das Design zu bearbeiten.
- Hinzufügen: Klicke im Panel auf der linken Seite auf Hinzufügen, um Elemente zur E-Mail hinzuzufügen.
- Designs: Klicke im Panel auf der linken Seite auf Designs, um das Design der E-Mail zu personalisieren.
- Hintergrund: Klicke im Panel auf der linken Seite auf Hintergrund, um den Hintergrund zu aktualisieren.
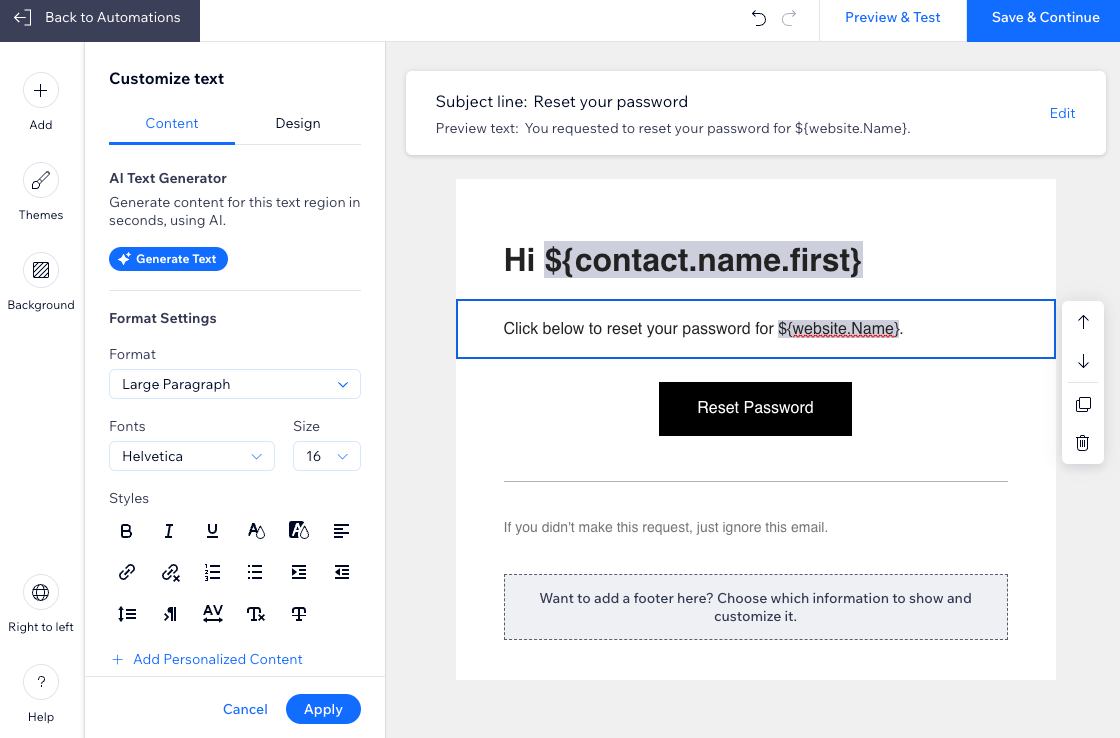
- (Optional) Klicke auf Vorschau & Test, um eine Vorschau zu generieren und dir selbst eine Test-E-Mail zu senden.
- Klicke auf Speichern & fortfahren, wenn du mit der Anpassung der E-Mail fertig bist.
- Klicke auf Änderungen anwenden, um die Automatisierung zu speichern.
Möchtest du die Absenderangaben ändern?
Du kannst den Namen des Absenders ändern, damit deine Nachricht auf den ersten Blick erkannt wird, und eine E-Mail für Antworten hinzufügen, wenn Personen auf deine automatisierte Nachricht antworten. Erfahre, wie du die Absenderangaben deiner E-Mail anpasst

