Studio Editor: Text hinzufügen und anpassen
7 min
In diesem Artikel
- Text hinzufügen
- Text gestalten und formatieren
- Die Farbe der Aufzählungszeichen oder der Nummerierung ändern
Mit dem Studio Editor kannst du ganz einfach Text hinzufügen, der auf jedem Bildschirm gut aussieht. Es gibt verschiedene Arten von Textelementen, die du für deine Inhalte verwenden kannst, alle vollständig anpassbar und bereits responsiv.

Text hinzufügen
Füge neue Textelemente aus dem „Elemente hinzufügen“-Panel auf der linken Seite des Studio Editors hinzu. Es gibt verschiedene Arten von Elementen, die du hinzufügen kannst, je nachdem, welchen Inhalt du anzeigen möchtest.
Um Text hinzuzufügen:
- Klicke auf der linken Seite des Editors auf Hinzufügen
 .
. - Klicke auf Text.
- Ziehe ein Textelement auf deine Seite:
- Textdesigns: Das bezeichnet Titel und Absätze, die zum Design deiner Website passen, wie es im Panel Website-Stile definiert ist
 .
. - Einklappbarer Text: Diese Elemente eignen sich hervorragend für langen Text – ein Teil des Textes ist ausgeblendet, um ihn besser lesbar zu machen. Du kannst wählen, ob Besucher zum Anzeigen des Texts entweder auf einen Link klicken, um den Volltext anzuzeigen, oder auf einen Button, um ihn auf der aktuellen Seite zu erweitern.
- Lauftext: Verbessere die Nutzerbindung ganz einfach mit diesem scrollenden Textelement. Es erregt sofort Aufmerksamkeit, präsentiert Inhalte dynamisch und Programmieren ist nicht erforderlich.
- Textmaske: Diese Elemente sind perfekt für kurze Textabschnitte, die auffallen sollen. Der Hintergrund (Füllung) deines Textes ist entweder ein Bild, ein Video oder ein Farbverlauf. So ist der Text viel auffälliger als der restliche Inhalt und erregt Aufmerksamkeit.
- Texteffekte: Diese vorgefertigten Effekte können dir dabei helfen, die Aufmerksamkeit auf Titel und Anweisungen zu lenken. Passe den Effekt so an, dass er so kräftig oder subtil ist, wie es das Design erfordert.
- Pfadtext: Forme Text entlang benutzerdefinierter Pfade wie Ecken, Kreise oder einer beliebigen SVG-Form, die du hochladen möchtest. Dieses Element ermöglicht unbegrenzte kreative Möglichkeiten für dynamische Typografie.
- Textdesigns: Das bezeichnet Titel und Absätze, die zum Design deiner Website passen, wie es im Panel Website-Stile definiert ist
- Klicke auf Text bearbeiten und gib deinen Text ein.
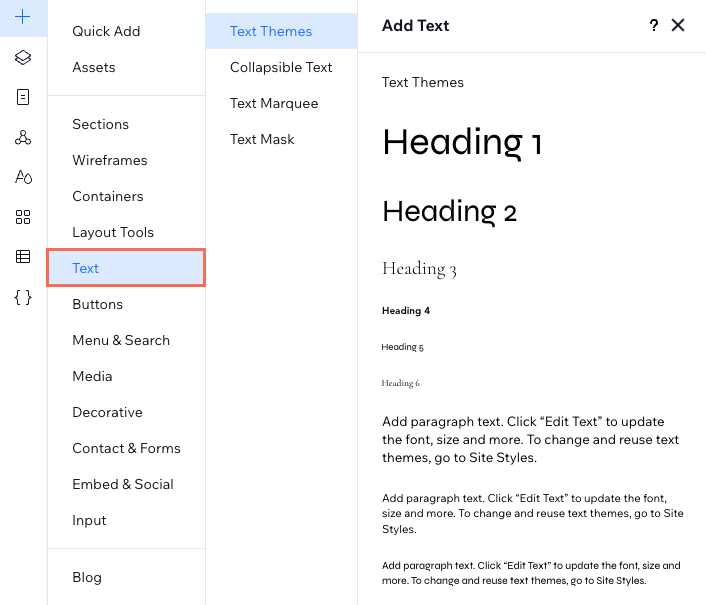
Rechtschreibprüfung:
Der Studio Editor verwendet die Rechtschreibprüfung deines Browsers, wenn du einer Website Text hinzufügst. Du musst sie nicht aktivieren; gib einfach Text in ein Textelement ein, und du siehst, wie sie in Aktion tritt. Wenn die Rechtschreibprüfung nicht funktioniert, prüfe nach, dass sie für deinem Browser aktiviert ist.
Text gestalten und formatieren
Das Formatieren des Texts hilft dir dabei, ihn zu organisieren und damit deine Kommunikation zu verbessern. Richte deinen Text aus und füge Aufzählungszeichen oder Nummerierungen hinzu. Stelle den Text fett oder kursiv dar oder unterstreiche ihn, damit er hervorsticht. Du kannst deinen Text von Breakpoint zu Breakpoint unterschiedlich formatieren und gestalten, damit er für jeden Bildschirm ideal aussieht.
Um deinen Text zu formatieren:
- Wähle das entsprechende Textelement im Editor aus.
Tipp: Halte die Umschalt-Taste auf deiner Tastatur gedrückt, wenn du mehrere Textelemente gleichzeitig formatieren möchtest. - Klicke oben rechts im Editor
 auf das Symbol für Inspektor öffnen
auf das Symbol für Inspektor öffnen  .
. - (Im Inspektor) Formatiere deinen Text mit den verfügbaren Tools:
Stil
Schriftart
Responsives Verhalten und Schriftgröße
Abstände, Farben und Stile
Ausrichtung und Formatierung
Großschreibung, Ausrichtung und Schatten
Überschriften-Tag
Text verlinken:
Wähle ein Textelement und klicke auf das Symbol für Link  . Du kannst Besucher auf andere Teile der Website, eine externe Webadresse, eine Telefonnummer oder eine E-Mail umleiten. Der Editor kann sogar eine Lightbox öffnen. Das ist ein Pop-up-Fenster, das du für jeden Zweck anpassen kannst.
. Du kannst Besucher auf andere Teile der Website, eine externe Webadresse, eine Telefonnummer oder eine E-Mail umleiten. Der Editor kann sogar eine Lightbox öffnen. Das ist ein Pop-up-Fenster, das du für jeden Zweck anpassen kannst.
 . Du kannst Besucher auf andere Teile der Website, eine externe Webadresse, eine Telefonnummer oder eine E-Mail umleiten. Der Editor kann sogar eine Lightbox öffnen. Das ist ein Pop-up-Fenster, das du für jeden Zweck anpassen kannst.
. Du kannst Besucher auf andere Teile der Website, eine externe Webadresse, eine Telefonnummer oder eine E-Mail umleiten. Der Editor kann sogar eine Lightbox öffnen. Das ist ein Pop-up-Fenster, das du für jeden Zweck anpassen kannst.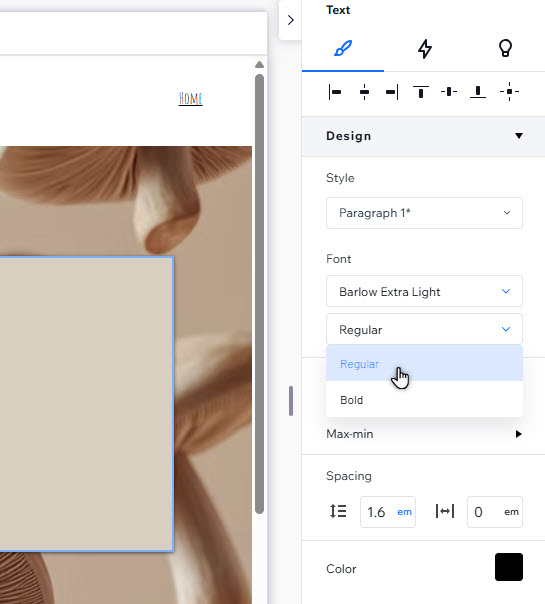
Die Farbe der Aufzählungszeichen oder der Nummerierung ändern
Gestalte deine Listen interessanter, indem du eine Farbe für den Text und eine andere Farbe für Aufzählungszeichen oder Nummerierung wählst.
Um die Farbe deiner Aufzählungszeichen oder Nummerierung zu ändern:
- Wähle das entsprechende Textelement im Editor aus.
- Klicke auf Text bearbeiten.
- Wähle eine Farbe für deine Aufzählungszeichen oder Zahlen aus:
- Markiere den gesamten Text im Textfeld (einschließlich aller Aufzählungszeichen oder Zahlen).
- Wähle die gewünschte Farbe aus.
Hinweis: An diesem Punkt im Bearbeitungsprozess ändert sich der gesamte Text in die ausgewählte Farbe.
- Wähle eine andere Farbe für den Text:
- Markiere den entsprechenden Text (ohne Aufzählungszeichen/Nummerierung).
- Wähle die gewünschte Farbe aus.
Hinweis: Nun ändert sich der Text in die neue Farbe, das Aufzählungszeichen oder die Zahl behalten jedoch die Farbe bei, die du in Schritt 3 gewählt hast.



 , Großbuchstaben
, Großbuchstaben  oder vertikal
oder vertikal  anzuzeigen.
anzuzeigen.