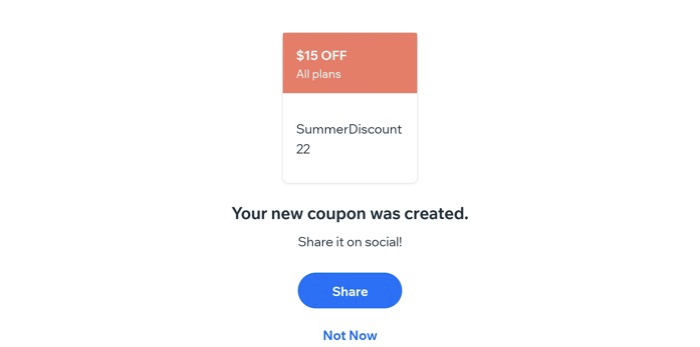Preispläne: Gutscheine mit der Wix App erstellen
2 min
Erweitere deine Liste wiederkehrender Kunden, indem du Rabattgutscheine erstellst, die sie für Mitgliedschaften und Pakete verwenden können. Du kannst einen Gutschein mit festem Betrag (20 € Rabatt) oder einen prozentualen Rabattgutschein (20 % Rabatt) anbieten.
Hinweise:
- Du kannst auch Gutscheine für Wix Stores, Wix Bookings und Wix Events.
- Rabattgutscheine für Preispläne decken die Pläne selbst ab, aber keine Einrichtungsgebühren, die du möglicherweise aktiviert hast.
Um einen Preispläne-Gutschein zu erstellen:
- Öffne deine Website in der Wix App.
- Tippe unten auf Verwalten
 .
. - Tippe unter Marketing auf Gutscheine.
- Tippe auf Gutschein hinzufügen.
- Wähle eine Option:
- Einen % Rabattgutschein erstellen:
- Tippe auf € Rabatt.
- Gib den Betrag ein, der vom Preis abgezogen wird.
- Tippe auf Weiter.
- Einen % Rabattgutschein erstellen:
- Tippe auf % Rabatt.
- Gib den Prozentsatz des Rabatts ein, den du anbieten möchtest.
- Tippe auf Weiter.
- Einen % Rabattgutschein erstellen:
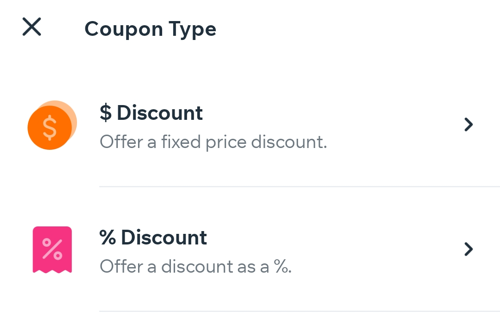
- Gib den Gutscheincode ein, den deine Kunden eingeben, um den Rabatt zu erhalten.
- Gib den Gutscheinnamen für deine eigenen Unterlagen ein.
Hinweis: Dieser Name wird in deiner Gutscheinliste angezeigt. - Tippe auf Weiter.
- Wähle aus, für welche Pläne der Gutschein gilt:
- Alle Preispläne: Der Gutschein kann für alle verfügbaren Pläne gelten, die du anbietest.
- Spezifischer Preisplan: Der Gutschein kann für einen bestimmten Plan gelten, den du anbietest.
- Klicke auf das Aufklappmenü Dienstleistung und wähle eine Dienstleistung aus.
Tipp: Wenn deine Website Wix Stores oder Wix Bookings hat, siehst du zusätzliche Optionen.
- Klicke auf das Aufklappmenü Dienstleistung und wähle eine Dienstleistung aus.
- Wähle den Abrechnungszeitraum, für den der Rabatt gilt:
- Erster Abrechnungszeitraum: Wähle diese Option, um einen Rabatt nur auf den ersten Abrechnungszeitraum eines Plans anzuwenden.
- Alle Abrechnungszeiträume: Wähle diese Option, um einen Rabatt auf alle zukünftigen Abrechnungszeiträume eines Plans anzuwenden, bis der Gutschein abläuft.
- Benutzerdefinierten Zeitraum: Wähle aus, für wie viele Abrechnungszeiträume der Gutschein gelten soll.
- Gib die Anzahl der ersten Abrechnungszeiträume ein, für die der Gutschein gilt.
- Lege das Anfangs- und Enddatum des Gutscheins fest:
- Tippe auf das Datum unter Gültigkeitszeitraum.
- Wähle das Startdatum aus dem Kalender aus.
- (Optional) Tippe, um ein Enddatum auszuwählen.
- Tippe auf Speichern.
- (Optional) Aktiviere den Schalter unter Nutzungslimit und gib ein, wie oft der Gutschein insgesamt verwendet werden kann.
- Tippe auf Fertig.
- (Optional) Tippe auf Teilen, um deinen neuen Gutschein mit anderen zu teilen.