Wix Stores: Gutscheine mit der Wix App erstellen
7 min
In diesem Artikel
- Shop-Gutscheine erstellen
- Häufig gestellte Fragen
Steigere deinen Umsatz, indem du Gutscheine für deine Kunden direkt in der Wix App auf deinem Mobilgerät erstellst.
Shop-Gutscheine erstellen
- Öffne deine Website in der Wix App.
- Tippe unten auf Verwalten
 .
. - Scrolle nach unten zu Marketing und tippe auf Gutscheine.
- Tippe auf Gutschein hinzufügen.
- Was möchtest du machen?
Einen € Rabattgutschein erstellen (z. B. 10€ Rabatt)
- Tippe auf € Rabatt.
- Gib den Betrag ein, der vom Preis abgezogen wird, und tippe auf Weiter.
- Gib den Gutscheincode ein.
Hinweis: Dies ist der Code, den Kunden eingeben. - Gib den Namen des Gutscheins ein.
Hinweis: Dieser wird auf der Warenkorbseite und in der Website-Verwaltung angezeigt. - Tippe auf Weiter.
- Wähle aus, für welche Bestellungen der Gutschein gilt:
- Mindestbestellwert: Der Gutschein kann nur verwendet werden, wenn der Bestellwert über einem bestimmten Betrag liegt. Gib den Mindestbetrag ein imd tippe auf Weiter.
- Alle Produkte: Wende den Gutschein auf alle Produkte in deinem Shop an.
- Bestimmtes Produkt: Beschränke den Gutschein nur auf ein bestimmtes Produkt. Tippe auf das entsprechende Produkt.
- Bestimmte Kategorie: Beschränke den Gutschein nur auf eine bestimmte Kategorie. Tippe auf die entsprechende Kategorie und dann auf Weiter.
- Wähle eine der folgenden Optionen aus (gilt nicht für die Mindestbestellwert):
- Nur für den günstigsten Artikel übernehmen: Wenn ein Kunde mehrere Artikel kauft, für die der Gutschein gilt, wird nur auf den Artikel mit dem niedrigsten Preis ein Rabatt gewährt.
- Auf alle Artikel einer Bestellung anwenden: Wenn ein Kunde mehrere Artikel kauft, für die der Gutschein gilt, wird der Rabatt auf alle Artikel angewendet.
- Lege das Anfangs- und Enddatum des Gutscheins fest:
- Tippe auf das Datum.
- Wähle das Startdatum aus dem Kalender aus.
- Gib das Enddatum ein oder tippe auf Kein Enddatum.
- Tippe auf Speichern.
- (Optional) Beschränke die Anzahl der Male, die der Gutschein verwendet werden kann:
- Nutzungslimit festlegen:
- Tippe auf den Schalter Nutzungslimit festlegen, um ihn zu aktivieren.
- Gib ein, wie oft der Gutschein verwendet werden kann.
- 1 Verwendung pro Kunde: Tippe auf den Schalter, um ihn zu aktivieren.
- Nutzungslimit festlegen:
- Tippe auf Fertig.
- (Optional) Tippe auf Teilen, um deinen neuen Gutschein mit anderen zu teilen.
Einen % Rabattgutschein erstellen (z. B. 10 % Rabatt)
- Tippe auf % Rabatt.
- Gib den Gutscheincode ein.
Hinweis: Dies ist der Code, den Kunden eingeben. - Gib den Namen des Gutscheins ein.
Hinweis: Dieser wird auf der Warenkorbseite und in der Website-Verwaltung angezeigt. - Tippe auf Weiter.
- Wähle aus, für welche Bestellungen der Gutschein gilt:
- Mindestbestellwert: Der Gutschein kann nur verwendet werden, wenn der Bestellwert über einem bestimmten Betrag liegt. Gib den Mindestbetrag ein imd tippe auf Weiter.
- Alle Produkte: Wende den Gutschein auf alle Produkte in deinem Shop an.
- Bestimmtes Produkt: Beschränke den Gutschein nur auf ein bestimmtes Produkt. Tippe auf das entsprechende Produkt.
- Bestimmte Kategorie: Beschränke den Gutschein nur auf eine bestimmte Kategorie. Tippe auf die entsprechende Kategorie und dann auf Weiter.
- Wähle eine der folgenden Optionen aus (gilt nicht für die Mindestbestellwert):
- Nur für den günstigsten Artikel übernehmen: Wenn ein Kunde mehrere Artikel kauft, für die der Gutschein gilt, wird nur auf den Artikel mit dem niedrigsten Preis ein Rabatt gewährt.
- Auf alle Artikel einer Bestellung anwenden: Wenn ein Kunde mehrere Artikel kauft, für die der Gutschein gilt, wird der Rabatt auf alle Artikel angewendet.
- Lege das Anfangs- und Enddatum des Gutscheins fest:
- Tippe auf das Datum.
- Wähle das Startdatum aus dem Kalender aus.
- Gib das Enddatum ein oder tippe auf Kein Enddatum.
- Tippe auf Speichern.
- (Optional) Beschränke die Anzahl der Male, die der Gutschein verwendet werden kann:
- Nutzungslimit festlegen:
- Tippe auf den Schalter Nutzungslimit festlegen, um ihn zu aktivieren.
- Gib ein, wie oft der Gutschein verwendet werden kann.
- 1 Verwendung pro Kunde: Tippe auf den Schalter, um ihn zu aktivieren.
- Nutzungslimit festlegen:
- Tippe auf Fertig.
- (Optional) Tippe auf Teilen, um deinen neuen Gutschein mit anderen zu teilen.
Einen Gutschein für kostenlosen Versand erstellen
- Tippe auf Kostenloser Versand.
- Gib den Gutscheincode ein.
Hinweis: Dies ist der Code, den Kunden eingeben. - Gib den Namen des Gutscheins ein.
Hinweis: Dieser wird auf der Warenkorbseite und in der Website-Verwaltung angezeigt. - Tippe auf Weiter.
- Wähle aus, für welche Bestellungen der Gutschein gilt:
- Mindestbestellwert: Der Gutschein kann nur verwendet werden, wenn der Bestellwert über einem bestimmten Betrag liegt. Gib den Mindestbetrag ein imd tippe auf Weiter.
- Alle Bestellungen: Wende den Gutschein auf jede in deinem Shop getätigte Bestellung an.
- Lege das Anfangs- und Enddatum des Gutscheins fest:
- Tippe auf das Datum.
- Wähle das Startdatum aus dem Kalender aus.
- Gib das Enddatum ein oder tippe auf Kein Enddatum.
- Tippe auf Speichern.
- (Optional) Beschränke die Anzahl der Male, die der Gutschein verwendet werden kann:
- Nutzungslimit festlegen:
- Tippe auf den Schalter Nutzungslimit festlegen, um ihn zu aktivieren.
- Gib ein, wie oft der Gutschein verwendet werden kann.
- 1 Verwendung pro Kunde: Tippe auf den Schalter, um ihn zu aktivieren.
- Nutzungslimit festlegen:
- Tippe auf Fertig.
- (Optional) Tippe auf Teilen, um deinen neuen Gutschein mit anderen zu teilen.
Einen Angebotspreis-Gutschein erstellen (Biete ausgewählte Produkte zu einem bestimmten Preis an)
- Tippe auf Angebotspreis.
- Gib den Angebotspreis ein.
Hinweis: Dies ist der Preis, den Kunden zahlen. - Gib den Gutscheincode ein.
Hinweis: Dies ist der Code, den Kunden eingeben. - Gib den Namen des Gutscheins ein.
Hinweis: Dieser wird auf der Warenkorbseite und in der Website-Verwaltung angezeigt. - Tippe auf Weiter.
- Wähle aus, für welche Bestellungen der Gutschein gilt:
- Alle Produkte: Wende den Gutschein auf alle Produkte in deinem Shop an.
- Bestimmtes Produkt: Beschränke den Gutschein nur auf ein bestimmtes Produkt. Tippe auf das entsprechende Produkt.
- Bestimmte Kategorie: Beschränke den Gutschein nur auf eine bestimmte Kategorie. Tippe auf die entsprechende Kategorie und dann auf Weiter.
- Lege das Anfangs- und Enddatum des Gutscheins fest:
- Tippe auf das Datum.
- Wähle das Startdatum aus dem Kalender aus.
- (Optional) Wähle ein Enddatum aus.
- Tippe auf Speichern.
- Lege das Anfangs- und Enddatum des Gutscheins fest:
- Tippe auf das Datum.
- Wähle das Startdatum aus dem Kalender aus.
- Gib das Enddatum ein oder tippe auf Kein Enddatum.
- Tippe auf Speichern.
- (Optional) Beschränke die Anzahl der Male, die der Gutschein verwendet werden kann:
- Nutzungslimit festlegen:
- Tippe auf den Schalter Nutzungslimit festlegen, um ihn zu aktivieren.
- Gib ein, wie oft der Gutschein verwendet werden kann.
- 1 Verwendung pro Kunde: Tippe auf den Schalter, um ihn zu aktivieren.
- Nutzungslimit festlegen:
- Tippe auf Fertig.
- (Optional) Tippe auf Teilen, um deinen neuen Gutschein mit anderen zu teilen.
Einen X kaufen, Y erhalten-Gutschein erstellen
- Tippe auf X kaufen, Y gratis erhalten.
- Tippe auf die Schaltflächen + und -, um festzulegen, wie viele Produkte Kunden kaufen müssen, um kostenlose Produkte zu erhalten.
- Tippe auf die Schaltflächen + und -, um die Anzahl der Produkte festzulegen, die Kunden kostenlos erhalten.
- Tippe auf Weiter.
- Gib den Gutscheincode ein.
Hinweis: Dies ist der Code, den Kunden eingeben. - Gib den Namen des Gutscheins ein.
Hinweis: Dieser wird auf der Warenkorbseite und in der Website-Verwaltung angezeigt. - Tippe auf Weiter.
- Wähle aus, für welche Bestellungen der Gutschein gilt:
- Alle Produkte: Wende den Gutschein auf alle Produkte in deinem Shop an.
- Bestimmtes Produkt: Beschränke den Gutschein nur auf ein bestimmtes Produkt. Tippe auf das entsprechende Produkt.
- Bestimmte Kategorie: Beschränke den Gutschein nur auf eine bestimmte Kategorie. Tippe auf die entsprechende Kategorie und dann auf Weiter.
- Lege das Anfangs- und Enddatum des Gutscheins fest:
- Tippe auf das Datum.
- Wähle das Startdatum aus dem Kalender aus.
- Gib das Enddatum ein oder tippe auf Kein Enddatum.
- Tippe auf Speichern.
- (Optional) Beschränke die Anzahl der Male, die der Gutschein verwendet werden kann:
- Nutzungslimit festlegen:
- Tippe auf den Schalter Nutzungslimit festlegen, um ihn zu aktivieren.
- Gib ein, wie oft der Gutschein verwendet werden kann.
- 1 Verwendung pro Kunde: Tippe auf den Schalter, um ihn zu aktivieren.
- Nutzungslimit festlegen:
- Tippe auf Fertig.
- (Optional) Tippe auf Teilen, um deinen neuen Gutschein mit anderen zu teilen.
Häufig gestellte Fragen
Klicke unten auf eine Frage, um mehr über Shop-Gutscheine zu erfahren.
Kann ich einen Gutschein duplizieren?
Wenn du einen neuen Gutschein mit Einstellungen erstellen möchtest, die denen eines bereits vorhandenen Gutscheins ähneln, kannst du Zeit sparen, indem du ihn duplizierst und dann Änderungen vornimmst.
Um einen Gutschein zu duplizieren:
- Öffne deine Website in der Wix App.
- Tippe unten auf Verwalten
 .
. - Scrolle nach unten zum Abschnitt Marketing und tippe auf Gutscheine.
- Tippe auf den entsprechenden Gutschein.
- Tippe auf das Symbol für Weitere Aktionen
 .
. - Tippe auf Duplizieren.
- Bearbeite den Gutschein und tippe auf Fertig.
Kann ich einen Gutschein deaktivieren oder löschen?
Du kannst einen Gutschein deaktivieren, wenn du eine bestimmte Aktion nicht mehr anbieten möchtest, und ihn dann zum richtigen Zeitpunkt wieder aktivieren. Wenn du den Gutschein in Zukunft nicht benötigst, kannst du ihn löschen.
- Öffne deine Website in der Wix App.
- Tippe unten auf Verwalten
 .
. - Scrolle nach unten zum Abschnitt Marketing und tippe auf Gutscheine.
- Tippe auf den entsprechenden Gutschein.
- Tippe auf das Symbol für Weitere Aktionen
 .
. - Wähle eine Option:
- Deaktivieren/Aktivieren: Tippe auf Deaktivieren, damit Kunden den Gutschein nicht verwenden können, oder auf Aktivieren, damit er genutzt werden kann.
- Löschen: Tippe auf Löschen und tippe dann zur Bestätigung auf OK.
Tipp: Standardmäßig zeigt der Gutscheinabschnitt nur deine aktiven Gutscheine an. Tippe auf das Aufklappmenü, um Gutscheine mit anderen Status anzuzeigen.
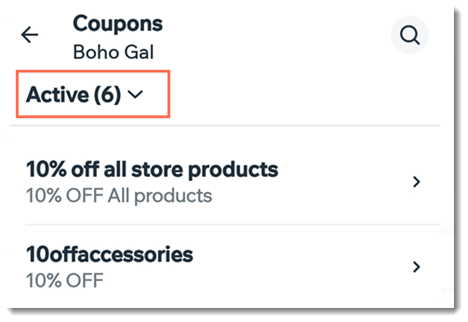
Wie kann ich einen Gutschein auf eine Produktgruppe anwenden?
Um einen Gutschein auf eine Produktgruppe anzuwenden, erstelle eine neue Kategorie und füge alle relevanten Produkte hinzu. Diese Kategorie muss nicht auf deiner Website angezeigt werden, sie kann auch nur für den Verkauf verwendet werden.
Kann ich Gutscheine auf Produktabonnements anwenden?
Ja, die meisten Arten von Gutscheinen können auf Abonnements angewendet werden. Um dies einzurichten, öffne Gutscheine in deiner Website-Verwaltung. Gutscheine können nicht mit der Wix App auf Abonnements angewendet werden.
Kann ich Gutscheine für andere Dinge als Shop-Produkte erstellen?
Ja. Du kannst Gutscheine erstellen für:
War das hilfreich?
|

