Wix Events: Veranstaltungsgutscheine mit der Wix App erstellen
3 min
Erhöhe den Verkauf von Eintrittskarten für deine Veranstaltung, indem du Rabattgutscheine anbietest. Wähle eine der folgenden Optionen:
- € Rabatt: Biete einen Rabatt von einem festen Betrag an (z. B. 5 € Rabatt).
- % Rabatt: Biete einen prozentualen Rabatt an (z. B. 20% Rabatt).
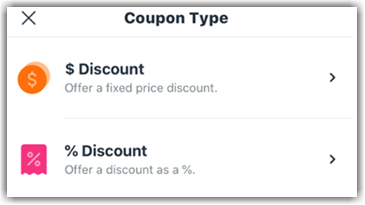
Du entscheidest, für welche Tickets der Gutschein gilt:
- Alle Tickets: Kunden können den Gutschein beim Kauf von allen Tickets für Veranstaltungen verwenden.
- Eine bestimmte Veranstaltung: Kunden können den Gutschein verwenden, wenn sie Tickets für eine ausgewählte Veranstaltung kaufen.
- Ein bestimmter Ticket-Typ: Kunden können den Gutschein beim Kauf eines Ticket-Typs für eine bestimmte Veranstaltung verwenden (z. B. Biete einen Rabatt auf das „Studenten-Ticket” für ein bestimmtes Konzert an).
Um einen Gutschein in der Wix App zu erstellen:
- Öffne deine Website in der Wix App.
- Tippe in der unteren rechten Ecke auf das Symbol für Menü
 .
. - Scrolle nach unten zu Branding & Marketing und wähle Gutscheine aus.
- Tippe auf + Gutschein hinzufügen.
- Wähle eine Option:
- Tippe auf $ Rabatt und gib den Betrag ein, der vom Preis abgezogen werden soll (z. B. 10 €), tippe dann auf Weiter.
- Tippe auf % Rabatt und gib den Betrag ein, der vom Preis abgezogen werden soll (z. B. 20 %), tippe dann auf Weiter.
- Gib den gewünschten Gutscheincode ein.
Hinweis: Dies ist der Code, den Kunden beim Kauf eines Tickets eingeben. - Gib den gewünschten Namen des Gutscheins ein und tippe auf Weiter.
Hinweis: Der Name ist für deine Verwendung bestimmt. Kunden sehen den Namen nicht. - Wähle aus, für welche Tickets der Gutschein gelten soll:
- Alle Tickets: Kunden können den Gutschein beim Kauf von allen Tickets für Veranstaltungen verwenden.
- Spezifische Veranstaltung: Kunden können den Gutschein beim Kauf von Eintrittskarten für eine ausgewählte Veranstaltung verwenden. Tippe auf die Veranstaltung und tippe auf Weiter.
- Spezifische Eintrittskarte: Kunden können den Gutschein verwenden, wenn sie einen Eintrittskartentyp für eine bestimmte Veranstaltung kaufen (z. B. Studententickets). Tippe auf die entsprechende Veranstaltung und den Eintrittskartentyp und dann auf Weiter.
- Wähle aus, wie oft ein Kunde den Gutschein für eine Bestellung verwenden kann:
- Auf den günstigsten Artikel anwenden: Wenn der Kunde mehr als einen reduzierten Artikel kauft, gilt der Rabatt nur einmal.
- Auf alle Artikel einer Bestellung anwenden: Der Rabatt wird auf alle Tickets in derselben Bestellung angewendet.
- Lege das Anfangs- und Enddatum des Gutscheins fest:
- Tippe auf das Datum unter Gültigkeitszeitraum.
- Tippe einmal, um die Startdaten auszuwählen.
- (Optional) Tippe erneut, um ein Enddatum auszuwählen und tippe auf Speichern.

- (Optional) Begrenze, wie oft der Gutschein verwendet werden kann:
- Tippe auf den Schalter Nutzungslimit festlegen.
- Tippe auf Nutzungslimit festlegen und gib ein, wie oft der Gutschein verwendet werden kann.
- Tippe auf Fertig.
Tipp:
Tippe auf Teilen, um deinen neuen Gutschein in sozialen Netzwerken, per E-Mail und mehr zu teilen.

