Wix Bookings: Pakete anbieten
5 min
In diesem Artikel
- Ein Paket für deinen Service erstellen
- Den „Preispläne ansehen“-Button zur Serviceliste hinzufügen
- Häufig gestellte Fragen
Biete Kunden Pakete (z. B. ein Vorteilspaket mit sechs Klassen) mit reduzierten Preisen an. Deine Kunden freuen sich über den Rabatt und deine Kundentreue steigt.
Du erstellst ein Paket, während du einen neuen Service von Wix Bookings erstellst oder einen vorhandenen bearbeitest. Dabei kannst du alle Aspekte des Pakets einrichten, einschließlich:
- Vorteile: Erstelle ein Paket, das Zugriff auf all deine Sessions oder nur auf bestimmte Klassen bietet.
- Dauer: Beschränke die Zeit, die Kunden zur Nutzung des Pakets haben (z. B. 5 Sessions pro Monat) oder ermögliche eine unbegrenzt Nutzung.
- Preise: Wähle aus wiederkehrenden Zahlungen, einer Einmalzahlung oder biete deinen Plan kostenlos an.
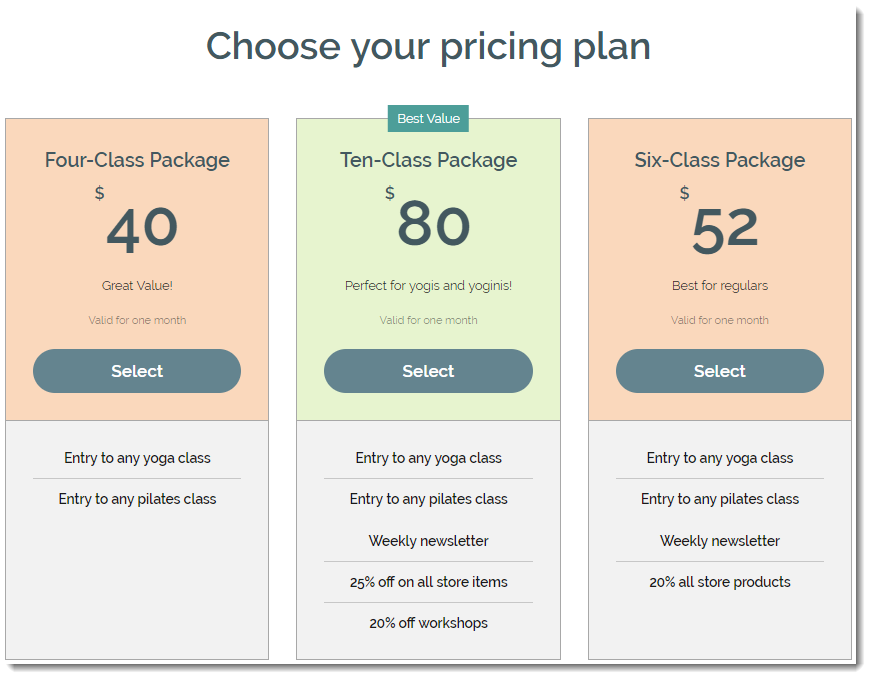
Ein Paket für deinen Service erstellen
Wenn du neue Services zu deiner Website hinzufügst, kannst du diese als Teil eines Pakets anbieten. So können Kunden die gesamte Palette an Services, die du anbietest, zu einem ermäßigten Preis erleben.
Zum Beispiel können Kunden verschiedene Arten von Yoga-Klassen buchen, die in einem Paket angeboten werden, um zu sehen, welche für sie geeignet ist. Du entscheidest, welche Services du im Paket anbietest, wie viele Sessions Kunden buchen können und wie lange das Paket gültig ist.
Um ein Paket zu erstellen:
- Öffne den Bereich Services in deiner Website-Verwaltung.
- Erstelle einen neuen Termin/eine neue Klasse oder bearbeite einen bestehenden Termin/eine bestehende Klasse.
- Scrolle nach unten zum Abschnitt Preis und Zahlung.
- Wähle die entsprechende Preisoption im Dropdown-Menü Preisgestaltung:
- Festpreis: Lege einen Standardpreis für diesen Termin fest.
- Kein Preis: Wähle diese Option, um einen kostenlosen Service anzubieten.
- Variierende Preise: Erstelle je nach Kundentyp oder Mitarbeiter unterschiedliche Preisoptionen.
Hinweis: Diese Funktion ist noch nicht für alle verfügbar. - Individueller Preis: Beschreibe, wie du den Service berechnest, zum Beispiel „Preis verhandelbar“.
- Klicke neben Preispläne (Mitgliedschaften & Pakete) auf Neuen Plan erstellen.
- Klicke auf Paket.
- Klicke auf Weiter.
- Gib den Namen und die Beschreibung des Plans ein.
- Wähle die im Paket enthaltenen Services:
- Klicke auf das Dropdown-Menü Welche Services sind enthalten?.
- Aktiviere das Kontrollkästchen neben den entsprechenden Services.
Tipp: Klicke auf Alle Services auswählen, um ein All-Inclusive-Paket zu erstellen.
- Wähle unter Preis und Dauer aus, wie Kunden bezahlen:
- Einmalzahlung: Deine Kunden bezahlen das Paket beim Check-out:
- Gib den Preis des Pakets ein.
- Lege fest, wie lange dieses Paket gültig ist.
- Kostenlos: Biete dieses Paket kostenlos an. Dies ist eine tolle Möglichkeit, neue Kunden zu gewinnen.
- Einmalzahlung: Deine Kunden bezahlen das Paket beim Check-out:
- Klicke auf das Aufklappmenü Paket gilt für und wähle die entsprechende Dauer aus.
- (Optional) Klicke auf Individuell, um die Anzahl der Wochen, Monate oder Jahre festzulegen, für die das Paket mit den verfügbaren Optionen gültig ist.
- (Optional) Füge deinem Paket unter Zusätzliche Vorteile weitere Vorteile hinzu (z. B. Blog- oder File-Share-Abonnements).
- (Optional) Passe dein Paket mit den Optionen unter Einstellungen weiter an:
- Auf 1 pro Person beschränken: Aktiviere den Schalter, um das Paket zu einem einmaligen Angebot für jeden Kunden zu machen.
- Kunden kündigen lassen: Aktiviere den Schalter, damit Kunden ihr Paket jederzeit selbst kündigen können.
- Kunden legen Startdatum fest: Ermögliche Kunden, beim Checkout festzulegen, wann ihr Paket beginnt.
- Eine Richtlinie hinzufügen: Erstelle deine eigenen Nutzungsbedingungen für das Paket.
- Klicke auf Hinzufügen.
- Gib deine Allgemeinen Geschäftsbedingungen in das dafür vorgesehene Feld ein.
- Klicke auf Speichern.
- Klicke auf Speichern.
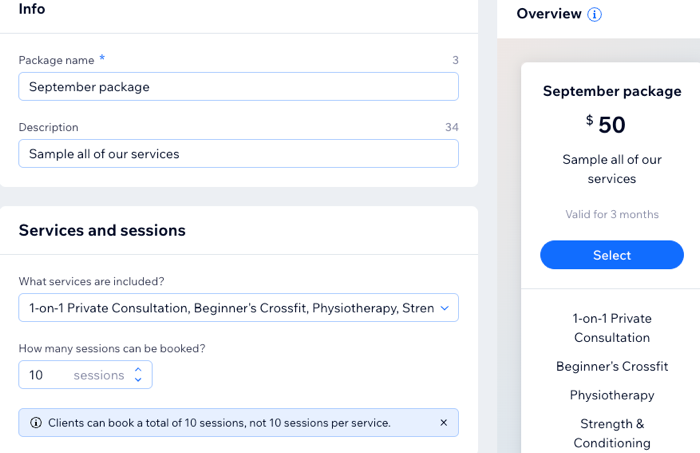
Wie geht's weiter?
- Achte darauf, dass du das Design der Pläne anpasst, damit es zu deiner Marke und deinem Unternehmen passt.
- Willst du nicht vielleicht eine Mitgliedschaft erstellen, um deinen Kunden ein besseres Preis-Leistungs-Verhältnis zu bieten? Mitgliedschaften eignen sich hervorragend für treue Kunden, die planen, für Wochen oder Monate wiederzukommen.
Den „Preispläne ansehen“-Button zur Serviceliste hinzufügen
In deinem Editor kannst du den „Preispläne ansehen“-Link zur Serviceliste auf deiner Website hinzufügen. Kunden sehen diese Option direkt unter dem „Jetzt buchen“-Button, bevor sie einen Service buchen. Der Link führt sie zu deiner Seite „Pakete & Preise“.
Wix Editor
Studio Editor
- Öffne deinen Editor.
- Öffne die Seite „Online buchen“:
- Klicke auf der linken Seite des Editors auf Seiten & Menü
 .
. - Klicke auf Buchungsseiten.
- Klicke auf die „Online buchen“-Seite.
- Klicke auf der linken Seite des Editors auf Seiten & Menü
- Klicke auf deiner Seite auf das „Online buchen“-Element.
- Klicke auf Einstellungen.
- Klicke auf Anzeigen.
- Aktiviere unter Service-Aktionen das Kontrollkästchen neben dem „Preispläne ansehen“-Link.
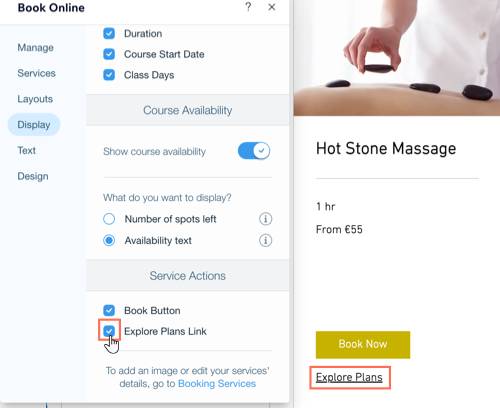
Häufig gestellte Fragen
Hier sind einige häufig gestellte Fragen zum Anbieten von Paketen für Services von Wix Bookings:
Kann ich alle Arten von Services in die von mir angebotenen Pakete aufnehmen?
Können Kunden Sessions aus einem Paket übertragen, wenn sie diese nicht verwenden?
Können Kunden für Gruppenbuchungen mit einem Paket bezahlen?
Tipp:
Sieh dir auf Wix Learn den vollständigen Kurs über das Anbieten von Paketen an (Englisch mit deutschen Untertiteln).

