Kontakte
5 min
Das ist deine Kontaktliste. Hier behältst du den Überblick über Leads, Kunden und jeden anderen, der mit deiner Website und deinem Unternehmen interagiert.
So geht's:
Kontakte hinzufügen
Du kannst deiner Kontaktliste manuell Kontakte hinzufügen oder sie von einem externen E-Mail-Host wie Gmail importieren.
Wenn du sie importieren möchtest, klicke oben rechts auf Importieren/Exportieren und wähle Importieren, um den Importvorgang zu starten.
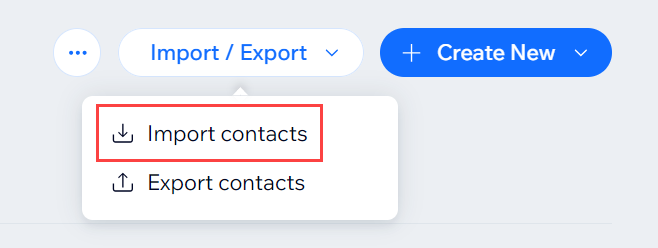
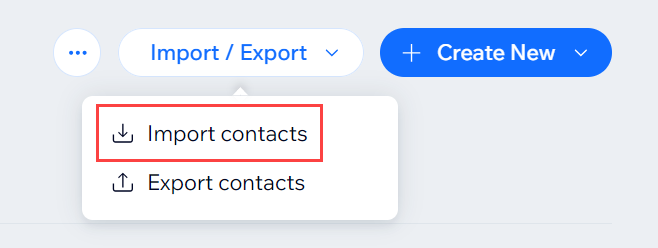
Die Details eines Kontakts anzeigen
Klicke auf eine Zeile in deiner Kontaktliste, um rechts auf deinem Bildschirm eine Kontaktkarte zu öffnen.
Fahre mit der Maus über einen Kontakt und klicke auf Anzeigen, um eine ganzseitige Aufzeichnung der gespeicherten Informationen zu diesem Kontakt anzuzeigen.

Deine Ansicht anpassen
Wähle die Spalten, die du anzeigen möchtest, und filtere und sortiere deine Daten. Durchsuche ganz einfach wichtige Kontaktinformationen.
- Passe deine Spalten an:
- Klicke oben rechts auf das Symbol für Spalten anpassen
 und wähle die Spalten aus, die du anzeigen möchtest.
und wähle die Spalten aus, die du anzeigen möchtest. - Ziehe deine Spalten in der Liste nach oben oder unten, um sie neu anzuordnen.
- Klicke oben rechts auf das Symbol für Spalten anpassen
- Filtere deine Kontakte:
- Klicke oben rechts auf Filter und wähle aus den verfügbaren Optionen aus, wie du deine Kontakte filtern möchtest.
- Klicke auf Fertig.
- Sortiere deine Liste:
- Klicke auf eine Spaltenüberschrift (z. B. Name).Wenn neben der Überschrift ein Pfeil angezeigt wird, kannst du ihn zum Sortieren deiner Kontakte verwenden.
- Klicke auf den Pfeil, um auf- oder absteigend zu sortieren.

Deine benutzerdefinierte Ansicht speichern und verwalten
Erstelle eine gespeicherte Ansicht, damit du jederzeit zu ihr zurückkehren kannst. Wenn du eine Ansicht speicherst, werden deine Filter, benutzerdefinierten Spalten und die Sortierung gespeichert.
- Folge den obigen Schritten, um deine Ansicht anzupassen.
- Wenn du fertig bist, klicke oben in deiner Kontaktliste auf Ansicht verwalten.

- Wähle aus, was du tun möchtest:
- Wenn du bereits eine Version dieser Ansicht gespeichert hast, klicke auf Änderungen speichern, um deine Änderungen zu speichern.
- Klicke auf Als neue Ansicht speichern, um sie als neue Ansicht zu speichern.
- Klicke auf Umbenennen, um diese Ansicht umzubenennen.
- Klicke auf Löschen, um diese Ansicht zu löschen.
Alle Ansichten, die du speicherst, sind zugänglich, wenn du auf das Aufklappmenü über deiner Kontaktliste klickst.
Labels verwalten
Mit Hilfe von Kategorien kannst du Kontakte auf der Grundlage ihrer Beziehung zu dir und deinem Unternehmen in verschiedene Gruppen einteilen.
- Klicke oben rechts auf das Symbol für Weitere Aktionen
 und klicke auf Labels.
und klicke auf Labels. - Wähle aus, was du tun möchtest:
- Klicke auf + Label hinzufügen, um ein neues Label hinzuzufügen.
- Klicke neben einem vorhandenen Label auf das Symbol für Umbenennen
 , um es umzubenennen.
, um es umzubenennen. - Klicke neben einem vorhandenen Label auf das Symbol für Löschen
 , um es zu löschen.
, um es zu löschen.
- Klicke auf Fertig.
Benutzerdefinierte Felder bearbeiten
Füge deinen Kontakten zusätzliche Felder hinzu (z. B. Geburtsdatum), um relevante Informationen zu erfassen.
- Klicke oben rechts auf das Symbol für Weitere Aktionen
 und klicke auf Benutzerdefinierte Felder.
und klicke auf Benutzerdefinierte Felder. - Wähle aus, was du tun möchtest:
- Klicke auf + Neues Feld hinzufügen, um ein neues Feld hinzuzufügen.
- Klicke neben einem vorhandenen benutzerdefinierten Feld auf das Symbol für Umbenennen
 , um es umzubenennen.
, um es umzubenennen. - Klicke neben einem vorhandenen benutzerdefinierten Feld auf das Symbol für Löschen
 , um es zu löschen.
, um es zu löschen.
- Klicke auf Fertig.
Eine Aktion für mehrere Kontakte gleichzeitig ausführen
Aktiviere die Kontrollkästchen neben mehreren Kontakten, um die verfügbaren Massenaktionen anzuzeigen:
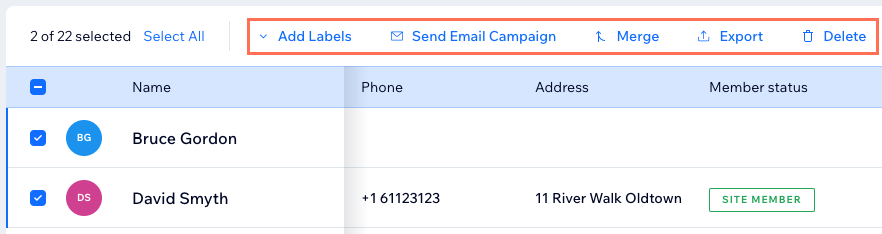
Kontakte exportieren
- Klicke oben rechts auf Importieren/Exportieren und wähle Exportieren.
- Folge den Anweisungen zum Exportieren.
Mehr über Kontakte erfahren
Besuche unser Hilfe-Center, um mehr über die Verwaltung deiner Kontakte zu erfahren.
War das hilfreich?
|

