Fit by Wix: Fitness-Artikel verkaufen
10 min
In diesem Artikel
- Schritt 1 | Wix Stores hinzufügen
- Schritt 2 | Produkte hinzufügen
- Schritt 3 | Eine Zahlungsmethode verbinden
- Schritt 4 | Versand einrichten
- Schritt 5 | Steuern einrichten
- Schritt 6 | Eine Verkaufsstelle (POS) einrichten
- Schritt 7 | Shop-Bestellungen bearbeiten
Füge deiner App „Fit by Wix“ einen Online-Shop hinzu, um dein Einkommen zu steigern und gleichzeitig deinen Mitgliedern die Ausrüstung zur Verfügung zu stellen, die sie zum Training benötigen.
Schritt 1 | Wix Stores hinzufügen
Wenn du Wix Stores noch nicht zu deiner Website hinzugefügt hast, kannst das jetzt tun.
Um Wix Stores hinzuzufügen:
- Öffne deine Website in der Wix App.
- Tippe auf Verwalten
 am unteren Rand.
am unteren Rand. - Scrolle nach unten und tippe auf Apps verwalten.
- Tippe neben Shop auf Hinzufügen.
- Öffne den Editor und füge die ausstehende App aus dem App-Markt hinzu.
Schritt 2 | Produkte hinzufügen
Beginne mit dem Aufbau deines Online-Shops, indem du Produkte erstellst. Für Produkte mit unterschiedlichen Größen, Farben oder Stilen kannst du die gewünschten Optionen hinzufügen.
Tipp:
Der Verkauf von Werbeartikeln mit deinem Logo hilft dabei, dein Unternehmen zu vermarkten und den Mitgliedern ein Gefühl der Zugehörigkeit zu deiner Fitness-Community zu geben.
Um Produkte hinzuzufügen:
- Öffne deine Website in der Wix App.
- Tippe auf Verwalten
 am unteren Rand.
am unteren Rand. - Tippe auf Shop-Produkte speichern, oder tippe auf Katalog und wähle Produkte kaufen aus.
- Tippe auf Produkt hinzufügen, um dein erstes Produkt zu erstellen.
Tipp: Alternativ kannst du eines der Beispielprodukte bearbeiten.
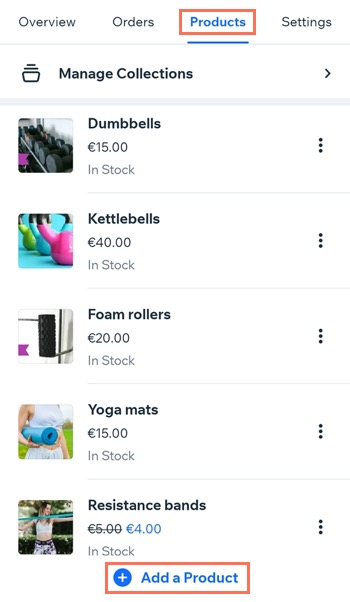
Schritt 3 | Eine Zahlungsmethode verbinden
Um Zahlungen von Kunden entgegenzunehmen, musst du mindestens eine Zahlungsmethode einrichten. Diese können einen Zahlungsanbieter für Kredit-/Debitkarten, PayPal oder die manuelle (offline) Methode umfassen.
Wichtig:
Einige Zahlungsanbieter können nur über den Desktop verbunden werden. Um eine größere Liste verfügbarer Anbieter zu verwalten, zu ändern oder anzuzeigen, z. B. Wix Payments, öffne den Bereich Zahlungen entgegennehmen in deiner Website-Verwaltung auf dem Desktop.
Um eine Zahlungsmethode zu verbinden:
- Öffne deine Website in der Wix App.
- Tippe auf das Symbol für Verwalten
 .
. - Tippe auf Einstellungen und wähle Zahlungen entgegennehmen.
- Verbinde eine oder mehrere Zahlungsmethoden.
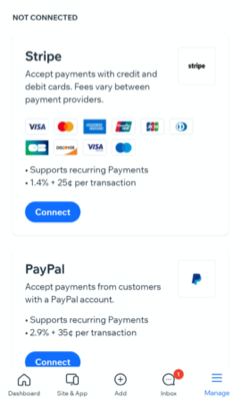
Schritt 4 | Versand einrichten
Es gibt eine Vielzahl von Möglichkeiten, Produkte zu deinen Kunden zu bringen. Wähle aus folgenden Optionen:
- Versandoptionen: Kostenloser Versand, Versand nach Gewicht usw.
- Lokale Lieferung: Biete persönliche Lieferung in deiner Region an
- Abholung im Shop: Biete Kunden die Möglichkeit an, ihre Bestellungen persönlich an deinem Standort abzuholen
Um den Versand einzurichten:
- Öffne deine Website in der Wix App.
- Tippe unten auf Verwalten
 .
. - Tippe auf Umsatz.
- Tippe auf Bestellungen.
- Tippe auf das Symbol für Einstellungen
 .
. - Wähle Versand festlegen.
- Tippe auf + Neue Region.
- Gib einen Namen für die Region ein.
- Tippe auf + Versandziel hinzufügen.
- Tippe auf das/die Versandziel/e, das/die du zu dieser Versandregelung hinzufügen möchtest.
- Tippe auf Speichern.
- Wähle aus, was du tun möchtest:
Kostenlosen Versand einrichten
Eine Versandregel mit Pauschaltarif einrichten
Versandgebühren nach Gewicht einrichten
Versandgebühren nach Preis einrichten
Abholung im Shop einrichten
Schritt 5 | Steuern einrichten
Achte darauf, dass du die lokalen Steuergesetze einhältst, indem du die richtigen Steuerregeln für deinen Shop einrichtest. Die meisten Händler sind dazu verpflichtet, Steuern nur in ihrem eigenen Land oder nur in ihrem jeweiligen Bundesland oder ihrer Region zu erheben. Es gibt jedoch Ausnahmen von dieser Richtlinie. Erfahre mehr über Steuererhebung.
Wichtig:
Es gelten unterschiedliche Steuerregelungen in unterschiedlichen Regionen. Bitte konsultiere einen Steuerberater oder das örtliche Finanzamt, um spezifische Informationen für dein Unternehmen zu erhalten.
Um Steuern einzurichten:
- Öffne deine Website in der Wix App.
- Tippe unten auf Verwalten
 .
. - Tippe auf Umsatz.
- Tippe auf Bestellungen.
- Tippe auf das Symbol für Einstellungen
 .
. - Tippe auf MwSt. festlegen.
- Wähle ein Land oder eine Region aus und richte die Steuern ein.
Schritt 6 | Eine Verkaufsstelle (POS) einrichten
Indem du dein Telefon zu einer Verkaufsstelle (POS) machst, kannst du direkt auf deinem Mobilgerät verkaufen und Bargeld- oder Kreditkartenzahlungen entgegennehmen - ohne dass deine Mitglieder auf deine Website zugreifen oder Fit by Wix herunterladen müssen.
Sobald du die Wix App hast, kannst du ohne Weiteres Barzahlungen entgegennehmen. Um Kredit-/Debitkartenzahlungen entgegenzunehmen, musst du ein Wix Payments-Konto erstellen und ein Kartenlesegerät bestellen.
Um eine Verkaufsstelle einzurichten:
- Erstelle ein Konto bei Wix Payments.
- Bestelle ein Kartenlesegerät.
- Den Kartenleser verbinden:
- Öffne deine Website in der Wix App.
- Tippe auf Verwalten
 am unteren Rand.
am unteren Rand. - Tippe unter Zahlungen annehmen auf Verkaufsstelle (POS).
- Tippe oben rechts auf das Symbol für Weitere Aktionen
 .
. - Wähle Kartenleser verbinden.
- Drücke den Netzschalter, um den Kartenleser einzuschalten.
- Tippe in der App neben dem Lesegerät auf Verbinden.
Tipp:
Erfahre mehr über das Einrichten einer mobilen Verkaufsstelle.

Schritt 7 | Shop-Bestellungen bearbeiten
Nachdem die Mitglieder anfangen, Einkäufe zu tätigen, ist es an der Zeit, die eingehenden Shop-Bestellungen zu bearbeiten. Dazu gehören das Hinzufügen einer Sendungsnummer, das Markieren der Bestellung als bezahlt und ausgeführt und der Versand der Bestellung.
Um Shop-Bestellungen zu bearbeiten:
- Öffne deine Website in der Wix App.
- Tippe auf Umsatz.
- Tippe auf Bestellungen.
- Tippe auf die entsprechende Bestellung.
- Bearbeite deine Shop-Bestellungen auf dem Mobilgerät
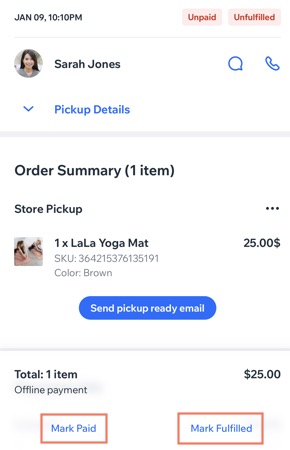
Möchtest du mehr erfahren?
Sieh dir den vollständigen Kurs auf Wix Learn über den [Verkauf von benutzerdefinierten Merchandise-Artikeln]data-composite="true" href="https://www.wix.com/learn/online-course/fitness-management/grow-your-fitness-business-online#sell-custom-merchandise" target="_blank") an (nur auf Englisch verfügbar).



