Wix Bookings: Die Arbeitszeiten deiner Mitarbeiter bearbeiten
6 Min. Lesezeit
Bei der Einrichtung deiner Website legst du die Standardarbeitszeiten fest, die für alle Mitarbeiter gelten. Du kannst dann die Standardarbeitszeiten für bestimmte Mitarbeiter anpassen, was für Teilzeitkräfte oder Mitarbeiter im Schichtdienst nützlich ist. Es hilft auch, wenn du Saisonarbeit oder Mutterschaftsurlaub hast.
Hinweis:
Wenn sich die Arbeitszeiten von Mitarbeitern ändern, wirkt sich das auf die Verfügbarkeit deiner Terminservices aus.
In diesem Artikel erfährst du mehr über folgende Themen:
Individuelle Arbeitszeiten für einen Mitarbeiter erstellen
Du kannst die Arbeitszeiten eines Mitarbeiters im Bereich Mitarbeiter in deiner Website-Verwaltung oder auf deinem Mobilgerät in der Wix Owner App ändern. Dies ist nützlich, um jetzt oder in Zukunft wiederkehrende Änderungen an den Arbeitszeiten eines Mitarbeiters vorzunehmen.
Hinweis:
- Wenn du individuelle Zeiten erstellst, werden deine Standardzeiten überschrieben. Änderungen, die du an deinen Standardarbeitszeiten vornimmst, wirken sich nicht auf die individuellen Arbeitszeiten der Mitarbeiter aus.
- Du kannst die Arbeitszeiten der Mitarbeiter manuell aktualisieren. Wenn sich die Arbeitszeiten eines Mitarbeiters ändern, wirkt sich das auf die Verfügbarkeit deines Terminservices aus.
Desktop
Owner App
- Öffne den Bereich Mitarbeiter in deiner Website-Verwaltung.
- Fahre mit der Maus über den entsprechenden Mitarbeiter.
- Klicke oben rechts auf Bearbeiten.
- Klicke auf Arbeitszeiten hinzufügen.
- Wähle aus dem bereitgestellten Feld ein Startdatum aus.
- (Optional) Klicke auf + Enddatum festlegen, um die individuellen Arbeitszeiten vorübergehend zu ändern. Dies funktioniert hervorragend für arbeitsreiche Ferienzeiten oder die Abdeckung von Mutterschaftsurlaub.
- Klicke, um alle relevanten Wochentage auszuwählen, für die die individuellen Arbeitszeiten gelten.
- Klicke auf das Aufklappmenü Wiederholungen und wähle die entsprechende Option.
- Gib die Start- und Endzeit in die dafür vorgesehenen Felder ein.
- Wähle die entsprechenden Standorte aus dem Aufklappmenü Standort aus.
- Klicke auf Speichern.
Hinweis: Wenn du die Details ausfüllst, wird eine Zusammenfassung der individuellen Arbeitszeiten angezeigt.

- (Optional) Wiederhole die Schritte 4 bis 11, um zusätzliche individuelle Arbeitszeiten für denselben Mitarbeiter zu erstellen.
Tipp: Dies ist nützlich, wenn dein Mitarbeiter an verschiedenen Tagen zu verschiedenen Zeiten und/oder an verschiedenen Standorten verfügbar ist oder wenn er im Laufe des Tages den Standort wechselt.
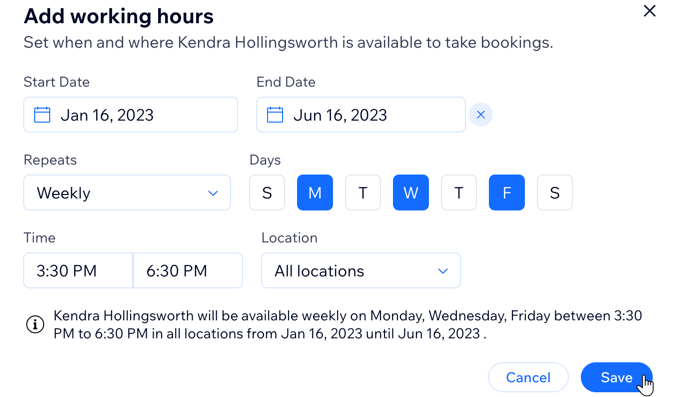
Deinen Dienstplan anzeigen
Der Dienstplan zeigt eine Wochenansicht aller Stunden deiner Mitarbeiter. Du kannst anstehende Schichten durchsuchen und den entsprechenden Zeitraum und den entsprechenden Mitarbeiter auswählen.
Dies ist nützlich, wenn zum Beispiel jemand Urlaub beantragt und du überprüfen musst, welche anderen Mitarbeiter verfügbar sind, um die Schichten zu übernehmen.
Um deinen Dienstplan anzuzeigen und zu filtern:
- Öffne den Bereich Dienstplan in deiner Website-Verwaltung.
- Wähle die Woche, die du anzeigen möchtest:
- Klicke oben auf das Datum, um eine bestimmte Woche auszuwählen.
- Verwende die Pfeile, um manuell von Woche zu Woche zu navigieren.
- (Optional) Filtere die Ansicht nach Mitarbeiter, indem du das Aufklappmenü Dienstplan anzeigen für verwendest.
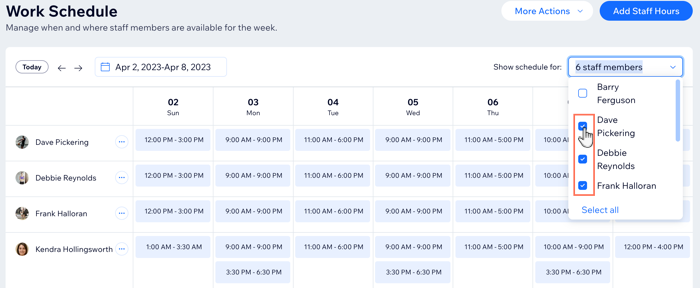
Tipp:

Um die wiederkehrenden Arbeitszeiten eines Mitarbeiters zu bearbeiten, klicke neben dem Namen auf das Symbol für Weitere Aktionen  und klicke auf Arbeitszeiten bearbeiten. Du kannst zum Beispiel Arbeitszeiten an arbeitsfreien Tagen oder zusätzliche Schichten während der Feiertage hinzufügen.
und klicke auf Arbeitszeiten bearbeiten. Du kannst zum Beispiel Arbeitszeiten an arbeitsfreien Tagen oder zusätzliche Schichten während der Feiertage hinzufügen.
 und klicke auf Arbeitszeiten bearbeiten. Du kannst zum Beispiel Arbeitszeiten an arbeitsfreien Tagen oder zusätzliche Schichten während der Feiertage hinzufügen.
und klicke auf Arbeitszeiten bearbeiten. Du kannst zum Beispiel Arbeitszeiten an arbeitsfreien Tagen oder zusätzliche Schichten während der Feiertage hinzufügen.
Einmalige Änderungen der Arbeitszeiten der Mitarbeiter vornehmen
Klicke im Tab „Dienstplan“ auf die Arbeitszeiten eines Mitarbeiters an einem bestimmten Tag, um kurzfristig Aktualisierungen vorzunehmen. Dies ist nützlich, wenn ein Mitarbeiter aus irgendeinem Grund die Arbeit vorzeitig verlassen muss. Es funktioniert auch hervorragend, wenn deine Mitarbeiter unregelmäßige Schichtzeiten haben, die sich von Woche zu Woche ändern.
Hinweis:
Wenn sich die Arbeitszeiten eines Mitarbeiters ändern, wirkt sich das auf die Verfügbarkeit deines Terminservices aus.
Um einmalige Änderungen der Arbeitszeiten der Mitarbeiter vorzunehmen:
- Öffne den Bereich Dienstplan in deiner Website-Verwaltung.
- Wähle oben die entsprechende Woche aus.
- (Optional) Wähle aus dem Aufklappmenü Dienstplan anzeigen für einen Mitarbeiter aus.
- Klicke auf den Zeitraum, den du ändern möchtest.
- Klicke auf Bearbeiten.
- Passe die Zeit und/oder den Ort an.
- Klicke auf Speichern.
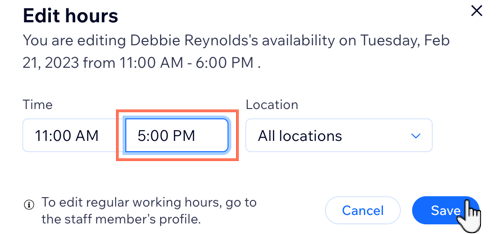
Tipp:
Von dir angepasste Arbeitszeiten werden in einer anderen Farbe hervorgehoben, um dich an Änderungen der Arbeitszeiten der Mitarbeiter zu erinnern, sodass du bei Bedarf eine Vertretung organisieren kannst.
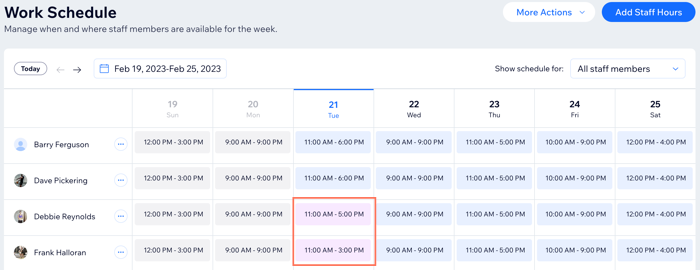
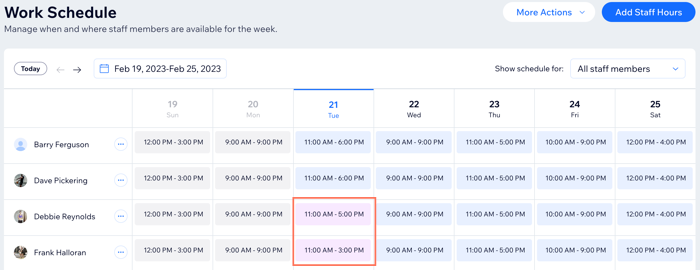
FAQs
Klicke unten auf eine Frage, um mehr über die Verwaltung der Arbeitszeiten deiner Mitarbeiter zu erfahren.
Kann ich die Kalender meiner Mitarbeiter mit Wix Bookings synchronisieren?
Wie kann ich die Arbeitszeiten eines Mitarbeiters vorübergehend ändern?
Die Verfügbarkeit meiner Termine hat sich geändert, aber meine Öffnungszeiten sind gleich. Was ist passiert?
War das hilfreich?
|
 .
.