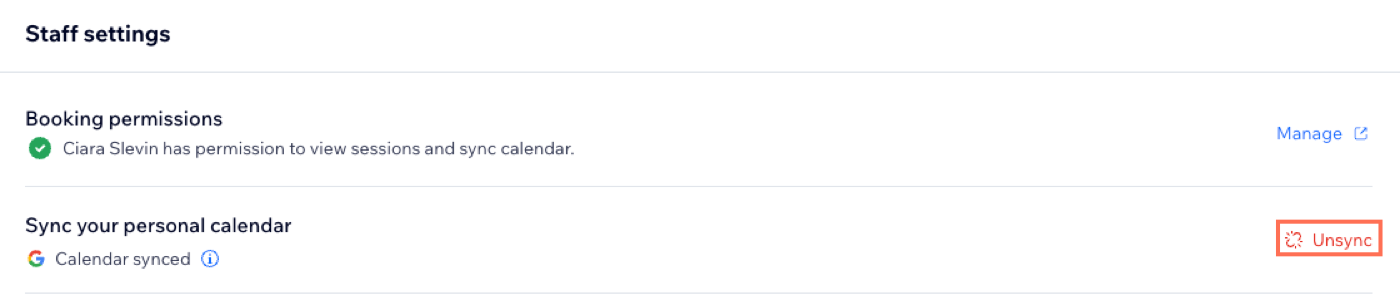Wix Bookings: Die persönlichen Kalender der Mitarbeiter mit dem Buchungskalender synchronisieren
3 min
In diesem Artikel
- Deinem Mitarbeiter Buchungsberechtigungen erteilen
- Deine Mitarbeiter einladen, ihre persönlichen Kalender mit Wix Bookings zu synchronisieren
- Deine Einladung zum Synchronisieren eines Kalenders annehmen
- Die Synchronisierung des persönlichen Kalenders eines Mitarbeiters aufheben
Lade deine Mitarbeiter ein, ihre Buchungen und persönlichen Kalender zu synchronisieren. Das hilft ihnen, den Überblick über ihren Terminplan zu behalten und Doppelbuchungen zu vermeiden.
Deinem Mitarbeiter Buchungsberechtigungen erteilen
Bevor du einen Mitarbeiter einladen kannst, die Kalender zu synchronisieren, musst du Buchungsberechtigungen erteilen. Sobald dein Mitarbeiter die Einladung annimmt, kann er seinen persönlichen Buchungskalender synchronisieren und seine eigenen Kunden und Sessions verwalten.
Um deinem Mitarbeiter Buchungsberechtigungen zu erteilen:
- Öffne den Bereich Mitarbeiter in deiner Website-Verwaltung.
- Klicke auf den entsprechenden Mitarbeiter.
- Klicke auf Berechtigungen erteilen.

- Füge die E-Mail-Adresse deines Mitarbeiters hinzu.
- Klicke auf Einladung senden.
- Bitte den Mitarbeiter, in der E-Mail, die er erhält, auf Einladung annehmen zu klicken.
Deine Mitarbeiter einladen, ihre persönlichen Kalender mit Wix Bookings zu synchronisieren
Lade deine Mitarbeiter ein, ihre Buchungen und persönlichen Kalender zu synchronisieren, um ihnen die Verwaltung ihrer Termine zu erleichtern.
Hinweis:
Jeder Mitarbeiter benötigt eine eigene individuelle E-Mail-Adresse, um den persönlichen Kalender zu synchronisieren. Es ist nicht möglich, dass mehrere Mitarbeiter dieselbe E-Mail-Adresse verwenden.
Um deine Mitarbeiter einzuladen, ihre persönlichen Kalender zu synchronisieren:
- Öffne den Bereich Mitarbeiter in deiner Website-Verwaltung.
- Klicke auf den entsprechenden Mitarbeiter.
- Klicke Zur Synchronisierung des Kalenders einladen.
- (Optional) Bearbeite die E-Mail, um deinen Mitarbeiter einzuladen.
- Klicke auf Einladung per E-Mail senden.
- Bitte den Mitarbeiter, in der E-Mail, die er erhält, auf Einladung annehmen zu klicken.
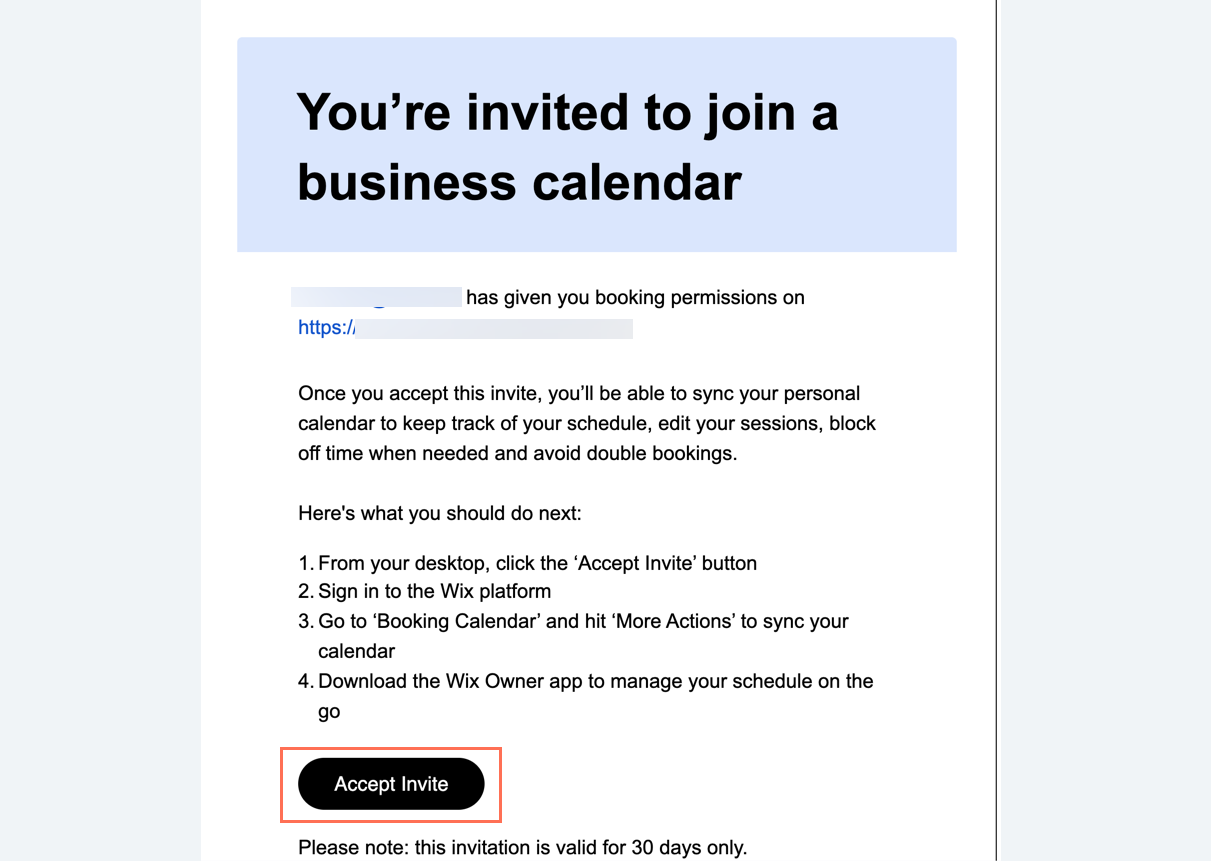
Wie geht es weiter?
Nachdem der persönliche Kalender eines Mitarbeiters synchronisiert wurde, werden seine privaten Termine im Kalender von Wix Bookings als „Gebucht“ angezeigt und Kunden können zu diesen Zeiten keine Termine buchen.
Deine Einladung zum Synchronisieren eines Kalenders annehmen
Wenn du die Einladung an einen Mitarbeiter sendest, kannst du ihn durch den folgenden Prozess führen, um die Synchronisierung seiner Kalender abzuschließen.
Wichtig:
Deine Mitarbeiter können Einladungen zur Synchronisierung nur vom Desktop aus annehmen. Zurzeit ist es nicht möglich, den Synchronisierungsprozess über ein Mobilgerät abzuschließen.
Um deine Einladung zur Synchronisierung des Kalenders anzunehmen:
- Klicke auf den Link Einladung annehmen.
- Richte ein Konto bei Wix ein und melde dich auf deiner Website an.
- Klicke auf Kalender synchronisieren.
- Klicke neben den entsprechenden Kalendern (Google Kalender, Apple Kalender, Outlook oder Office 365) auf Synchronisieren.
- Klicke auf Weiter, um die erforderlichen Berechtigungen zu erteilen.
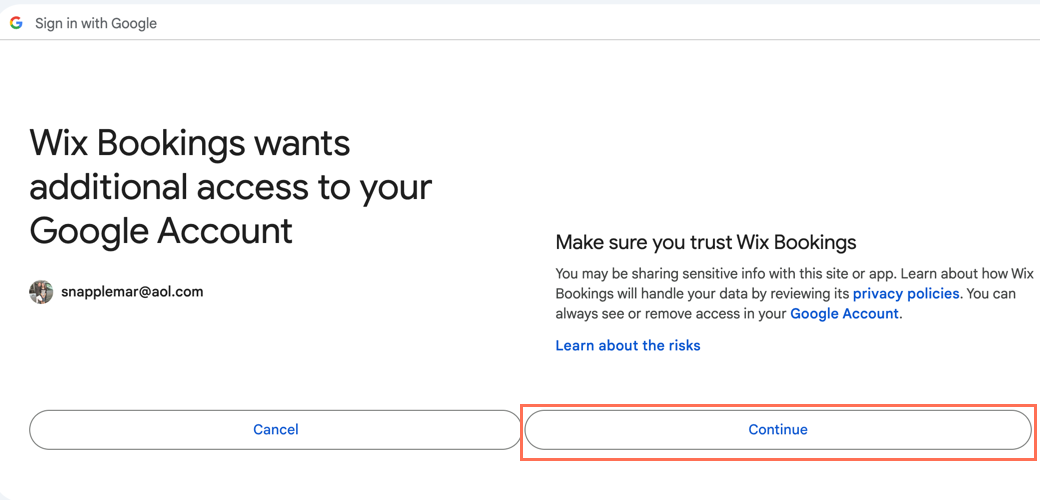
Die Synchronisierung des persönlichen Kalenders eines Mitarbeiters aufheben
Mitarbeiter können jederzeit die Verbindung zu ihrem persönlichen Kalender trennen oder zu einem anderen unterstützten E-Mail-Anbieter wechseln. Sie tun dies über den Buchungskalender auf deiner Website, genau wie bei der Synchronisierung ihres Kalenders. Du kannst die folgenden Schritte mit ihnen teilen, um zu erklären, wie sie die Synchronisierung ihrer persönlichen Kalender aufheben können.
Hinweis:
Nur Mitarbeiter können die Synchronisierung ihrer persönlichen Kalender mit Wix Bookings aufheben. Falls erforderlich, kannst du Mitarbeiter von deiner Website löschen.
Um die Synchronisierung des persönlichen Kalenders eines Mitarbeiters aufzuheben:
- Öffne den Bereich Mitarbeiter in deiner Website-Verwaltung.
- Klicke auf den entsprechenden Mitarbeiter.
- Klicke unter Einstellungen für Mitarbeiter auf Synchronisierung beenden.
- Klicke zur Bestätigung erneut auf Synchronisierung beenden.