CMS: Sammlungsinhalte in einem Repeater anzeigen
19 Min. Lesezeit
Verknüpfe Repeater mit dem CMS (Content Management System), um dynamische Inhalte aus deinen Sammlungen anzuzeigen.
Nachdem du einen Repeater mit einem Datensatz verknüpft hast, der mit deiner Sammlung verbunden ist, wähle aus, welche Felder mit den einzelnen Repeater-Elementen verbunden werden. Sobald die Verbindung hergestellt ist, zeigt jedes Element deines Repeaters Inhalte aus einem anderen Sammlungselement an. Auf diese Weise kannst du ein einheitliches Layout verwenden, das automatisch den Inhalt für alle Elemente ausfüllt, die du auf deiner Seite anzeigen möchtest.
Bevor du loslegst:
Falls du dies noch nicht getan hast, musst du das CMS zu deiner Website hinzufügen.
Schritt 1 | Eine CMS-Sammlung erstellen
Erstelle eine Sammlung mit mehreren Elementen, um die Inhalte zu speichern, die du in deinem Repeater verwenden möchtest. Füge Sammlungsfelder hinzu, die eine Verbindung zu den Elementen in deinem Repeater herstellen. Füge anschließend die Elemente hinzu, die in deinem Repeater angezeigt werden, und fülle die Felder für jedes Element aus. Lege die Berechtigungen für deine Sammlung fest, um festzulegen, welche Art von Inhalt du speichern möchtest und wer Zugriff darauf haben soll.
Wix Editor
Editor X
Studio Editor
Website-Verwaltung
- Öffne den Bereich CMS in deiner Website-Verwaltung.
- Klicke auf Sammlung erstellen.
- Gib einen Namen für deine Kategorie ein.
- Lasse Mehrere Elemente (Standard) ausgewählt und klicke auf Erstellen.
- Füge Felder manuell zu deiner Sammlung hinzu oder importiere eine CSV-Datei:
- Felder manuell hinzufügen: Klicke auf + Feld hinzufügen, um manuell Felder zu deiner Sammlung hinzuzufügen.
- Eine CSV-Datei importieren: Klicke auf CSV-Datei importieren, um eine CSV-Datei in deine Sammlung hochzuladen.
- Füge Elemente zu deiner Sammlung hinzu:
- Klicke auf + Element hinzufügen.
- Füge jedem relevanten Feld Informationen über das Element hinzu.
- Wiederhole diesen Schritt, um beliebig viele Elemente zu erstellen.

- Richte Berechtigungen für die Sammlung ein:
- Klicke auf Weitere Aktionen und wähle Berechtigungen & Datenschutz.
- Klicke auf das Aufklappmenü Welche Inhalte möchtest du in der Sammlung speichern? und wähle eine Option. Bei Bedarf kannst du auf die Aufklappmenüs klicken, um anzupassen, wer Inhalte anzeigen, hinzufügen, löschen und aktualisieren kann. Erfahre mehr über das Festlegen von Sammlungsberechtigungen.
- Klicke auf Speichern.
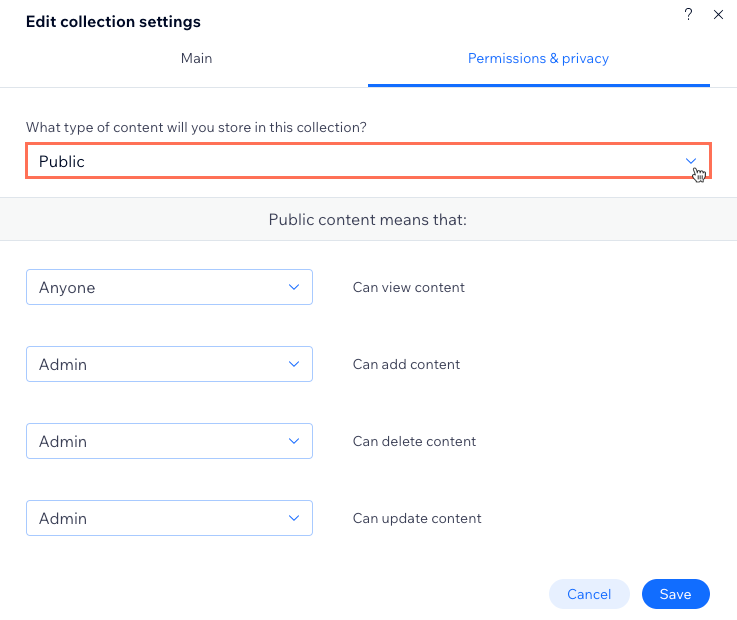
Schritt 2 | Einen Repeater hinzufügen und anpassen
Füge Repeater hinzu und ziehe Elemente wie Text, Bilder oder Buttons auf die Elemente/Container. Du kannst die Größe des Repeaters anpassen oder Elemente entfernen, um sicherzustellen, dass alles, was du brauchst, in den Repeater passt. Wenn du einem Repeater ein Element hinzufügst, wird das Element automatisch zu jedem Repeater-Element hinzugefügt.
Später verbindest du die Elemente mit Feldern der Sammlung, um den Inhalt zu ersetzen. Für jedes Repeater-Element wird ein anderes Element aus deiner Sammlung angezeigt.
Wix Editor
Editor X
Studio Editor
- Öffne deinen Editor.
- Öffne die Seite oder den Abschnitt, der/dem du deinen Repeater hinzufügen möchtest.
- Klicke auf der linken Seite des Editors auf Elemente hinzufügen
 .
. - Klicke auf Liste.
- Klicke und ziehe den Repeater, den du verwenden möchtest, auf die Seite.

- Füge Elemente zu deinem Repeater hinzu oder entferne Elemente. Du kannst die Größe des Repeaters ändern, sodass alle erforderlichen Elemente hineinpassen. Später verbindest du die Elemente mit Feldern der Sammlung, um den Inhalt zu ersetzen. Für jedes Repeater-Element wird ein anderes Element aus deiner Sammlung angezeigt.
Wichtig:
Achte darauf, dass dein Repeater einen Button oder ein Bildelement enthält, damit du auf die dynamische Elementseite verlinken kannst. So können Besucher auf das Bild oder den Button klicken, um zu dem entsprechenden Element auf der dynamischen Elementseite zu navigieren.
Schritt 3 | Die Repeater-Elemente mit deiner Sammlung verbinden
Datensätze sind das Tool, mit dem du deine Repeater-Elemente mit den Feldern deiner Sammlung verknüpfst. Sobald du ein Element mit einem Datensatz verknüpft hast, kannst du auswählen, welche Sammlungsfelder mit den einzelnen Teilen des Elements verwendet werden sollen. Verknüpfejedes Element, in dem du Sammlungsinhalt anzeigen möchtest. Ändere dann die Größe und verschiebe oder passe die Elemente nach deinen Wünschen an.
Wix Editor
Editor X
Studio Editor
- Klicke im Editor auf den Repeater, den du hinzugefügt hast.
- Klicke auf das Symbol für Mit CMS verknüpfen
 .
. - Klicke auf das Aufklappmenü Datensatz wählen und wähle einen vorhandenen Datensatz aus, der mit deiner Sammlung verbunden ist. Alternativ kannst du auf Datensatz hinzufügen klicken und anschließend die Sammlung auswählen, die du verbinden möchtest. Gib ihr einen Namen und klicke auf Erstellen.

- Klicke unter Verbindungen auf das Element, das du zuerst verbinden möchtest.
- (Optional) Wenn du das Element mit einem anderen Datensatz wählen möchtest, klicke auf das Aufklappmenü Datensatz wählen und wähle einen anderen Datensatz aus. Andernfalls bleibt es mit dem gleichen Datensatz verknüpft.
- Klicke unter Verbindungen auf die entsprechenden Aufklappmenüs, um die einzelnen Teile des Elements mit dem entsprechenden Feld der Sammlung zu verbinden. Die Optionen variieren je nach Elementtyp.
Tipps:
- Um das Buttonelement mit der dynamischen Elementseite zu verknüpfen, klicke auf das Feld Beim Klicken verbinden mit und wähle die dynamische Elementseite aus, die auf (Item) endet.
- Um ein Bildelement mit der dynamischen Elementseite zu verlinken, klicke auf das Aufklappmenü Link ist verknüpft mit und wähle die dynamische Elementseite aus, die auf (Item) endet.

- Klicke oben im Panel auf der rechten Seite auf Repeater-Verknüpfungen.
- Wiederhole die Schritte 4-7 oben für jedes Element, das du mit deiner Sammlung verbinden möchtest.

- (Optional) Klicke, um die Größe der Elemente deines Repeaters zu ändern, zu verschieben oder anzupassen. Du kannst jederzeit Elemente hinzufügen, entfernen, verbinden oder trennen.
Schritt 4 | Die Datensatzeinstellungen verwalten
Passe die Datensatzeinstellungen an, um den Datensatz-Modus, die Gesamtzahl der Elemente, die auf einmal geladen werden können, die angezeigten Elemente und die Reihenfolge, in der sie angezeigt werden, zu steuern.
Wix Editor
Editor X
Studio Editor
- Öffne die Einstellungen des Repeaters für verknüpfte Datensätze:
- Klicke auf den Repeater.
- Klicke auf das Symbol für Mit CMS verknüpfen
 .
. - Klicke rechts im Panel Repeater verbinden auf Datensatzeinstellungen.
- Klicke auf das Aufklappmenü Datensatzmodus und wähle eine Option aus:
- Lesen: Erlaube dem Datensatz, den Inhalt deiner Sammlung im Repeater anzuzeigen.
- Lesen & schreiben: Erlaube dem Datensatz, den Inhalt deiner Sammlung im Repeater anzuzeigen, und ermögliche Besuchern, Sammlungsinhalte mit Eingabeelementen hinzuzufügen oder zu bearbeiten.
- Bearbeite das Feld Maximale Anzahl angezeigter Elemente, um die maximale Anzahl an Elementen anzupassen, die anfänglich in den Repeater geladen werden können. Dies ist auch die maximale Anzahl an Elementen, die geladen werden, wenn Besucher auf den „Mehr laden”-Button klicken (die Schritte findest du im nächsten Abschnitt).
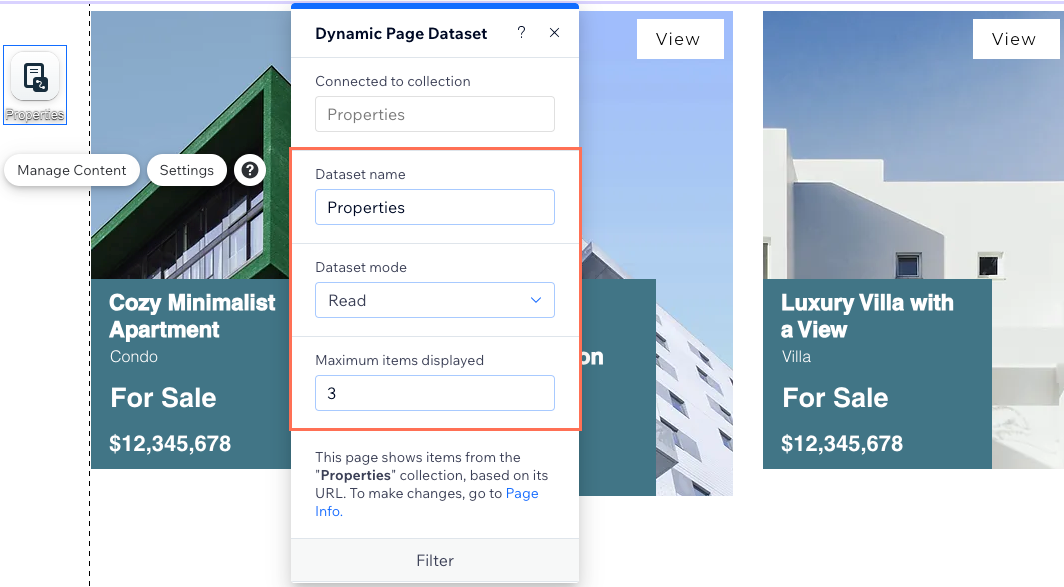
- (Optional) Klicke auf + Filter hinzufügen, um im Repeater nur bestimmte Elemente anzuzeigen.
- (Optional) Klicke auf + Neue Sortierung hinzufügen, um die Reihenfolge auszuwählen, in der Sammlungselemente im Repeater angezeigt werden.
Schritt 5 | (Optional) Einen „Mehr laden“-Button erstellen
Wenn deine Sammlung mehr Elemente enthält, als der Datensatz des Repeaters auf einmal anzeigen kann, füge einen „Mehr laden“-Button hinzu. Wenn Besucher auf den Button klicken, werden die zusätzlichen Repeater-Elemente geladen. Das Feld Maximale Anzahl angezeigter Elemente in den Datensatz-Einstellungen bestimmt, wie viele Elemente zunächst im Repeater geladen werden können und wie viele zusätzliche Elemente geladen werden können, wenn der „Mehr laden”-Button angeklickt wird.
Wix Editor
Editor X
Studio Editor
- Klicke auf der linken Seite des Editors auf Elemente hinzufügen
 .
. - Klicke auf Button und ziehe dann den Button an die gewünschte Stelle. Achte darauf, den Button außerhalb des Repeaters zu platzieren, damit er nicht an diesen angeheftet wird.
Tipp: Alternativ kannst du ein Bild hinzufügen und es als „Mehr laden“-Button verwenden. - Klicke Text ändern und gib den Text ein, der auf dem Button angezeigt werden soll (z. B. „Mehr laden“).
- Klicke auf das Symbol für Mit CMS verknüpfen
 .
. - Klicke auf das Aufklappmenü Datensatz wählen und wähle den mit deinem Repeater verknüpften Datensatz aus.
- Klicke auf das Aufklappmenü Beim Klicken verbinden mit und wähle Mehr laden.
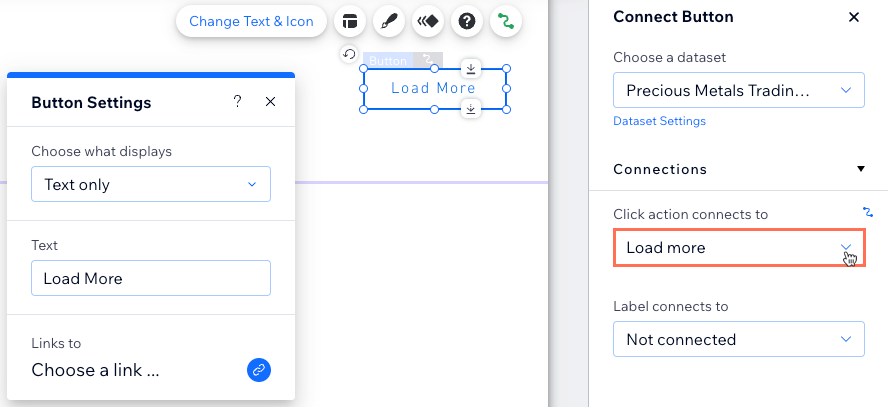
- Klicke auf den Button und wähle das Symbol für Design
 , um das Aussehen deines „Mehr laden“-Buttons anzupassen.
, um das Aussehen deines „Mehr laden“-Buttons anzupassen.
Häufig gestellte Fragen
Unten findest du Antworten auf die am häufigsten gestellten Fragen zum Verbinden von Repeatern mit dem CMS.
Wie können Website-Besucher die Inhalte filtern, die im Repeater angezeigt werden?
Warum zeigt mein Repeater die verknüpften Elemente nicht an?
Wie verlinke ich ein Repeater-Element mit einer dynamischen Elementseite?
Warum kann ich einige Elemente nicht an den Repeater anheften?
Kann ich sehen, wie ein bereits verbundener Repeater funktioniert, bevor ich meinen eigenen einrichte?
War das hilfreich?
|
