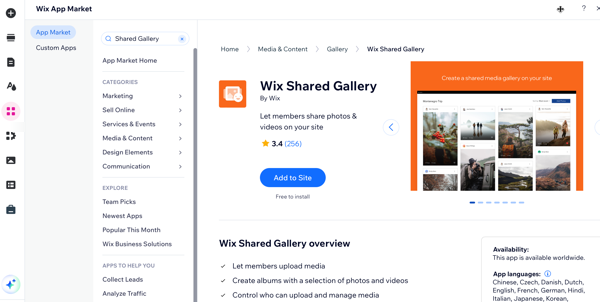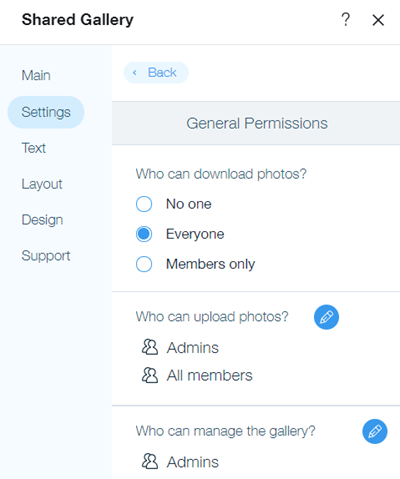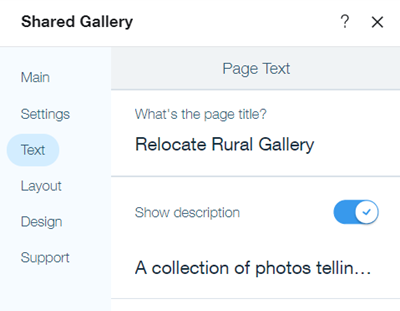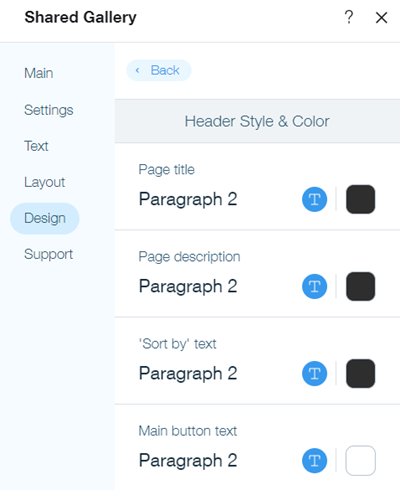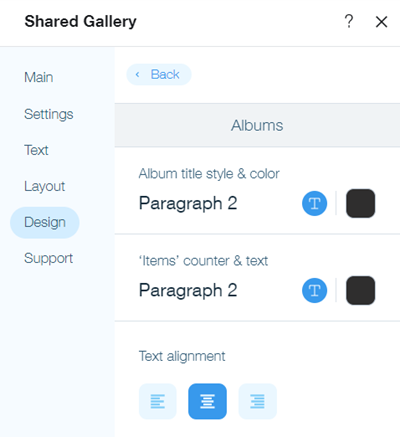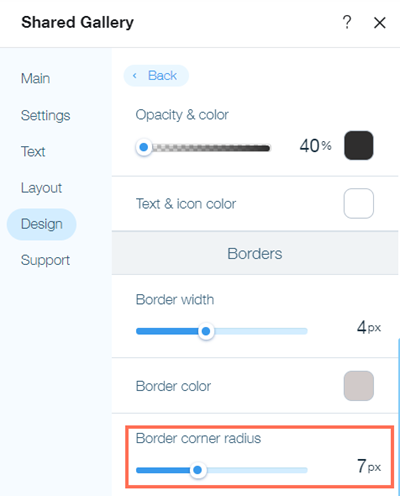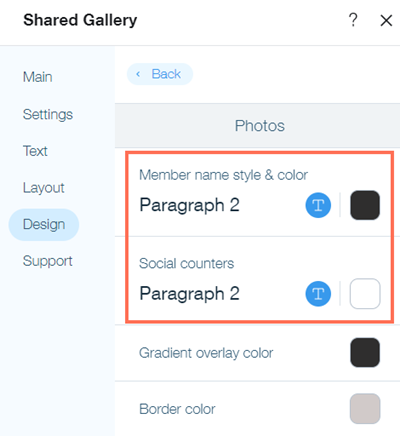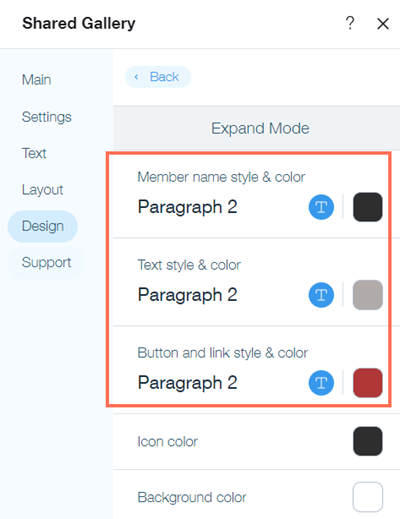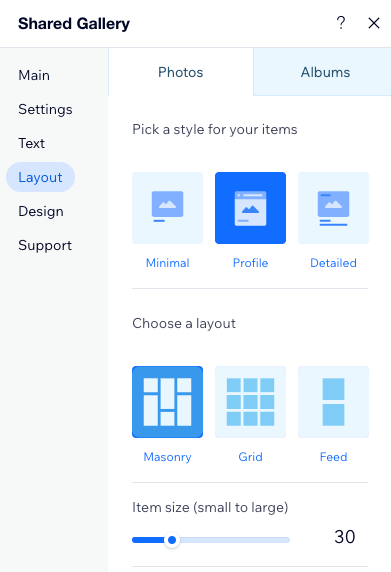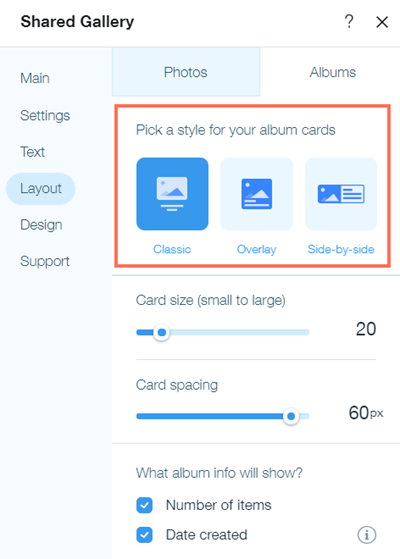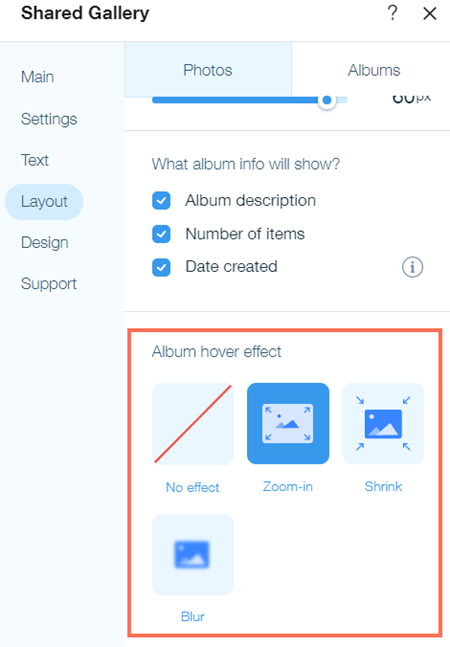Mit der Shared Gallery App kannst du deine Fotos und Videos teilen, indem du sie in deine Galerie hochlädst.
Passe das Aussehen und Verhalten deiner Shared Gallery an, indem du die Einstellungen, die Zugriffsberechtigungen, den Titel und die Beschreibung sowie das Layout
deiner Alben und
Fotos und das Design deiner Galerie anpasst.
In diesem Artikel erfährst du mehr über folgende Themen:
Die Shared Gallery App zu deiner Website hinzufügen
Du kannst die Shared Gallery App über den App-Markt von Wix zu deiner Website hinzufügen.
- Klicke links im Editor auf Apps hinzufügen
 .
. - Suche in der Suchleiste nach der „Shared Gallery“-App.
- Klicke auf Hinzufügen.
Die Einstellungen der App anpassen
Du kannst die allgemeinen Einstellungen der Shared Gallery-App auf dem Tab Einstellungen des Einstellungen-Panels der App anpassen.
Im Bereich Einstellungen kannst du:
- Die Zugriffsebene deiner Website-Besucher auf deine Galerie festlegen
- Kommentare, „Gefällt mir“-Angaben, Tagging und Video-Uploads aktivieren
- Die Textrichtung in der App auswählen
- Alle deine Medien, wenn du sie nicht mehr benötigst, löschen
Um die Einstellungen anzupassen:
- Wähle die App in deinem Editor aus.
- Klicke auf Einstellungen.
- Klicke auf Einstellungen.
- Klicke auf Berechtigungen einrichten, um die Berechtigungen festzulegen, die deine Website-Besucher auf deine Galerie haben. Erfahre mehr über Berechtigungen
- Klicke auf Zurück.
- (Optional) Klicke auf Website-Mitglieder verwalten, um deine Website-Mitglieder in deiner Website-Verwaltung anzuzeigen und zu verwalten.
- Aktiviere oder deaktiviere das Kommentieren von Fotos und Videos, das Taggen von Mitgliedern auf Medien und das Hochladen von Videos unter Allgemein.
- Wähle unter App-Ausrichtung eine Richtung für den Text der App aus. Wenn deine Website beispielsweise eine Sprache von rechts nach links verwendet, kannst du die Ausrichtung deiner Galerie entsprechend ändern.
Text und Design der App ändern
Du kannst den Text und das Design deiner Galerie in den Einstellungen der App im Editor deiner Website ändern. Füge einen Titel und eine Beschreibung hinzu, um das Interesse deiner Besucher zu wecken, und passe das Erscheinungsbild deiner Galerie an deine Website an.
Du kannst Folgendes anpassen:
- Titel und Beschreibung deiner Galerie
- Schriftstil und Farbe deines Textes
- Farben der Buttons und Symbole
- Farben, Breite und Form der Ränder um deine Elemente herum
- Effekte, die Website-Besucher sehen, wenn sie mit der Maus über Elemente in deiner Galerie fahren
Um den Text und das Design zu ändern:
- Wähle die App in deinem Editor aus.
- Klicke auf Einstellungen.
- Klicke auf Text.
- Füge einen Titel und eine Beschreibung für deine Galerie hinzu.
- Klicke auf Design.
- Passe das Design der Kopfzeile, des Hintergrunds, der Alben, der Fotos und der erweiterten Version deiner Galerieelemente an.
Kopfzeile und Hintergrund
- Klicke auf Kopfzeile & Hintergrund.
- Wähle unter Kopfzeile - Stil & Farbe einen Schriftstil und eine Farbe für deinen Seitentitel, die Seitenbeschreibung, den „Sortieren nach“-Text und den Text des Hauptbuttons aus.
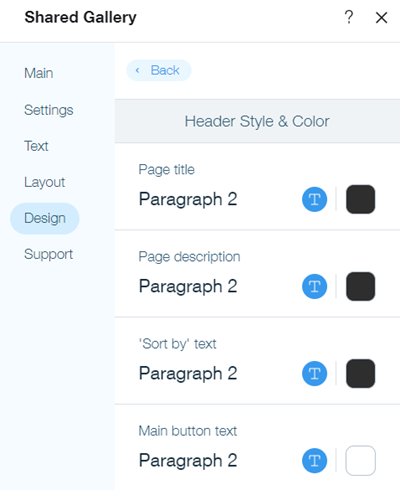
- Wähle eine Farbe für deinen Hauptbutton.
- Ziehe den Schieberegler neben Button-Eckradius, um die Ecken der Buttons deiner Galerie mehr oder weniger abzurunden.
- Passe die Hintergrundfarbe deiner Galerie an und lege unter Hintergrund fest, wie undurchsichtig oder transparent sie ist.
- Klicke auf Alben.
- Wähle unter Alben eine Schriftart und -farbe für deinen Albumtitel und „Elemente“-Zähler & Text aus.
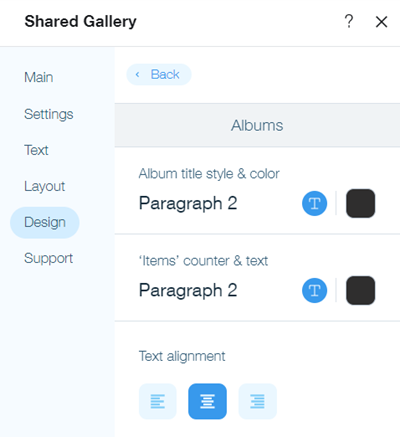
- Wähle eine Ausrichtung, links, zentriert oder rechts, für deinen Albumtext.
- Wähle eine Farbe für die Infokarten jedes Albums.
- Wähle unter Mouseover-Modus eine Farbe aus, die Website-Besucher sehen, wenn sie mit der Maus über ein Album fahren. Ziehe den Schieberegler, um festzulegen, wie undurchsichtig oder transparent die Farbe ist.
- Lege unter Ränder die Breite und Farbe der Albumränder fest.
- Ziehe den Schieberegler, um die Ecken der Albumränder mehr oder weniger abzurunden.
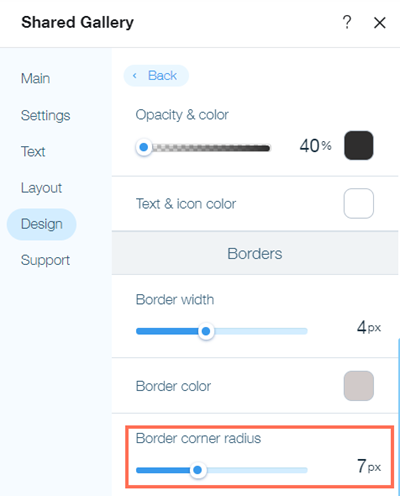
- Klicke auf Fotos.
- Wähle eine Schriftart und -farbe für Mitgliedernamen und Social-Media-Zähler für Kommentare, Ansichten und „Gefällt mir“-Angaben.
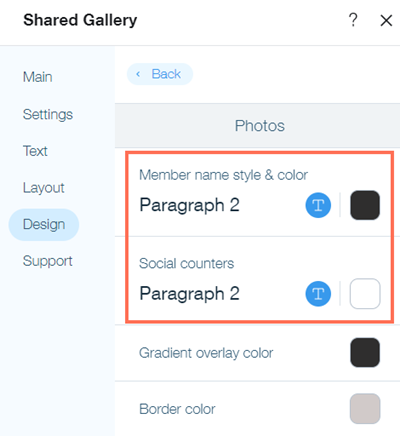
- Wähle eine Farbe für den Farbverlaufseffekt, der auf deine Fotos und Videos angewendet wird.
- Lege die Breite und Farbe des Randes um deine Fotos und Videos fest.
- Ziehe den Schieberegler, um die Ecken des Randes um deine Fotos und Videos mehr oder weniger abzurunden.
- Wähle eine Hintergrundfarbe für die Karte, die jedes Foto und Video umgibt, und ziehe den Schieberegler, um festzulegen, wie undurchsichtig oder transparent die Farbe ist.
Wenn du auf ein Foto oder Video in deiner Shared Gallery klickst, wird eine erweiterte Version geöffnet. Wähle die Farben und Schriftarten des Textes in den erweiterten Versionen deiner Fotos und Videos aus. Du kannst auch die Hintergrundfarbe deiner erweiterten Fotos und Videos sowie die darauf angezeigten Symbole anpassen.
- Klicke auf Detailansicht.
- Wähle einen Schriftstil und eine Farbe für die Mitgliedernamen und den Beschreibungstext, die Buttons und die Links im Informationsbereich aus.
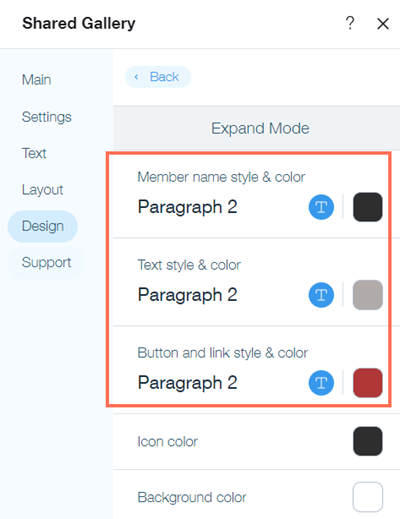
- Wähle eine Farbe für die Symbole zum Wechseln zwischen Fotos oder Videos und zum Schließen der erweiterten Version.
- Wähle eine Farbe für den Hintergrund der erweiterten Version von Fotos und Videos aus.
Das Layout der App anpassen
Du kannst das Layout der Fotos und Alben in deiner Galerie in den Einstellungen der App im Editor deiner Website ändern. Passe das Layout deiner Galerie an und ändere Einstellungen wie die Größe und den Abstand deiner Fotos und Videos, die darauf angezeigten Symbole, den Stil deiner Albumkarten und die Informationen, die zu jedem Album angezeigt werden.
Um das Layout anzupassen:
- Wähle die App in deinem Editor aus.
- Klicke auf Einstellungen.
- Wähle den Tab Layout.
- Passe das Layout deiner Fotos und Alben in deiner Galerie an.
- Wählen unter unter Design für Elemente wählen ein Layout für die Fotos in deiner Galerie aus: Minimal, Profil oder Detailliert.
- Minimal: Mitgliedsname, Upload-Datum und Beschreibung sind sichtbar, wenn ein Benutzer mit der Maus über ein Foto fährt.
- Profil: Der Name des Mitglieds ist über jedem Foto sichtbar.
- Detailliert: Mitgliedsname und Upload-Datum sind auf jedem Foto sichtbar, mit einer Beschreibung unter jedem Foto.
Hinweis: Wenn Beschreibungen angezeigt werden sollen, scrolle nach unten, um sicherzustellen, dass der Schalter Beschreibung anzeigen aktiviert ist. 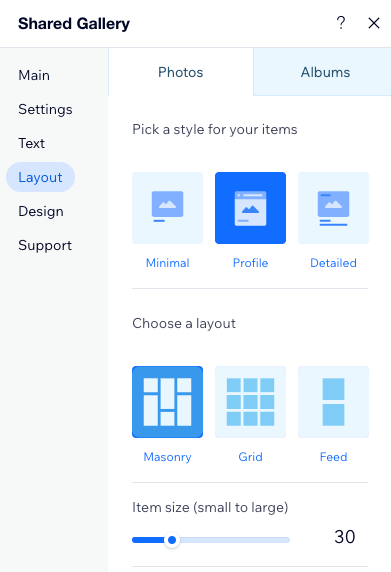
- Wähle unter Layout für Elemente wählen ein Mosaik-, Gitter- oder Feed-Layout für die Fotos in deiner Galerie aus.
- Passe die Größe deiner Fotos und Videos an. Die Anzahl der Elemente pro Zeile passt sich der Elementgröße und der Größe des Bildschirms an, auf dem sie angezeigt werden.
Hinweis: Diese Option ist für das Feed-Layout nicht verfügbar. - Lege den Abstand zwischen den einzelnen Fotos oder Videos fest. Du kannst zwischen 0 Pixel (kein Abstand zwischen deinen Bildern) bis 64 Pixel wählen.
- Wähle, ob die Anzahl der Ansichten und „Gefällt mir“-Angaben eines Fotos oder Videos angezeigt werden sollen. Wenn ausgewählt, werden Besucher diese Informationen unter jedem Foto und Video in deiner Galerie sehen.
- Wähle aus, ob die neuesten, am häufigsten angesehenen oder die mit „Gefällt mir“ markierten Fotos zuerst angezeigt werden sollen.
- Wähle einen Stil für deine Albumkarten:
- Klassisch: Informationen werden unter dem Vorschaubild eines Albums angezeigt
- Überlagerung: Informationen werden auf dem Vorschaubild eines Albums angezeigt
- Nebeneinander: Die Albumvorschau und die Informationen werden nebeneinander in Reihen angezeigt
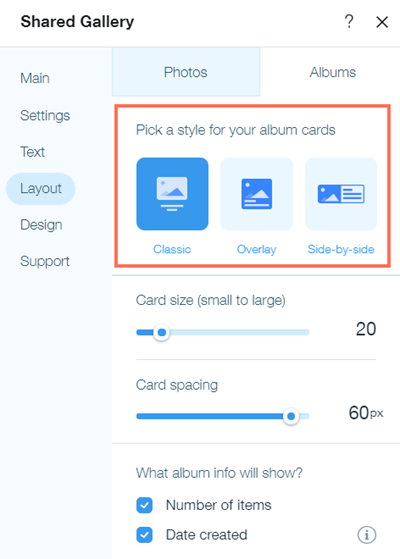
- Passe die Größe deiner Albumkarte an. Die Anzahl der Alben pro Reihe passt sich der Größe deiner Karte und der Größe des Bildschirms an, auf dem sie angesehen werden.
- Den Abstand zwischen den einzelnen Albumkarten anpassen. Du kannst zwischen 0 Pixel (kein Abstand zwischen deinen Alben) bis 60 Pixel wählen.
- Wähle die Informationen, die auf der Albumkarte angezeigt werden sollen. Du kannst die Anzahl der Elemente in einem Album, das Datum, an dem das Album erstellt wurde, und eine Albumbeschreibung (nur Side-by-Side-Stil) auswählen.
- Wähle den Effekt aus, der angezeigt wird, wenn ein Website-Besucher mit der Maus über ein Album fährt. Du kannst keinen Effekt, einen Zoom-Effekt, einen Verkleinerungseffekt oder einen Unschärfe-Effekt auswählen.
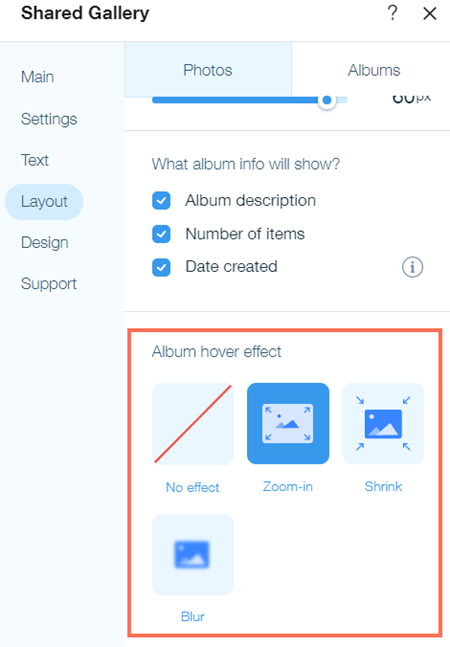
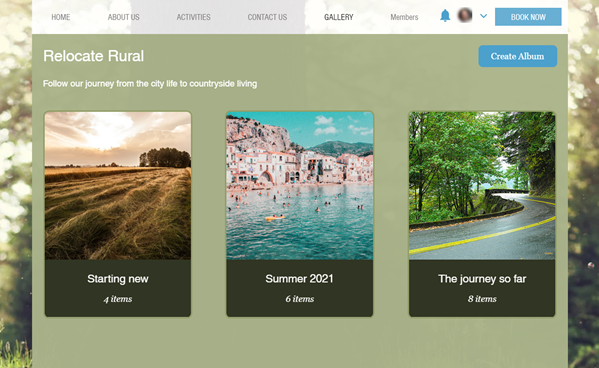
 .
.