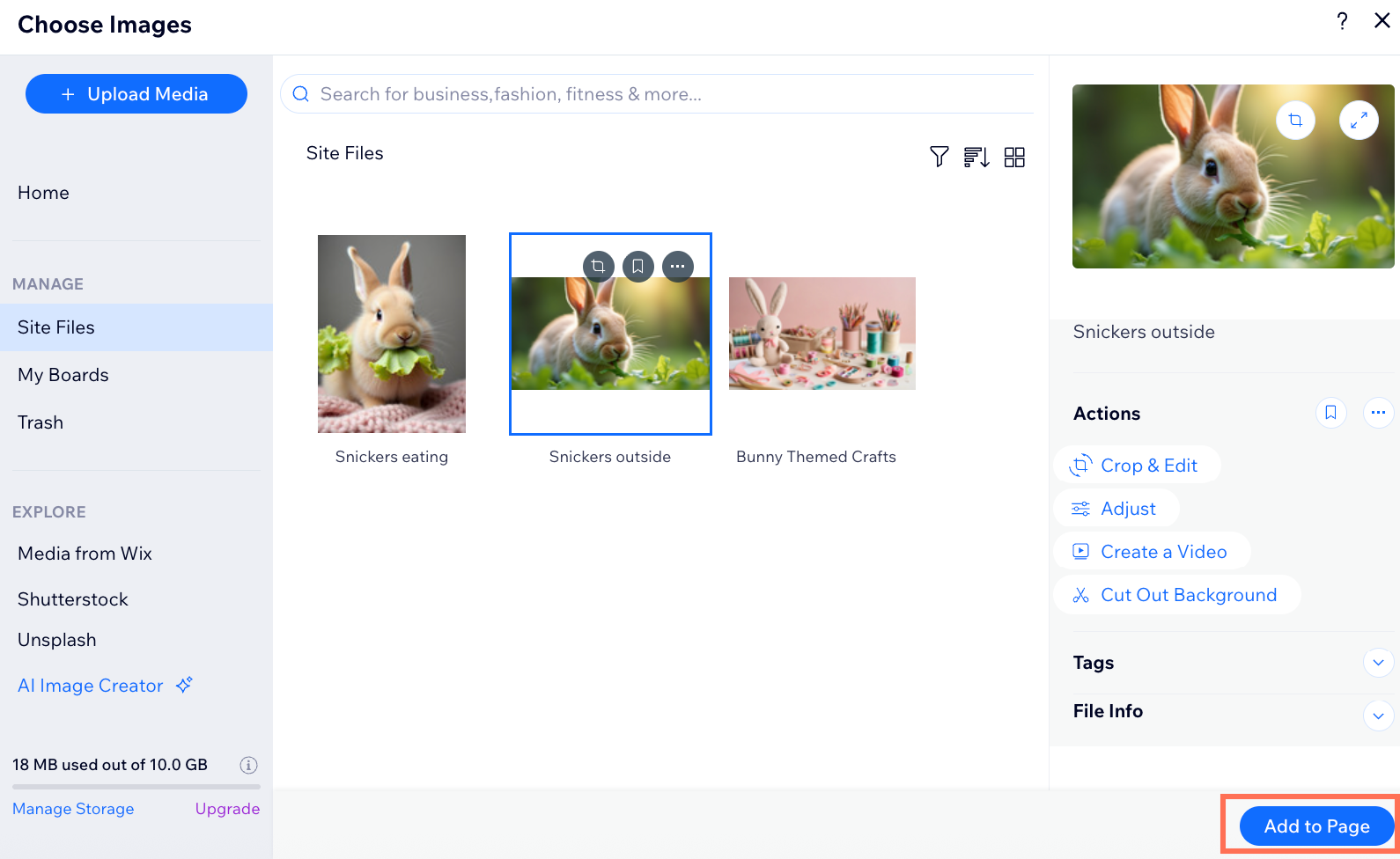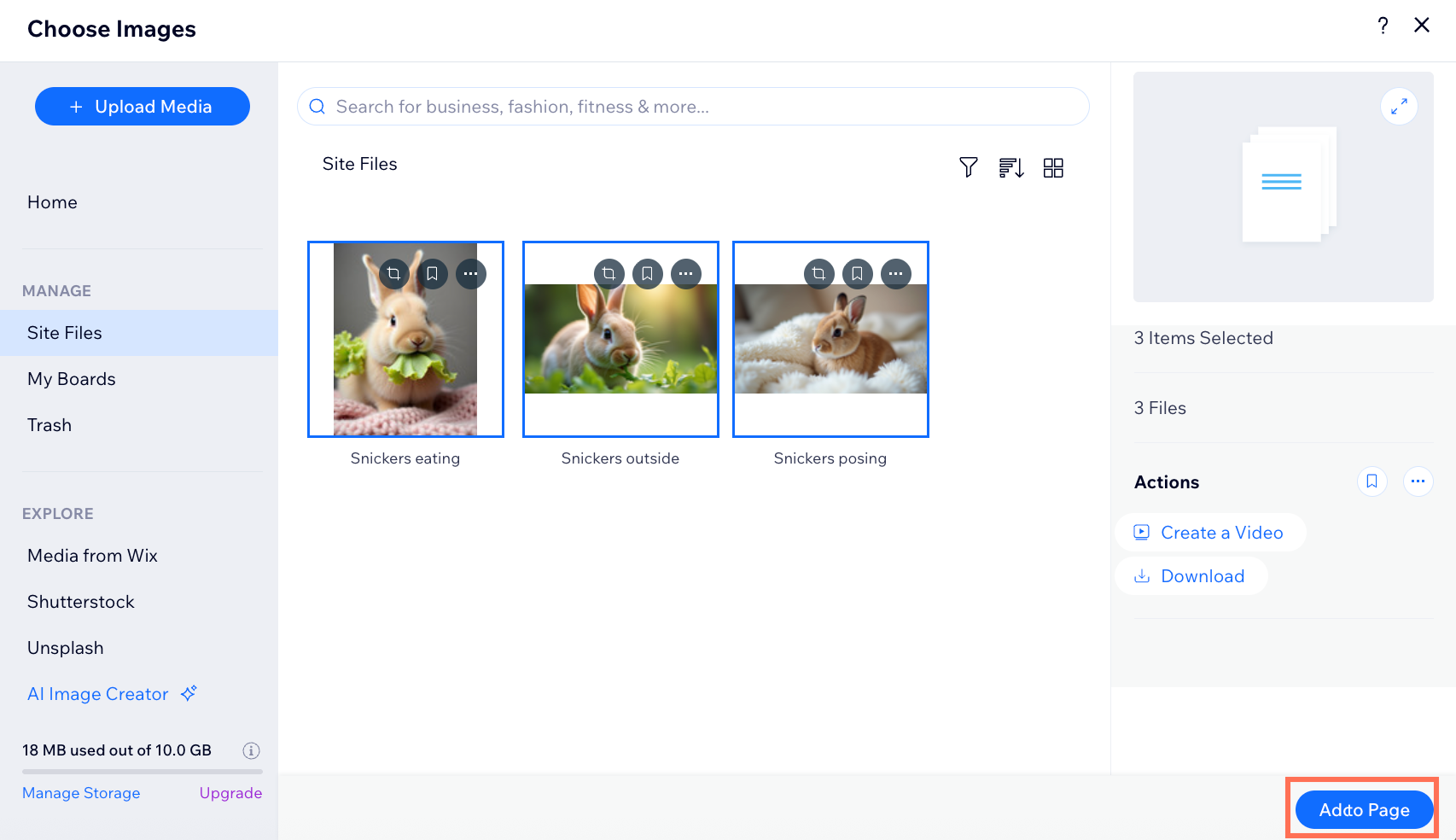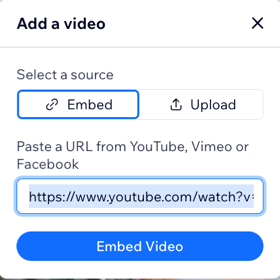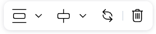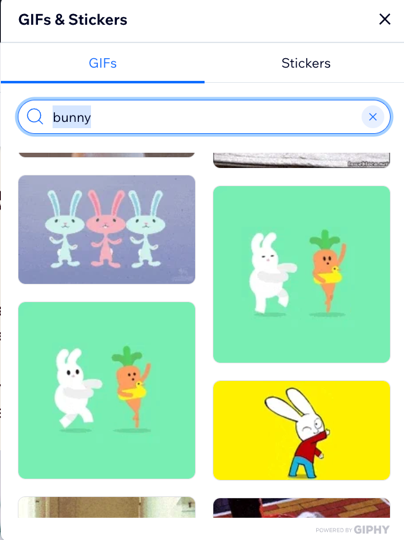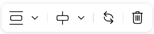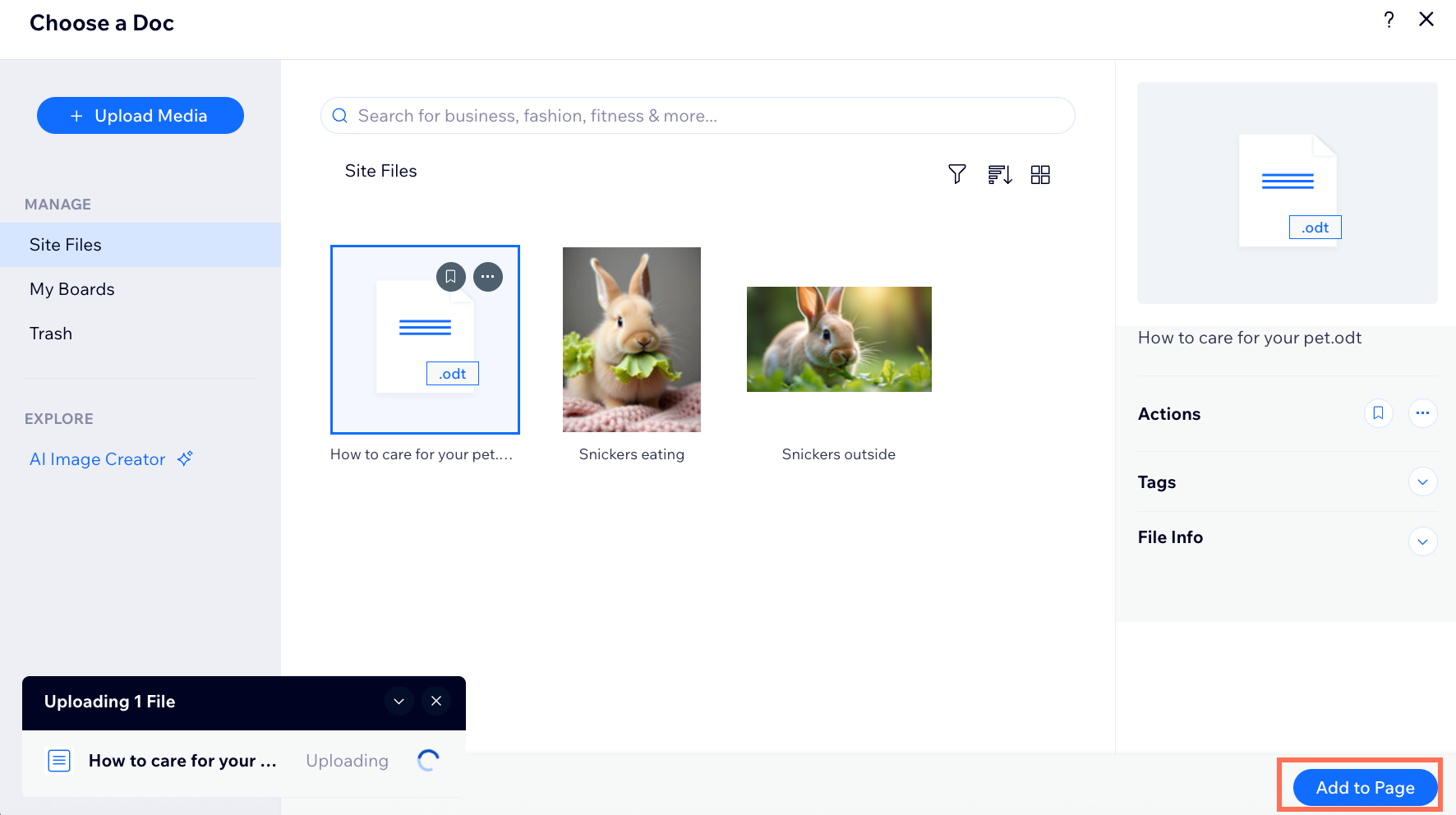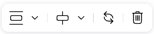Wix Blog: Medien zu einem Blogbeitrag hinzufügen
9 min
In diesem Artikel
- Medien zu einem Beitrag über deine Website-Verwaltung und die Wix App hinzufügen
- Häufig gestellte Fragen (FAQs)
Gestalte deine Blogbeiträge ansprechender, indem du Bilder, GIFs, Videos, Galerien oder Dateien hinzufügst. Du kannst Medien zu deinen Beiträgen über deine Website-Verwaltung oder die Wix App hinzufügen.
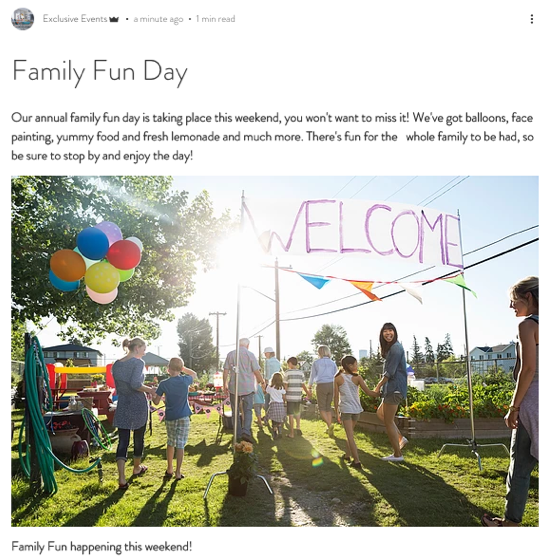
Medien zu einem Beitrag über deine Website-Verwaltung und die Wix App hinzufügen
Du kannst Medien zu deinen Blogbeiträgen im Blog-Bereich deiner Website-Verwaltung oder über die Wix App hinzufügen.
Website-Verwaltung
Wix App
- Öffne deinen Blog in deiner Website-Verwaltung.
- Klicke auf + Neuen Beitrag erstellen oder klicke auf einen vorhandenen Beitrag.
- Klicke im Panel auf der linken Seite auf das Symbol für Hinzufügen
 .
. - Wähle aus den folgenden Optionen:
Bild
Galerie
Video
GIF
Datei
Häufig gestellte Fragen (FAQs)
Klicke unten auf eine Frage, um mehr über das Hinzufügen von Medien zu Blogbeiträgen zu erfahren.
Welche Arten von Mediendateien kann ich meinem Blogbeitrag hinzufügen?
Warum werden meine Medien in meinem veröffentlichten Beitrag nicht richtig angezeigt?