CMS: Sammlungsinhalte im Einzelvideo-Player anzeigen
3 Min. Lesezeit
Verwende dein CMS (Content Management System), um Videos oder Videolinks zu Quellen wie YouTube, Vimeo und Facebook zu speichern. Du kannst sie dann mit dem Einzelvideo-Player auf deiner Website anzeigen.
Hinweis:
Es bestehen Größenbeschränkungen und Einschränkungen beim Hochladen von Videodateien ins CMS. Erfahre mehr über Größen- und Dateitypbeschränkungen.
Schritt 1 | Felder in deiner Sammlung einrichten
Videotitel werden in einem Textfeld gespeichert, während die Videoquelle (URL) in einem URL-Feld oder einem Videofeld gespeichert wird. Bereite deine Sammlung vor, indem du diese Felder hinzufügst und dann mit dem Videoplayer auf deiner Seite verbindest.
Um die Felder deiner Sammlung einzurichten:
- Öffne den Bereich CMS in deiner Website-Verwaltung.
- Klicke auf die entsprechende Kategorie.
- Füge ein neues Feld hinzu, das den Titel deines Videos enthält (stelle sicher, dass es ein Textfeld ist).

- Füge ein neues Feld hinzu, das entweder einen Link zu deinem Videoinhalt (Feldart ist URL) oder eine Videodatei (Feldart ist Video) enthält.


Schritt 2 | Deinen Videoplayer hinzufügen und mit deiner Sammlung verknüpfen
Füge den Einzelvideo-Player zu einer beliebigen Seite deiner Website hinzu und verbinde ihn anschließend mit deiner Sammlung, um das Video anzuzeigen. Das Platzhaltervideo wird angezeigt, wenn das Feld, mit dem es in der Sammlung verknüpft ist, leer ist.
Neue Datensatz-Nutzerfahrung:
In Wix Studio haben wir Datensätze in das Inspektor-Panel auf der rechten Seite verschoben, um dir die Verwendung zu erleichtern. Erfahre mehr über die neuen Datensätze in Wix Studio.
Um deinen Video-Player hinzuzufügen und mit deiner Sammlung zu verbinden:
- Füge einen Videoplayer zu deiner Seite hinzu:
Wix Editor | So geht's
Editor X | So geht's
2. Wähle den Video-Player und klicke auf das Symbol für Mit Datenquelle verknüpfen  .
.
 .
.3. Klicke auf Datensatz erstellen, wähle deine Sammlung aus und klicke auf Erstellen.
4. Wähle das benötigte Feld aus dem Aufklappmenü Video Title.
5. Wähle aus dem Aufklappmenü Videoquelle verbinden mit das benötigte Feld aus.
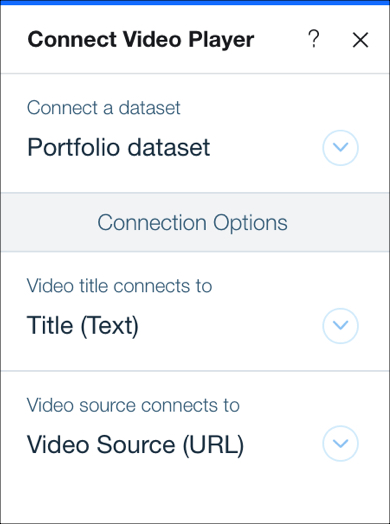
Schritt 3 | Deine Website in der Vorschau anzeigen oder veröffentlichen
Nachdem du die obigen Schritte ausgeführt hast, kannst du deine Website in der Vorschau anzeigen oder veröffentlichen, um zu sehen, wie dein Video live aussieht.
War das hilfreich?
|
 .
. .
.