CMS: Sammlungsinhalte auf deiner Live-Website verwalten
9 Min. Lesezeit
Erstelle eine Seite, auf der Personen CMS-Sammlungen auf deiner Live-Website hinzufügen, bearbeiten oder löschen können. Ein nützliches Beispiel dafür ist, wenn Besucher Text und Bilder an einen Mitgliederbereich einreichen. Ein weiteres Beispiel, das unten gezeigt wird, ist ein Formular auf einer Immobilien-Website. Hier können Besucher Einträge hinzufügen, löschen oder aktualisieren.

Bevor du loslegst:
- Füge das CMS (Content Management System) zu deiner Website hinzu.
- Erstelle eine Sammlung erstellen, in der du den Inhalt speicherst.
Neue Datensatz-Nutzerfahrung:
In Wix Studio haben wir Datensätze in das Inspektor-Panel auf der rechten Seite verschoben, um dir die Verwendung zu erleichtern. Erfahre mehr über die neuen Datensätze in Wix Studio.
Schritt 1 | Ein Formular mit Eingabeelementen erstellen
Erstelle benutzerdefinierte Formulare für die spezifischen Anforderungen deiner Website, indem du Eingabeelemente zu deiner Seite hinzufügst. Die Elemente, aus denen dein Formular besteht, akzeptieren Inhalte wie Text- und Datei-Uploads von Besuchern. Deine Sammlung speichert den Inhalt, der über das Formular eingereicht wurde. Mehr über das Erstellen eines Formulars mit Benutzereingabeelementen erfahren.
Wix Editor
Editor X
- Öffne deinen Editor.
- Öffne die Seite, auf der du Eingabeelemente hinzufügen möchtest.
- Klicke auf der linken Seite des Editors auf Elemente hinzufügen
 .
. - Klicke auf Eingabefelder.
- Klicke und ziehe das entsprechende Eingabeelement auf deine Seite.

- Klicke auf das hinzugefügte Eingabeelement und wähle Einstellungen.
- Fülle die Einstellungen aus. Die Optionen variieren je nachdem, welches Eingabeelement du ausgewählt hast.
- (Falls verfügbar) Klicke auf das Element und wähle Auswahloptionen verwalten oder Ratings einrichten, um die Auswahloptionen festzulegen.
- (Optional) Klicke auf die Symbole für Layout
 und Design
und Design  , um das Layout oder das Design zu ändern.
, um das Layout oder das Design zu ändern.
Schritt 2 | Einen „Lesen & schreiben“-Datensatz hinzufügen
Es gibt zwei verschiedene Einstellungen, die beeinflussen, was Benutzer tun können und wer dies tun kann. Eines ist der Datensatz-Modus im Datensatz, das andere sind Berechtigungen & Datenschutz in der Sammlung.
Der Datensatz-Modus bestimmt, welche Aktionen zwischen den verknüpften Elementen und deiner Sammlung ausgeführt werden können. Die Berechtigungen- & Datenschutzeinstellungen der Sammlung bestimmen, wer den Inhalt der Sammlung anzeigen oder bearbeiten kann. Erfahre mehr über die Datensatz-Modi und Sammlungsberechtigungen.
Um einen „Lesen & schreiben“-Datensatz hinzuzufügen:
- Klicke im Editor auf das erste Eingabeelement.
- Klicke auf das Symbol für Mit CMS verknüpfen
 .
. - (Nur beim ersten Mal) Erstelle einen Datensatz:
- Klicke auf Datensatz erstellen.
- Klicke auf das Aufklappmenü Sammlung auswählen und wähle die entsprechende Sammlung aus.
- (Optional) Bearbeite den Namen des Datensatzes.
- Klicke auf Erstellen.
- Klicke auf das Aufklappmenü Wert verbindet mit und wähle ein Feld in deiner Sammlung aus (oder füge ein neues hinzu), um die relevanten Daten zu speichern.
- Klicke im Editor auf den Datensatz.
- Klicke auf Einstellungen.
- Klicke auf das Aufklappmenü Modus und wähle Lesen & schreiben aus.
- Wiederhole diese Schritte für jede Benutzereingabe und verbinde sie alle mit demselben Datensatz.
Schritt 3 | Einen interaktiven Button hinzufügen und einrichten
Füge einen Button hinzu, auf den Besucher klicken können, um mit den Daten deiner Sammlung zu interagieren. Passe dann den Button an und verbinde ihn mit demselben Datensatz wie deine Eingabeelemente.
Du kannst einen „Einreichen“-Button hinzufügen, um die Nutzereingaben in deiner Sammlung zu speichern. Wähle im Datensatz im Aufklappmenü unter „Beim Klicken verbinden mit“ die Option „Einreichen“, damit der Button Eingaben an deine Sammlung sendet. Du kannst aus mehreren verschiedenen Klick-Aktionen wählen, um interaktive Buttons zu erstellen (z. B. Filter anwenden, neu oder löschen).
Um einen „Einreichen“-Button hinzuzufügen und einzurichten:
- Klicke auf der linken Seite des Editors auf Hinzufügen
 .
. - Klicke auf Button.
- Wähle einen Button aus und ziehe ihn auf die Seite.
- Klicke auf Text & Symbol ändern und gib einen Text ein, der die Funktion des Buttons beschreibt (z. B. Einreichen).
- Klicke auf das Symbol für Mit CMS verknüpfen
 .
. - Klicke auf das Aufklappmenü Datensatz verknüpfen und wähle denselben Datensatz aus, den du mit deinen Eingabeelementen verknüpft hast.
- Klicke auf das Aufklappmenü Beim Klicken verbinden mit und wähle die entsprechende Klick-Aktion aus (z. B. Einreichen).
- (Optional) Füge eine Erfolgsmeldung hinzu, die angezeigt wird, wenn die Klick-Aktion wie erwartet funktioniert:
- Klicke auf + Erfolgsnachricht hinzufügen.
- Klicke und ziehe die Erfolgsmeldung an die Stelle, an der sie angezeigt werden soll.
- (Optional) Füge eine Fehlermeldung hinzu, die angezeigt wird, wenn die Klick-Aktion fehlschlägt:
- Klicke auf + Fehlermeldung hinzufügen.
- Klicke und ziehe die Fehlermeldung an die Stelle, an der sie angezeigt werden soll.
- Klicke auf das Aufklappmenü Wenn erfolgreich, navigieren zu und wähle eine Option:
- Auf der Seite bleiben: Der Besucher bleibt auf dieser Seite, nachdem er auf den Button geklickt hat.
- Ein Link: Der Besucher wird auf eine andere Seite weitergeleitet, nachdem er auf den Button geklickt hat. Klicke unter Link wählen auf Auswählen und richte den Link ein.
- (Optional) Damit sich das Label deines Buttons dynamisch ändert, klicke auf das Aufklappmenü Label wird verbunden mit. Wähle das Textfeld in deiner Sammlung aus, das du als Beschriftung deines Buttons verwenden möchtest.
Schritt 4 | Die Berechtigungen für die Sammlung festlegen, um die Bearbeitung von Inhalten zuzulassen
Die Berechtigungen und Datenschutzeinstellungen deiner Sammlung bestimmen, wer die Elemente in der Sammlung anzeigen, hinzufügen, löschen und aktualisieren kann. Lege benutzerdefinierte Berechtigungen fest, um auszuwählen, wer Zugriff auf die Sammlung haben soll. Du kannst diese Einstellungen verfeinern, zum Beispiel, wenn du den Bearbeitungszugriff auf Website-Mitglieder beschränken möchtest.
Erfahre mehr über das Ändern deiner Sammlungsberechtigungen im CMS.
Um Berechtigungen für Sammlungen festzulegen:
- Öffne das CMS in deiner Website-Verwaltung. Alternativ kannst du auch in deinem Editor auf CMS
 und dann auf Deine Sammlungen klicken.
und dann auf Deine Sammlungen klicken. - Klicke auf die entsprechende Kategorie.
- Klicke oben auf Optionen und wähle Berechtigungen & Datenschutz.
- Klicke auf das Aufklappmenü Welche Inhalte möchtest du in der Sammlung speichern? und wähle eine Option:
- Benutzerdefiniert: Lege fest, wer Inhalte aus den entsprechenden Aufklappmenüs anzeigen, hinzufügen, löschen und aktualisieren kann.
- Von Mitgliedern erstellt: Erlaube jedem, Inhalte anzuzeigen, Website-Mitgliedern, Inhalte hinzuzufügen und Autoren (Website-Mitglieder), Inhalte zu löschen oder zu aktualisieren. Klicke auf die entsprechenden Aufklappmenüs, um die Berechtigungen anzupassen.
- Klicke auf Speichern.
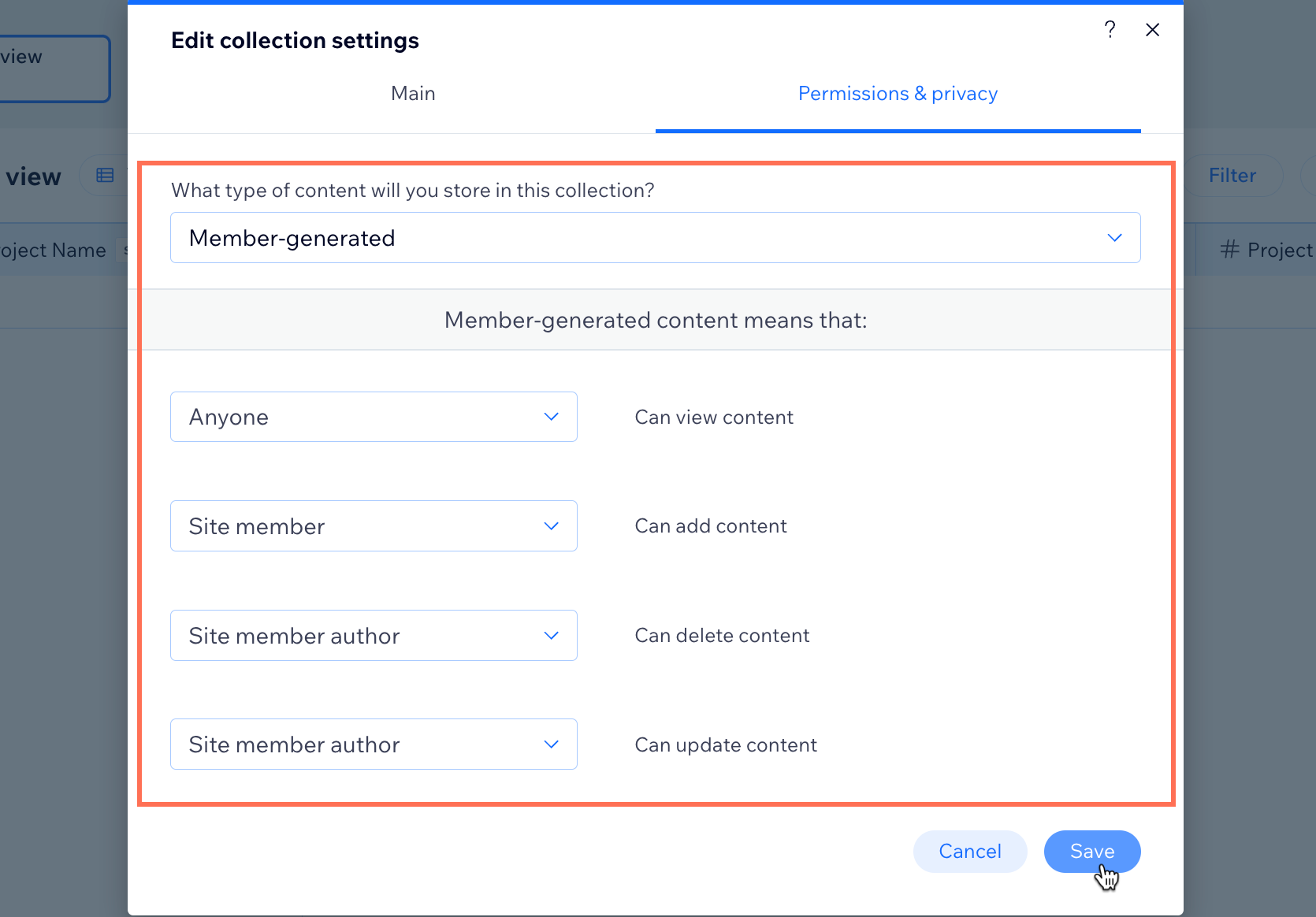
Schritt 5 | Eine Tabelle hinzufügen, um bestimmte Elemente auszuwählen und zu bearbeiten
Wenn du ein benutzerdefiniertes Formular ausfüllst, können du und deine Website-Besucher Inhalte zu deiner Sammlung hinzufügen. Um bestimmte Elemente auf deiner Live-Website auszuwählen und zu bearbeiten, musst du eine Tabelle hinzufügen.
Wichtig:
Tabellen sind im Editor X noch nicht verfügbar. Alternativ kannst du Buttons einrichten, um zwischen den Elementen zu navigieren. Verwende dazu unter dem Aufklappmenü Beim Klicken verbinden mit deines Datensatzes die Optionen „Vorheriges Element“ und „Nächstes Element“. Du kannst dann den Inhalt deines Formulars bearbeiten und auf Einreichen klicken, um dieses Element zu aktualisieren. Du kannst auch Buttons einrichten, um einen neuen Eintrag zu erstellen oder einen bestehenden zu löschen.
Um eine Tabelle hinzuzufügen:
- Klicke auf der linken Seite des Editors auf Hinzufügen
 .
. - Klicke auf Liste.
- Klicke auf Tabellen.
- Ziehe die Tabelle deiner Wahl auf deine Seite.
- Klicke auf das Symbol für Mit CMS verknüpfen
 .
. - Klicke auf das Aufklappmenü Datensatz verknüpfen und wähle den entsprechenden Datensatz aus.
- Verwende die Aufklappmenüs unter Verknüpfungsoptionen, um die Tabellenspalten mit Feldern in deiner Sammlung zu verbinden.
- Klicke auf Tabelle verwalten, um die Spalten nach Bedarf anzuordnen.
- Klicke auf Veröffentlichen.
Auf der Live-Website werden Elemente in deiner Tabelle angezeigt, wenn Inhalte hinzugefügt werden. Bearbeite den Inhalt jedes Elements über das benutzerdefinierte Formular.
Für weitere Funktionen wie dem Hinzufügen und Löschen von Elementen kannst du Buttons mit Datensatz-Klickaktionen verknüpfen. Du kannst auch Buttons hinzufügen, um zwischen Elementen zu navigieren, indem du sie so einstellst, dass sie das „nächste Element“ oder „vorherige Element“ anzeigen.
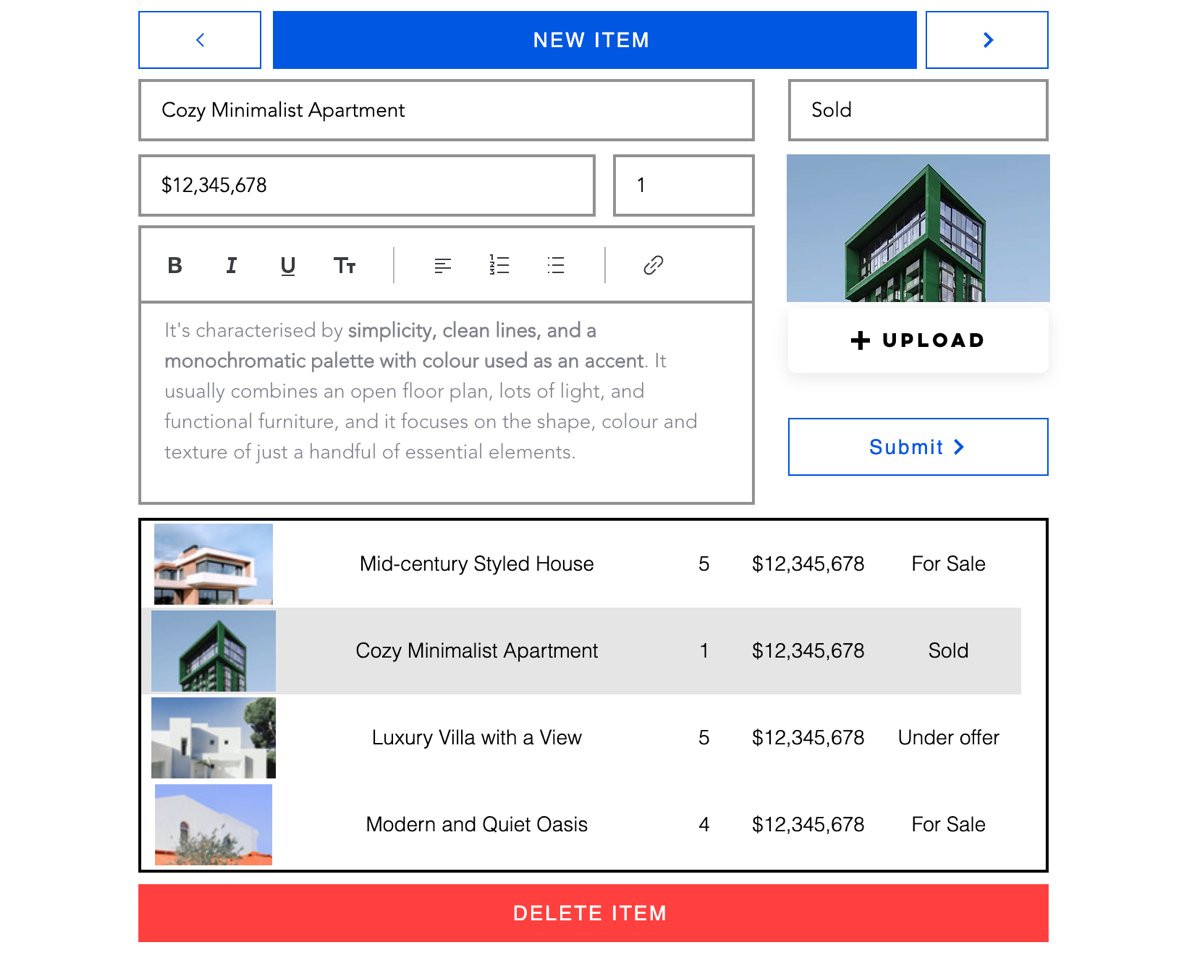
(Optional) Füge einen Filter hinzu, um bestimmte Elemente anzuzeigen.
Richte Filter in deinem Datensatz ein, damit deine Website-Besucher bestimmte Inhalte sehen. Wenn du z. B. eine Website mit Rezepten hast, kannst du einen Filter für Rezepte festlegen, die auf einem bevorzugten Gericht wie Frühstück, Mittagessen oder Abendessen basieren. Website-Besucher können dann deine gefilterten Sammlungselemente durchsuchen, indem sie eine Tabelle nutzen.
Um einen Filter zum Durchsuchen von Elementen hinzuzufügen:
- Klicke auf das Datensatzelement auf deiner Seite.
- Klicke auf Einstellungen.
- Klicke auf + Filter hinzufügen.
- Verwende die Optionen, um den Inhalt nach einem Feld in deiner Sammlung zu filtern. Du kannst zum Beispiel nur Frühstücksgerichte aus einer Sammlung von Rezepten anzeigen. Lege den Filter über das Feld „Art“ („Type“) fest, um nach Frühstück, Mittagessen oder Abendessen zu filtern. Füge den spezifischen Wert in das Feld „Wert“ ein. In diesem Fall ist der Wert „Frühstück“.
- Klicke auf Filter hinzufügen.
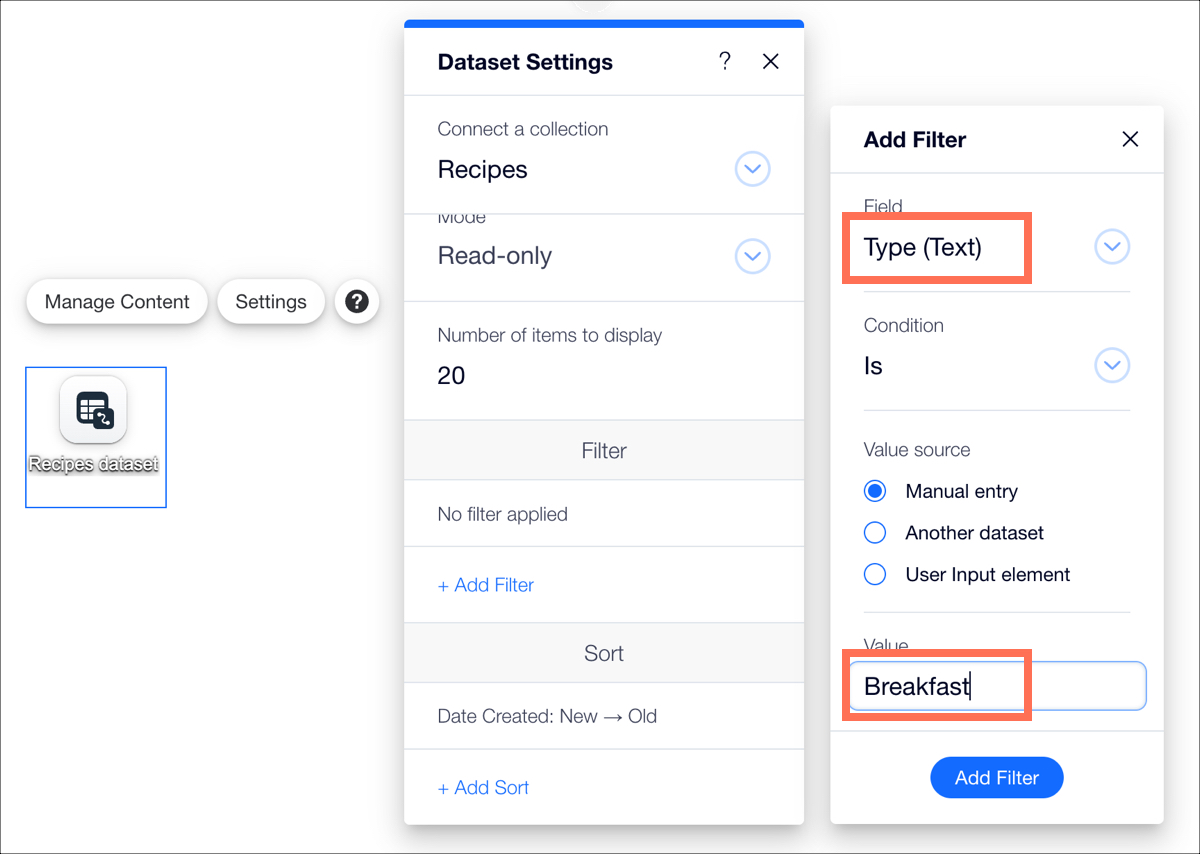
Hinweis:
Du kannst den Prozess der Erstellung eines Eintrags in der Sammlung mit Velo by Wix automatisieren. Erfahre mehr über das Einrichten eines Mitgliederbereichs, wo Besucher ihr persönliches Profil jederzeit einsehen und aktualisieren können.
War das hilfreich?
|