CMS: Sammlungsinhalte im Einzelvideo-Player anzeigen
6 min
Zeige Videoinhalte aus deinen CMS-Sammlungen (Content Management System) im Einzelvideo-Player an. Du kannst die Videos direkt in ein Videofeld in deiner Sammlung hochladen. Alternativ kannst du einen URL-Feldtyp verwenden, um Videos einzubetten, die auf Plattformen wie YouTube, Vimeo oder Facebook gehostet werden.
So kannst du dynamische Videoinhalte effizient präsentieren und verwalten. Du könntest zum Beispiel einen Einzelvideo-Player mit einer dynamischen Elementseite verknüpfen. Dann kannst du in den Versionen der Seite für die jeweiligen Elemente unterschiedliche Videos anzeigen.
Hinweise:
- Erfahre hier mehr über die maximale Dateigröße für Videos, die du auf deine Website hochladen kannst.
- Wenn das Feld, das du mit der Videoquelle verknüpfst, leer ist, wird stattdessen das in den Player hochgeladene Standardvideo abgespielt. Du kannst für das Feld einen Standardwert einrichten, um ein Standardvideo anzugeben, das stattdessen abgespielt werden soll.
Um den Einzelvideo-Player mit dem CMS zu verknüpfen:
Wix Editor
Studio Editor
- Öffne deinen Editor.
- Füge einen Einzelvideo-Player hinzu:
- Klicke auf der linken Seite des Editors auf Elemente hinzufügen
 .
. - Klicke auf Video & Musik.
- Klicke auf Einzelvideo-Player und ziehe den Video-Upload-Player auf deine Seite.
- Klicke auf der linken Seite des Editors auf Elemente hinzufügen
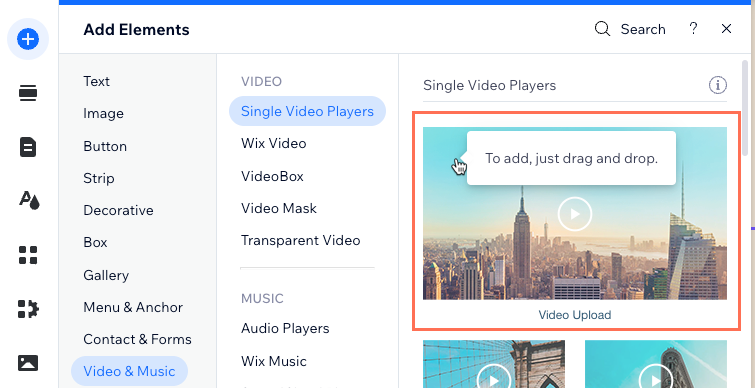
- Wähle den Einzelvideo-Player aus, den du gerade hinzugefügt hast, und klicke auf das Symbol für Mit CMS verknüpfen
 .
. - Klicke auf das Dropdown-Menü Datensatz wählen und wähle einen vorhandenen Datensatz aus, der mit deiner Sammlung verknüpft ist. Alternativ kannst du Datensatz hinzufügen auswählen. Wähle anschließend die Sammlung aus, die du verknüpfen möchtest, gib dem Datensatz einen Namen und klicke auf Erstellen.
- Klicke unter Verknüpfungen auf die Dropdown-Menüs, um den Video-Player mit den entsprechenden Feldern der Sammlung zu verknüpfen:
- Videotitel verknüpfen mit: Wähle das Text-, Adress- oder Tag-Feld aus, das du als Videotitel verwenden möchtest. Wähle + Hinzufügen aus, wenn du ein neues Sammlungsfeld für deinen Videotitel hinzufügen und verknüpfen möchtest.
- Videoquelle verknüpfen mit: Wähle das Video- oder URL-Feld aus, das du als Quelle des Videos verwenden möchtest. Wähle + Hinzufügen, wenn du ein neues Sammlungsfeld für deine Videoquelle hinzufügen und verknüpfen möchtest.
- Videobeschreibung verknüpfen mit: Wähle die Feldtypen Text, Nummer, Datum und Uhrzeit, Adresse oder Tag aus, die du verwenden möchtest, um das Video für Screenreader zu beschreiben. Erfahre hier mehr über Empfehlungen für Barrierefreiheit im CMS.
Hinweis:
Wenn du einen URL-Feldtyp als Videoquelle auswählst, überschreibt der ursprüngliche Titel des eingebetteten Videos möglicherweise vor dem Feld Vorrang, das du für deinen Videotitel ausgewählt hast.
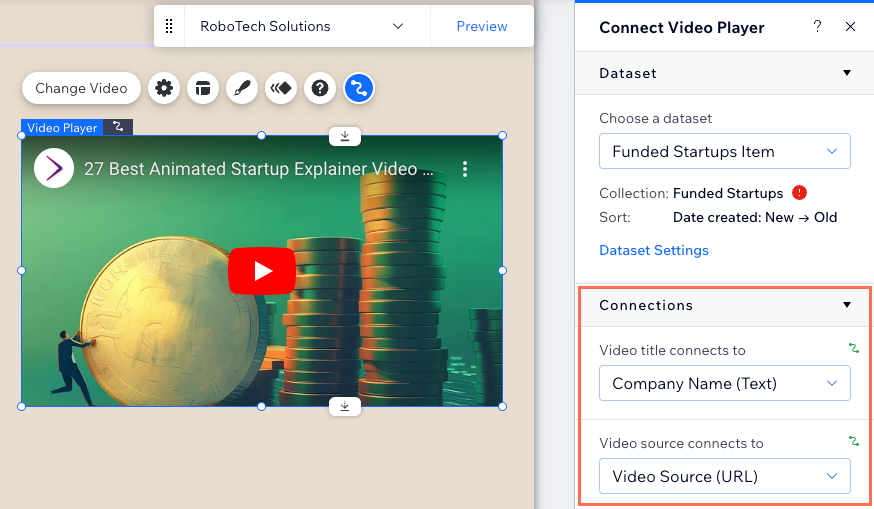
- (Falls erforderlich) Datensatzeinstellungen anpassen:
- Klicke rechts im Panel Video-Player verknüpfen auf Datensatzeinstellungen .
- Klicke neben Berechtigungen auf den Berechtigungstyp, um die Einstellungen für Berechtigungen & Privatsphäre deiner Sammlung zu bearbeiten .
- Klicke auf das Dropdown-Menü Datensatz-Modus und wähle die entsprechende Option:
- Lesen: Elemente, die mit dem Datensatz verknüpft sind, können Inhalte aus deiner Sammlung lesen und anzeigen. Die Elemente können den Inhalt der Sammlung nicht ändern.
- Lesen & schreiben: Elemente, die mit dem Datensatz verknüpft sind, können Inhalte aus deiner Sammlung anzeigen. Eingabeelemente können deiner Sammlung Inhalte hinzufügen oder Inhalte bearbeiten.
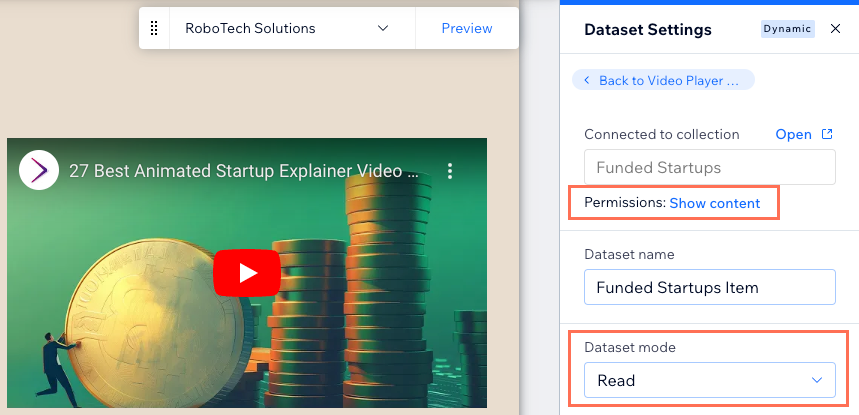
- Passe Einstellungen, Design und Layout deines Video-Players an. Erfahre hier mehr über die Einstellungen und die Design- und Layout-Optionen.
Tipp: Wenn die Videoquelle ein Feld des Typs „Video“ ist, kannst du den Videotitel in den Layout-Einstellungen aktivieren. Klicke auf den Video-Player und wähle das Symbol für Layout . Aktiviere dann den Schieberegler Videotitel anzeigen.
. Aktiviere dann den Schieberegler Videotitel anzeigen. - Klicke oben rechts auf Vorschau, um deine Verknüpfungen zu testen.
- Klicke auf Veröffentlichen, wenn deine Änderungen zum Veröffentlichen bereit sind.

