Wix Mobile Apps: Eine automatisierte Push-Benachrichtigung für deine eigene App einrichten
5 min
In diesem Artikel
- Schritt 1 | Eine Automatisierung mit der Aktion „Push-Benachrichtigung senden“ erstellen
- Schritt 2 | Deine Push-Benachrichtigung konfigurieren
- Schritt 4 | Den Zeitpunkt wählen und die Automatisierung aktivieren
- FAQs
Erstelle eine Automatisierung, die eine Push-Benachrichtigung an die Nutzer deiner eigenen App sendet, wenn sie eine bestimmte Aktion ausführen. Die Benachrichtigung wird auf dem Sperrbildschirm des Geräts angezeigt. Passe die Push-Benachrichtigung an und wähle aus, was passiert, wenn jemand auf die Benachrichtigung tippt.
Wenn du Wix Stores oder Wix Bookings auf deiner Website hast, kannst du die Push-Benachrichtigung so einstellen, dass eine bestimmte Produkt- oder Serviceseite geöffnet wird. Sende zum Beispiel eine Push-Benachrichtigung an alle, die an deiner Yoga-Klasse teilgenommen haben, mit einem Produktlink zu einer Yogamatte, die sie in deinem Online-Shop kaufen können.
Hinweis:
Diese Aktion ist nur verfügbar, wenn du ein App-Premiumpaket hast und deine App im App Store und im Google Play Store verfügbar ist.
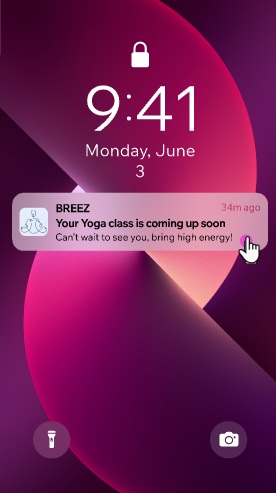
Schritt 1 | Eine Automatisierung mit der Aktion „Push-Benachrichtigung senden“ erstellen
Als erstes musst du eine neue Automatisierung erstellen. Wähle einen Auslöser, der für dein Unternehmen geeignet ist, zum Beipsiel jedes Mal, wenn eine Shop-Bestellung aufgegeben wird oder wenn eine Rechnung überfällig ist. Wenn du eine Aktion für deine Automatisierung auswählst, wähle „Push-Benachrichtigung senden“.
Um eine Automatisierung mit der Aktion „Push-Benachrichtigung senden“ zu erstellen:
- Öffne den Bereich Automatisierungen in deiner Website-Verwaltung.
- Klicke oben rechts auf + Automatisierung erstellen.
- Klicke auf + Eigene Automatisierung.
- (Optional) Klicke auf Unbenannte Automatisierung, um deine Automatisierung zu benennen.
- Wähle einen Trigger (z. B. wenn jemand eine Online-Session bucht).
- Klicke auf das Symbol für Hinzufügen
 und klicke dann auf Aktion.
und klicke dann auf Aktion.

- Klicke auf Push-Benachrichtigung senden.
Schritt 2 | Deine Push-Benachrichtigung konfigurieren
Wähle den Empfänger, den Titel und die Nachricht für deine Push-Benachrichtigung. Gestalte deine Nachricht kurz und eindeutig und erkläre, was passiert, wenn jemand auf die Benachrichtigung tippt.
Du kannst Nachrichten mit dynamischem Text personalisieren, zum Beispiel mit dem Vornamen des Empfängers. Ordne Benachrichtigungen nach Themen, damit Empfänger auswählen können, welche Nachrichten sie erhalten möchten. Entscheide dann, wohin die Benachrichtigung sie weiterleiten soll – entweder zum Startbildschirm deiner App oder zu einer bestimmten Seite, zum Beispiel zu einer Klasse, die sie gebucht haben.
Hinweis:
Du kannst Push-Benachrichtigungen an alle Mitbearbeiter senden, um sie an Kontakte zu senden, benötigt der Kontakt deine Mobile-App.
Um deine Push-Benachrichtigung zu konfigurieren
- Führe die folgenden Schritte aus, um deine Push-Benachrichtigungen zu konfigurieren:
- Empfängertyp: Wähle aus, an wen die Benachrichtigung gesendet werden soll:
- Website-Mitbearbeiter: Sende Push-Benachrichtigungen an dein Team. Wähle die Rollen aus, die als Empfänger hinzugefügt werden sollen.
- Kontakte: Sende Benachrichtigungen an einen bestimmten Kontakt oder eine bestimmte Gruppe. Füge deine Kontakte im Abschnitt Empfängerhinzu.
Hinweis: Du kannst Push-Benachrichtigungen nur an Kontakte senden, die deine eigene App verwenden.
- Nachricht: Wähle die Nachricht aus, die du senden möchtest.
- Gib den Titel der Benachrichtigung ein, der über der Hauptnachricht angezeigt wird.
- Gib die Push-Benachrichtigung ein.
Tipp: Gestalte deine Nachricht eindeutig und prägnant, da sie auf den kleinen Sperrbildschirmen angezeigt wird. - (Optional) Klicke unter Titel/Nachricht auf + Dynamischen Wert hinzufügen. Dynamische Werte werden oben in deiner Benachrichtigung fettgedruckt angezeigt. Wähle dann den entsprechenden dynamischen Wert aus und klicke im Pop-up auf Hinzufügen.
- Benachrichtigungsthema: Wähle ein Thema aus dem Dropdown-Menü, damit die Empfänger die Benachrichtigungen auswählen können, die sie erhalten möchten.
Hinweis: Die Themen der Benachrichtigungen hängen vom ausgewählten Trigger ab.
- Empfängertyp: Wähle aus, an wen die Benachrichtigung gesendet werden soll:
- Klicke auf Anwenden.
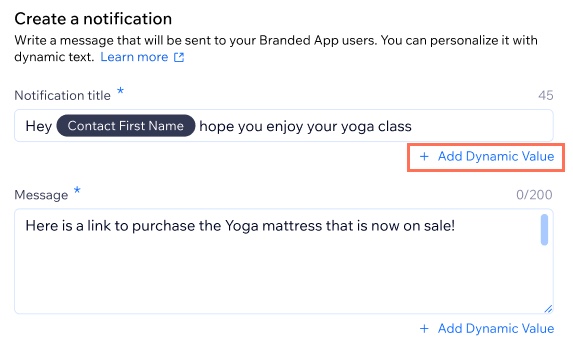
Die verfügbaren dynamischen Werte hängen von den installierten Apps ab.
Was ist ein dynamischer Wert?
Schritt 4 | Den Zeitpunkt wählen und die Automatisierung aktivieren
Im letzten Schritt musst du den Zeitpunkt der Automatisierung einrichten und aktivieren. Du kannst die Push-Benachrichtigung sofort senden, nachdem der Trigger ausgelöst wurde, oder eine Verzögerung festlegen. Wenn dein Trigger zum Beispiel „Kaufabbruch“ ist, möchtest du wahrscheinlich, dass die Benachrichtigung erst nach einer bestimmten Zeit gesendet wird.
Sobald sie aktiv ist, kannst du die neue Automatisierung in der Website-Verwaltung im Bereich „Automatisierungen“ nachverfolgen, um zu sehen, wie oft sie ausgelöst wurde.
Um den Zeitpunkt auszuwählen und die Automatisierung zu aktivieren:
- (Optional) Füge eine Verzögerung zur Automatisierung hinzu:
- Klicke auf das Symbol für Hinzufügen
 .
. - Klicke auf Verzögerung.
- Klicke auf die Pfeile, um die Anzahl festzulegen und klicke auf das Dropdown-Menü, um Tage oder Stunden auszuwählen.
- Klicke auf das Symbol für Hinzufügen
- Klicke auf Anwenden.
- Klicke oben rechts auf Aktivieren, um deine Automatisierung zu veröffentlichen.
Wie geht es weiter?
Die neue Automatisierung wird in der deiner Automatisierungsverwaltung im Tab Von dir erstellt angezeigt. Wenn der Status einer Automatisierung auf Aktiv gesetzt ist, bedeutet dies, dass sie live ist. Von hier aus kannst du die Automatisierung auch bearbeiten, deaktivieren oder löschen.
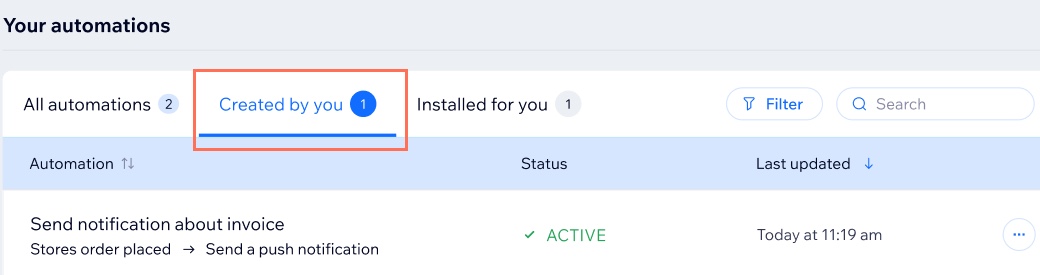
FAQs
Klicke unten auf eine Frage, um mehr über Benachrichtigungen für deine eigene App zu erfahren.
Wie aktiviere ich Benachrichtigungen für meine eigene App?
Warum können die Nutzer meiner App meine Push-Benachrichtigungen nicht sehen?
Wie sehe ich, wie oft meine Automatisierung ausgelöst wurde?
Kann ich auch automatisierte Push-Benachrichtigungen senden, wenn ich keine eigene App habe?
Ist es möglich, eine Push-Benachrichtigung zu löschen, nachdem ich sie gesendet habe?

