Wix Stores: Connecting and Setting Up an eBay Shop
5 min
In this article
- Step 1 | Connect your Wix store to eBay
- Step 2 | Set up your location
- Step 3 | Set up shipping preferences
- Step 4 | Set up your return policy
- Step 5 | Set up tax
- FAQs
Expand your sales platform by connecting your Wix store to an eBay shop. Don't yet have one yet? You can create your new eBay shop while connecting to eBay, then sell your Wix Stores products there.
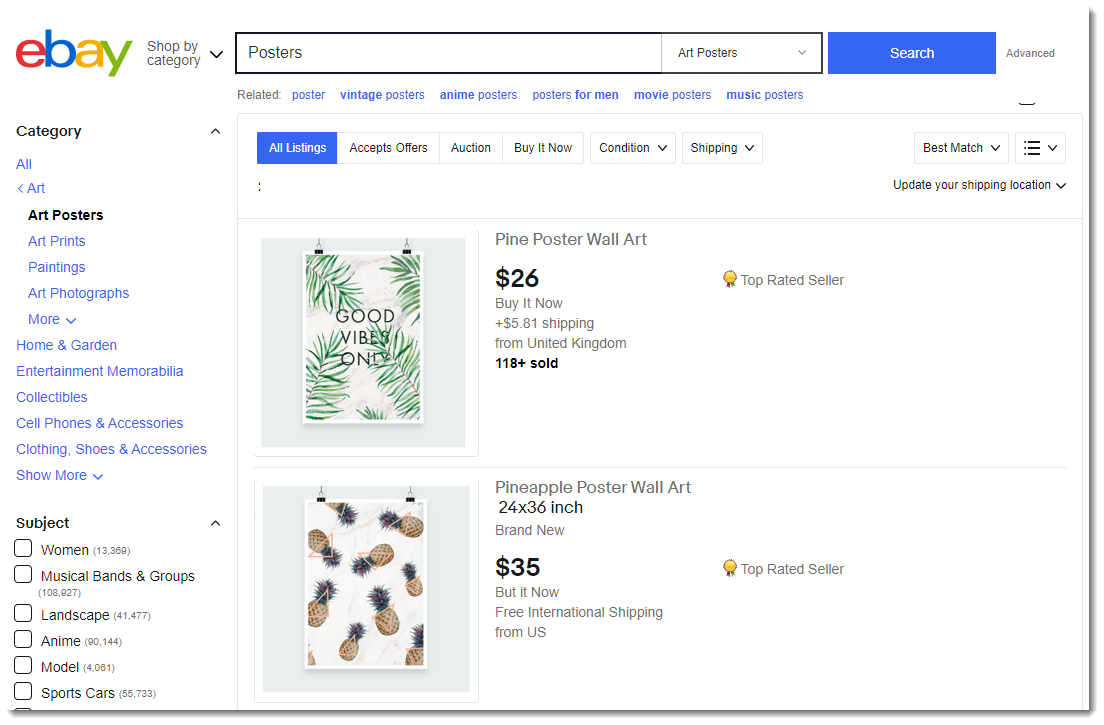
This article will walk you through the steps to connect your Wix store to eBay and then set your shipping, tax, payment settings, and more. After the initial setup, you can edit these settings.
Step 1 | Connect your Wix store to eBay
Here you can connect to an existing eBay shop or create a new eBay shop and connect it to your Wix store.
Show me how
Step 2 | Set up your location
Each eBay product must have a location where the item ships from. This location is used to calculate shipping charges and delivery times.
Note:
After initial setup, every time you add a new product to your store, it is automatically assigned the default location. If some of your products ship from another address, can then edit those products and assign them a different "ship from" location.
Show me how
Step 3 | Set up shipping preferences
In eBay, your "domestic" region is the region where your chosen eBay market (eBay.com, eBay.uk, etc.) is based. For example if your eBay market is in eBay.com, then the US is your domestic shipping region, even if your store is located outside of the U.S.
To sell on eBay, domestic shipping must be set up. Optionally, you can set up international shipping to whatever regions you choose. To do so, enable international shipping and, if relevant, exclude any countries you choose not to ship to. Additionally, you need to enter a handling time according to eBay's policies. To learn more about eBay shipping options, click here.
Show me how
Step 4 | Set up your return policy
Decide who you want to accept returns from and what the return conditions are.
Show me how
Find out more:
- To learn more about refunds and returns in eBay, click here.
- If you do not want to accept returns, leave the toggles disabled and click Continue to Tax to move to the next step.
Step 5 | Set up tax
In eBay, you can either manage tax using the eBay tax table (recommended) or manage tax yourself.
Important:
Different tax rules apply in different regions. Consult with an accountant or with your local tax authority for specific information relevant for your store.
Show me how
FAQs
Click a question below to learn more about connecting and setting up an eBay shop.
Which products cannot be listed on eBay?
How can I set up payment?
Do I need to upgrade my site to list products on eBay?
Do I need to set up an eBay Seller's Account
How can I disconnect my eBay account from my Wix store?
What's next?
- Learn more about eBay's tax policy.
- Learn how eBay handles taxes and import charges.
- Check out the full course in Wix Learn on building your store or skip to the video on selling on eBay.



 at the top right.
at the top right.