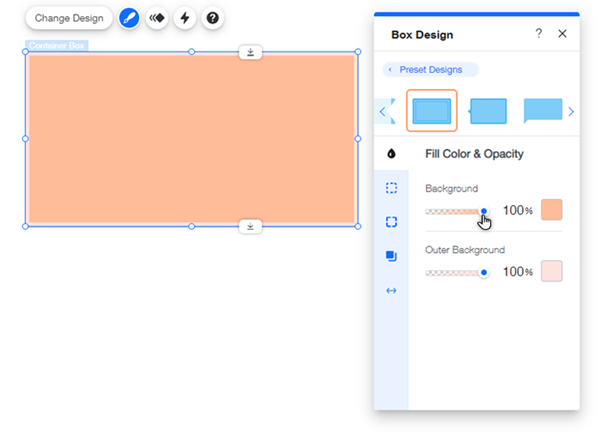Wix Editor: Adding and Setting Up a Box
2 min
In this article
- Adding a box
- Customizing your box design
Adding a box to your page can help create a stunning, original look on your Wix site. Choose from a range of different styles, shapes and colors, attach elements to a box and use them to group elements together.
Adding a box
Boxes make it easy to design beautiful looking pages that are structured and look professional. They come in lots of shapes and styles so pick your favorite and start experimenting!
To add a box:
- Go to your editor.
- Click Add Elements
 on the left side of the editor.
on the left side of the editor. - Click Box.
- Click Container Boxes.
- Drag a box element on to your page.
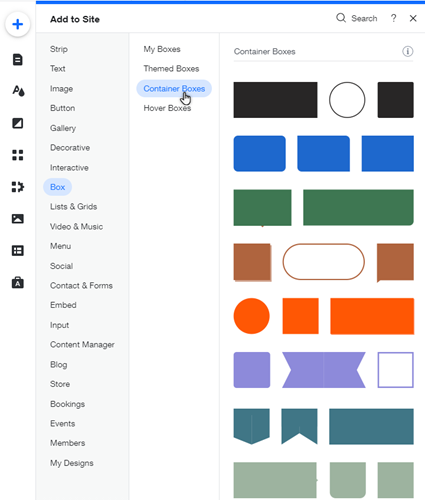
Tip:
You can attach almost anything to container boxes and move them around your pages in one block of content. Use them to create text boxes, banners, headers, logos and more.
Customizing your box design
Choose a box from the wide range of shapes available, then customize it to match your site – you can change the background to an interesting gradient, add borders, round the corners and more.
To customize a box design:
- Click the relevant box in the editor.
- Click the Design icon
 .
. - Select a preset design or click Customize Design.
- Customize your box using the following options:
- Fill Color & Opacity: Select the box's colors and opacity.
- Drag the slider to change the opacity.
- Click the color box to change the color or gradient.
- Borders: Design your box's borders.
- Drag the slider to change the opacity.
- Click the color box to change the color.
- Drag the slider to change the width
- Corners: Round your box's corners.
- Shadow: Design a shadow for your box.
- Spacing: Customize the box border spacing.
- Fill Color & Opacity: Select the box's colors and opacity.
Note:
The customization options available depend on the preset you choose at the top of the panel.