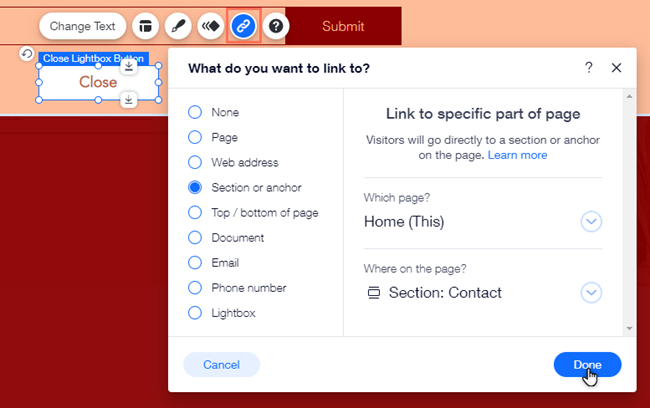Wix Editor: Managing Your Lightboxes
5 min
In this article
- Opening your lightboxes
- Renaming a lightbox
- Linking elements to a lightbox
- Duplicating a lightbox
- Deleting a lightbox
- Adding a link to a lightbox Close button
Lightboxes are a great way to display important information in a pop-up window, like announcements, sales, and news. After creating a lightbox, you can rename it, duplicate it to quickly create another or link it to an element that visitors click to open the pop-up.
Opening your lightboxes
Access your lightbox from the Menus & Pages panel to edit its design and content, or manage it as needed.
To open a lightbox:
- Go to your editor.
- Click Pages & Menu
on the left side of the editor.
- Click Lightboxes.
- Click the relevant lightbox to open it.
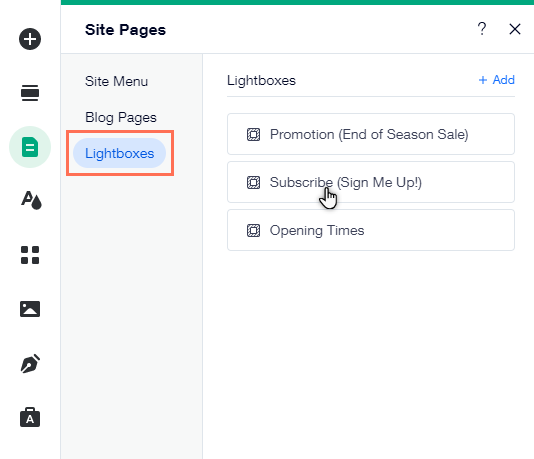
Renaming a lightbox
Change the name of a lightbox so it's easy to find in your editor. Lightbox titles aren't displayed on your live site, so you can choose whatever name you like. We recommend selecting a name that best suits its content, such as "Sign Up Form", or "Sale Announcement".
To rename a lightbox:
- Click the relevant lightbox in the Pages & Menu
panel.
- Click the More Actions icon
.
- Click Rename.
- Enter the new name into the field.
- Click Done.
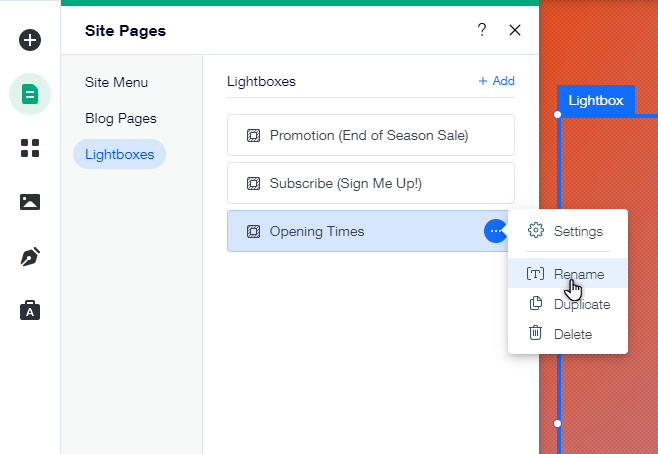
Linking elements to a lightbox
Link an element on your site to a lightbox so it pops up when visitors click the element. You can link text, buttons, and even Vector art to your lightbox.
To link an element to a lightbox:
- Select the element you want to link from in your editor.
- Click the Link icon
 .
. - Select Lightbox.
- Click the Which Lightbox? drop-down menu and select the relevant lightbox.
- Click Done.
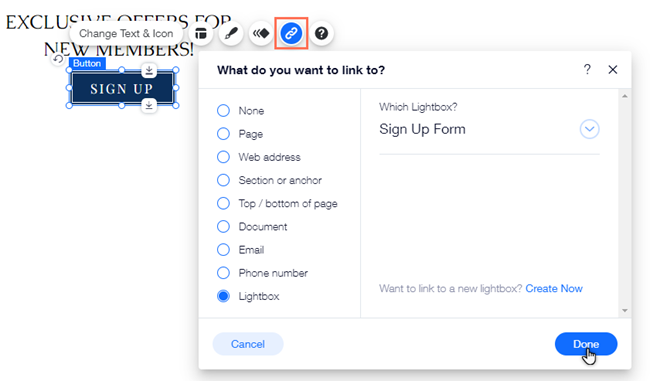
Did you know?
You can link from one lightbox to another with the Close button, so visitors see a second pop-up when closing the first one. Set the Close button to open the second lightbox when visitors click it using the Link panel.
Duplicating a lightbox
Duplicate your lightbox to have a consistent design for your pop-ups. You can change the content as needed, while maintaining your favorite text and colors.
To duplicate a lightbox:
- Click the relevant lightbox in the Pages & Menu
panel.
- Click the More Actions icon
.
- Click Duplicate.
- Enter the name for the new lightbox.
- Click Done.
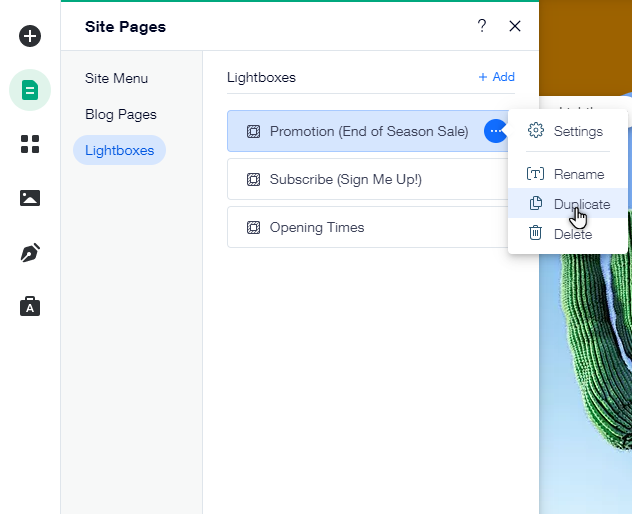
Deleting a lightbox
Delete any lightboxes you no longer need to keep your site's announcements fresh and up to date.
To delete a lightbox:
- Click the relevant lightbox in the Pages & Menu
panel.
- Click the More Actions icon
.
- Click Delete.

Adding a link to a lightbox Close button
Link your lightbox Close button to pages, external sites, and more. When visitors click the button, they're brought to the location you've linked.
Note:
This option is only available if you have enabled a Close button on your lightbox.
To add a link to your Close button:
- Open the relevant lightbox in your editor.
- Click the Close button on your lightbox.
- Click the Link icon
 .
. - Select a link type.
- Add the relevant information.
- Click Done.