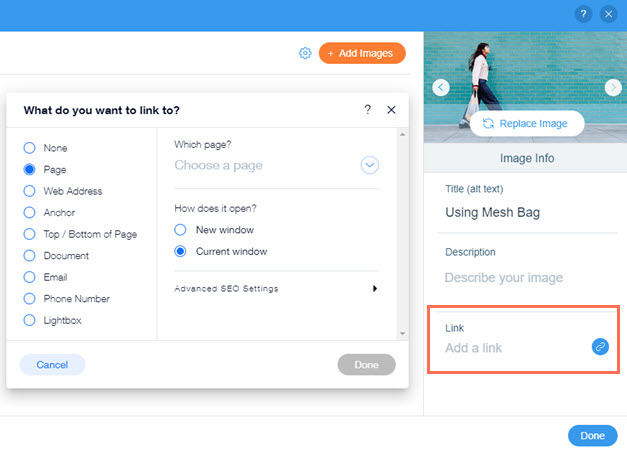Wix Editor: Adding a Link to Gallery Images
2 min
In this article
- Step 1 | Change the gallery settings to open links
- Step 2 | Add links to your images
Add links to your gallery images to help visitors navigate your site, and direct them to relevant and important content.
You can link your images to several places including: a page or position on your site, an external URL, an email address or a document.
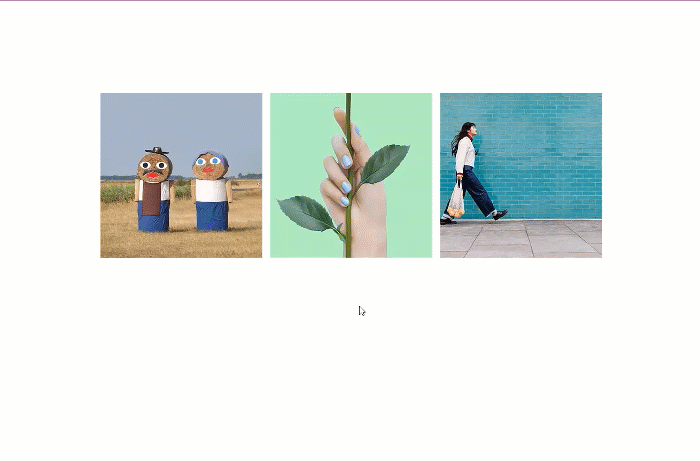
Step 1 | Change the gallery settings to open links
First, set your gallery items to open links when visitors click them.
To set your gallery to open links:
- Go to your editor.
- Click the gallery.
- Click the Settings icon
 .
. - Click the drop-down menu under When clicked:.
- Select A link opens.

Step 2 | Add links to your images
Next, add the relevant link to each image in your gallery.
To add links to your images:
- Go to your editor.
- Click the gallery.
- Click Change Images.
- Click an image.
- Click the Link field on the right side.
- Select the link type and enter the details.
Tip: Learn more about the different link types available. - Click Done.
- Repeat steps 4-6 for each image in your gallery that you want to add a link to.