Adding and Setting Up Google Event Calendar
6 min
In this article
- Step 1 | Add Google Event Calendar to your site
- Step 2 | Connect your Google account
- Step 3 | Set up your events visibility
- Step 4 | Change the layout, display, and settings
- Step 5 | Design your calendar
Add the Google Event Calendar app to your site to keep your audience up-to-date with your schedule.
By displaying your calendar, you can showcase your availability, upcoming events, and more. You can update the calendar layout to show a month, a week, or today's agenda. To align with your brand, you can also customize your calendar's color scheme and fonts.
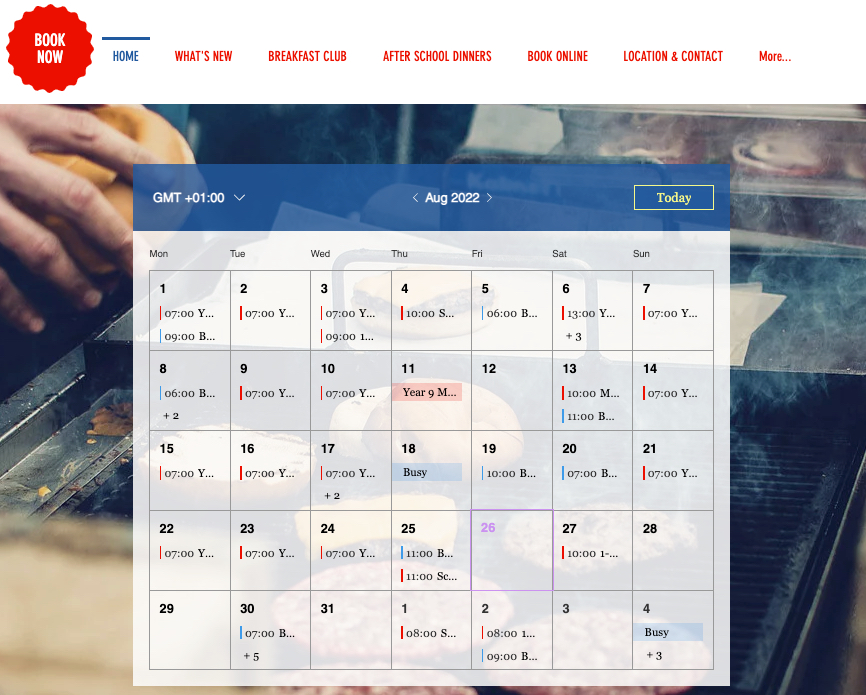
Step 1 | Add Google Event Calendar to your site
Add the Google Event Calendar app to your site from the Wix App Market.
Wix Editor
Studio Editor
- Click Add Apps
 on the left side of the editor.
on the left side of the editor. - Search for the Google Event Calendar app in the search bar.
- Click Add to Site.
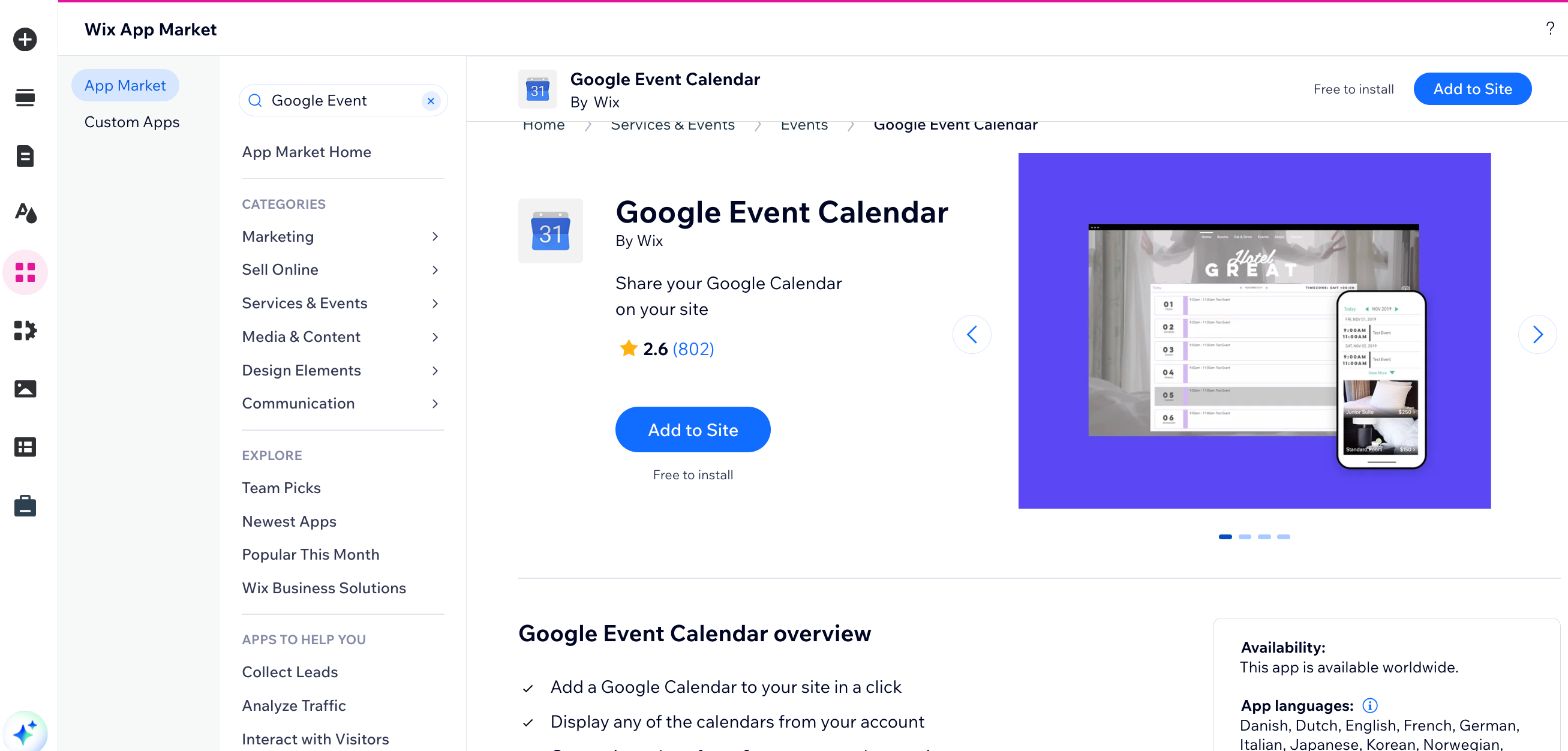
Step 2 | Connect your Google account
You can sign into to any of your Google accounts to sync your event calendar.
To connect your Google account:
- Click the calendar in your Editor.
- Click Settings.
- Click Connect Account.
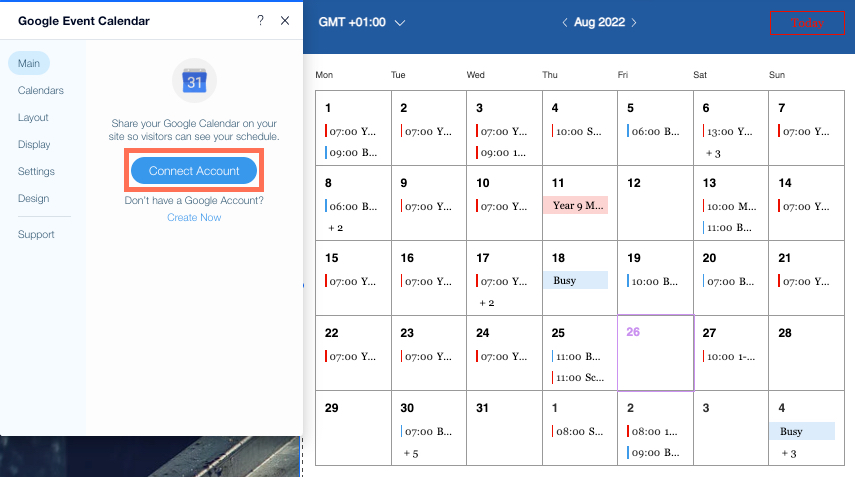
- Enter the credentials of the account you want to display.
- Click Allow to give access to Wix.com.
Step 3 | Set up your events visibility
Choose which of your events are shown to site visitors, which show as busy, and which events are private.
To select the visibility of your events:
- Click the calendar in your Editor.
- Click Settings.
- Click the Calendars tab.
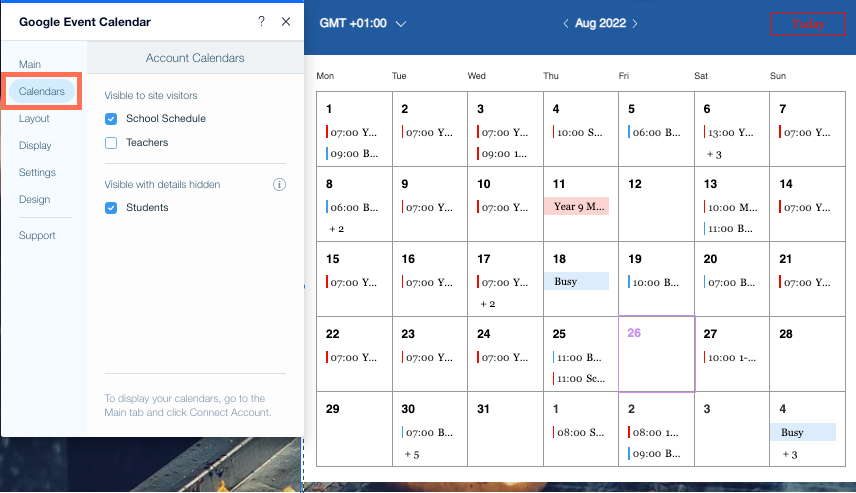
- Select the checkboxes next to the calendars you want to be visible to your site visitors, and visible but with details hidden.
Important:
If the Calendars tab shows the message "Not visible to site visitors", your event information is not visible in your site's Google Event Calendar app. To display the details of your events, change your access permissions.
Step 4 | Change the layout, display, and settings
Customize the format of your calendar and how the details of your events appear to site visitors:
- In Layout, you can change your calendar to show a month, a week, or the day's agenda.
- In Display, you can choose to show time zone, event start time, and how to display private events.
- In Settings, you can select 12 or 24 hour time format, which day of the week your calendar starts on, and if your calendar shows your site visitors time zone, or a custom time zone.
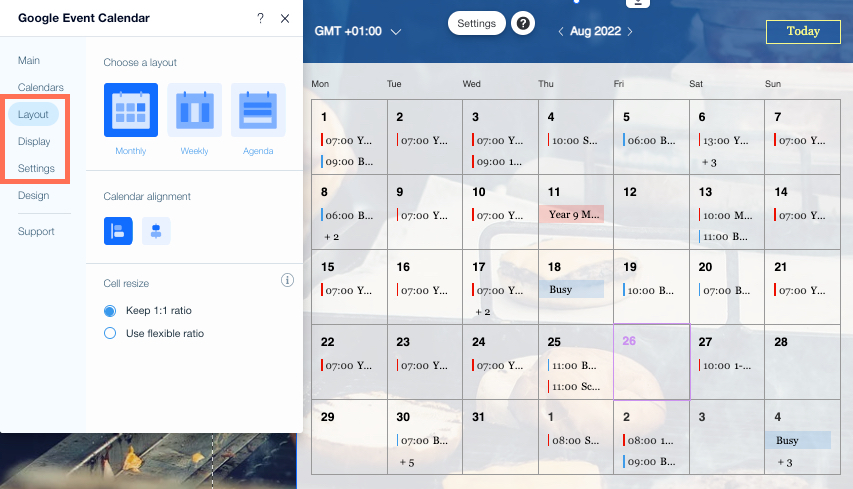
To customize your layout, display, and settings:
- Click the calendar in your Editor.
- Click Settings.
- Click to expand steps to customize your layout, display, and settings:
Choose a layout for your calendar
Update your display settings
Change your app settings
Step 5 | Design your calendar
You can customize your calendar to compliment your site, match your fonts, and align to your brand's color palette.
To design your calendar:
- Click the calendar in your Editor.
- Click Settings.
- Click the Design tab.
- Choose the elements you want to customize:
Header and Background
Calendar Grid
Events
Buttons
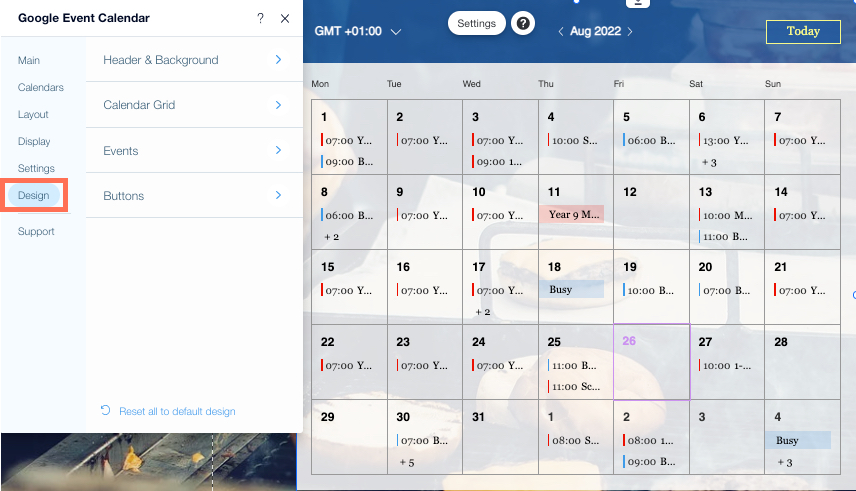
What's next?
Learn more about managing your Google Event Calendar.


