Wix Pro Gallery: Galeri Ekleme ve Kurma
5 dk.
Bu makalede
- 1. Adım | Galeriyi sitenize ekleyin
- 2. Adım | Galerinize medya ekleyin
- 3. Adım | Galerinizin düzenini özelleştirin
- 4. Adım | Galerinizin ayarlarını özelleştirin
- 5. Adım | Galerinizin tasarımını özelleştirin
- 5. Adım | Galerinizin gelişmiş ayarlarını özelleştirin
- SSS
Wix Pro Gallery, görüntülerinizi, videolarınızı ve metinlerinizi tek bir multimedya galerisinde sergilemenize olanak sağlar. Çeşitli düzenler arasından seçim yapabilir, galeri tasarımını ve ayarlarını özelleştirebilirsiniz. Bu araç içeriğinizi öne çıkararak ziyaretçilerinize etkileyici bir görsel deneyim sunmanıza yardımcı olur.
Örneğin, çalışmalarınızı sergilemek isteyen bir iç mimarsınız. Profesyonel galeri ile tasarladığınız farklı alanları öne çıkaran fotoğraf ve videolar yükleyebilir ve şık bir düzende sunabilirsiniz. Ardından her bir projenin arkasında yatan materyalleri veya tasarım ilhamını ayrıntılı olarak açıklayan metin açıklamaları ekleyin. Bu açıklamaları her zaman veya yalnızca üzerine gelindiğinde görünmesini seçebilirsiniz.
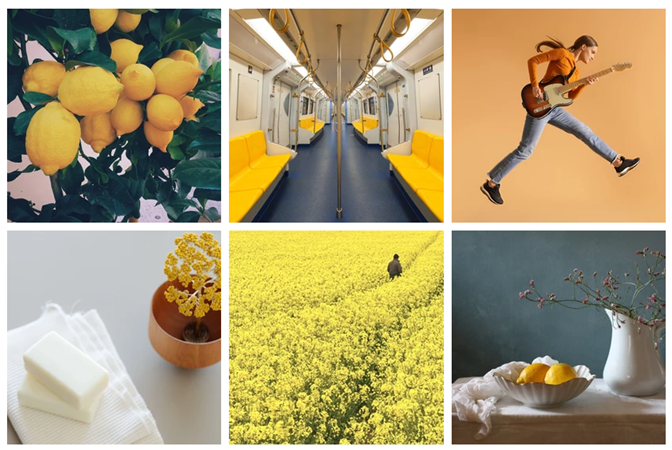
1. Adım | Galeriyi sitenize ekleyin
Öncelikle galeriyi sitenize ekleyin. Medyayı ekledikten sonra ekleyebilir ve ayarları özelleştirebilirsiniz.
Wix Editör
Studio Editor
- Editörünüze gidin.
- Sol çubuktaki Öge Ekle simgesine
 tıklayın.
tıklayın. - Galeri'ye tıklayın.
- Pro Galleries'e tıklayın.
- Bir profesyonel galeriyi sayfanıza sürükleyin.
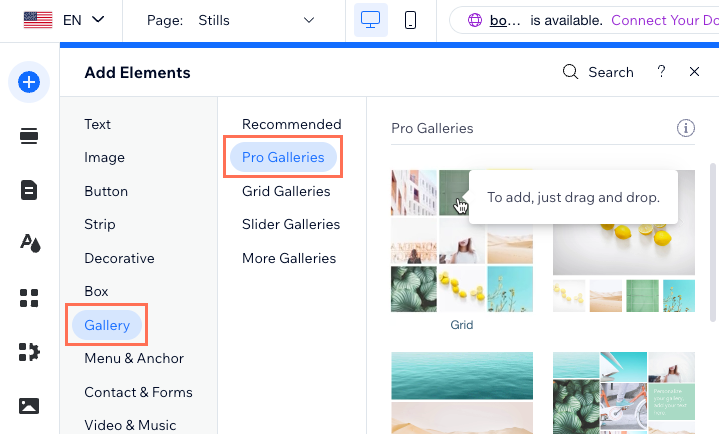
2. Adım | Galerinize medya ekleyin
Ardından, medyanızı ekleyin. Görüntü, video ve metin türlerinde medya ekleyebilirsiniz. Kendi medya dosyalarınızı yükleyin veya Wix kitaplıklarından seçim yapın.
Galerinize medya dosyası eklemek için:
- Editörünüzde profesyonel galeri ögesine tıklayın.
- Medyayı Yönet'e tıklayın.
- Sağ üstteki Medya Ekle seçeneğine tıklayın.
- Yüklemek istediğiniz medya türünü seçin.
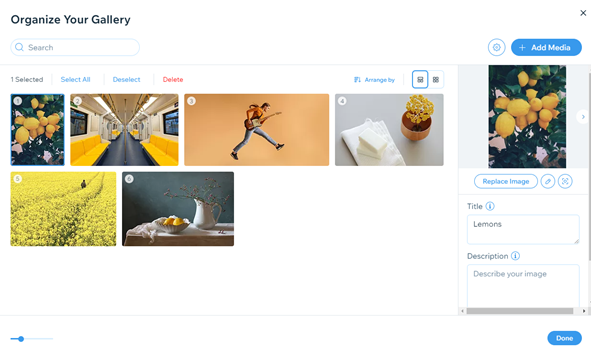
İpucu:
Galeride bulunan varsayılan medyayı silmek için, silmek istediğiniz ögenin üzerine gelin ve Sil simgesine  tıklayın.
tıklayın.
 tıklayın.
tıklayın.3. Adım | Galerinizin düzenini özelleştirin
Artık düzeni özelleştirmeye odaklanabilirsiniz. Aralarından seçim yapabileceğiniz çok çeşitli düzen seçenekleri bulunur:
- Hazır düzenler: Hazır galeri şablonlarını kullanarak görüntülerinizi sitenizde sergileme sürecini hızlandırabilirsiniz. Hazır şablonlarda düzen, tasarım ve ayarlar önceden yapılandırılmıştır.
- Özel düzenler: Bu düzenler galerinizi sıfırdan tasarlamanıza ve özelleştirmenize olanak sağlar.
Galeri düzenini özelleştirmek için:
- Editörünüzde profesyonel galeri ögesine tıklayın.
- Ayarlar'a tıklayın.
- Düzen sekmesine tıklayın.
- Özel veya Ön Ayarlar seçeneğine tıklayın.
- Seçtiğiniz özelleştirilebilir düzene bağlı olarak değişen ayarları düzenleyin.
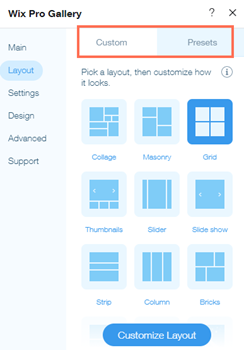
4. Adım | Galerinizin ayarlarını özelleştirin
Ardından galerinizin genel ve sosyal ayarlarını özelleştirin. Galerideki bir ögeye tıklandığında ne olacağını belirleyebilir, ziyaretçilerin beğendikleri içerikleri sosyal medyada paylaşmalarına izin verebilir ve çok daha fazlasını yapabilirsiniz.
Galeri ayarlarınızı özelleştirmek için:
- Editörünüzde profesyonel galeri ögesine tıklayın.
- Ayarlar'a tıklayın.
- Ayarlar sekmesine tıklayın.
- Mevcut seçenekleri kullanarak galeri ayarlarınızı özelleştirin.
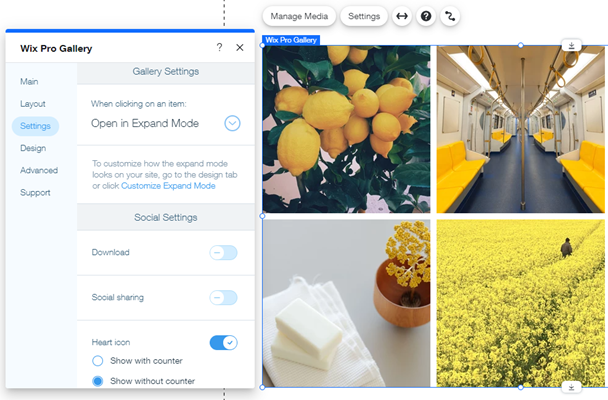
5. Adım | Galerinizin tasarımını özelleştirin
Şimdi mevcut geniş tasarım seçenekleri yelpazesini özelleştirerek galerinizi tamamen kendinize ait hale getirmenin zamanı geldi. Kaplama ve simgeler, kaydırma animasyonları, metin, öge stili, düğmeler ekleyebilir ve ayarlayabilir ve modu genişletebilirsiniz.
Not:
Kullanılabilir tasarım seçenekleri, daha önce seçtiğiniz düzene ve ayarlara bağlıdır. Örneğin, metinleri özelleştirmek için Tasarım panelinin Metin sekmesinde Başlık ve/veya Açıklama onay kutusunu etkinleştirmeniz gerekir.
Galerinizin tasarımını özelleştirmek için:
- Editörünüzde profesyonel galeri ögesine tıklayın.
- Ayarlar'a tıklayın.
- Tasarım sekmesine tıklayın.
- Mevcut seçenekleri kullanarak galeri tasarımınızı özelleştirin.
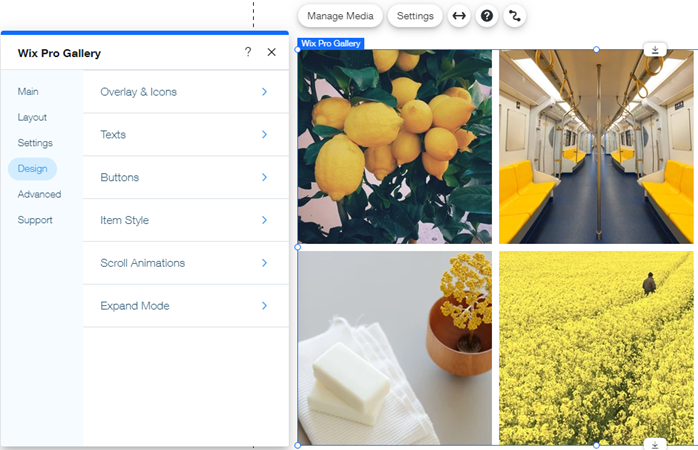
5. Adım | Galerinizin gelişmiş ayarlarını özelleştirin
Son olarak, galerinizi bir üst seviyeye taşımak için galerinin gelişmiş ayarlarını özelleştirin. Bu ayarlar videolarınızın oynatma şeklini özelleştirme, görüntülerin kalitesini ayarlama ve galerinin yönünü ayarlamaya odaklanmanıza olanak tanır.
Galerinizin gelişmiş ayarlarını özelleştirmek için:
- Editörünüzde profesyonel galeri ögesine tıklayın.
- Ayarlar'a tıklayın.
- Gelişmiş sekmesine tıklayın.
- Mevcut seçenekleri kullanarak galerinizi özelleştirin.
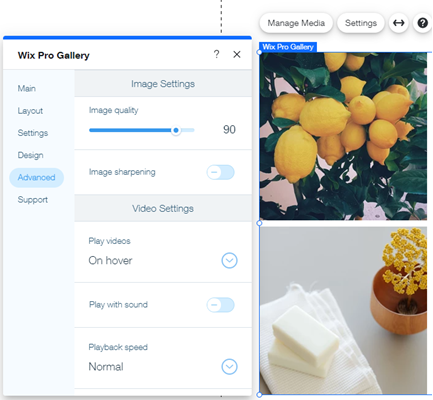
SSS
Detaylı bilgi için aşağıdaki sorulardan birine tıklayın.
Pro Gallery'nin önceki bir sürümünü geri yükleyebilir miyim?
Canlı sitemdeki Pro Galerilerime başlık ekleyebilir miyim?
Site sayfalarımdan birinde birden fazla Pro Galeri varsa ne olur?
Galerime hangi medya dosyalarını ekleyebilirim?
Wix Pro Gallery hakkında daha fazla bilgiyi nereden bulabilirim?
Bir ögeyi silmeden profesyonel galeriden gizleyebilir miyim?
Tekil görüntüler, videolar veya bir portfolyo sergilemek istersem ne olur?

